Nâng trình phân tích dữ liệu kinh doanh bằng những khóa học của MDA
Tích Hợp Ứng Dụng Di Động Power BI Trên iOS
Trong bài viết này, Mastering Data Analytics sẽ chia sẻ cho bạn cách để tích hợp ứng dụng di động Power BI trên iOS với phím tắt Siri, cách để tích hợp tìm kiếm trên thiết bị iOS và cách cài đặt, sử dụng Power BI trên Apple Watch.
1. Tích hợp ưng dụng di động Power BI trên iOS Với Phím Tắt Siri
Sử dụng phím tắt Siri để truy cập trực tiếp vào nội dung Power BI mà bạn cần.
Để truy cập dễ dàng và nhanh chóng vào các báo cáo hoặc dashboard thường dùng, bạn có thể tạo lối tắt Siri để truy cập trực tiếp vào nội dung Power BI trên iOS mà bạn cần. Với phím tắt này, bạn chỉ cần yêu cầu Siri mở nó bất cứ khi nào bạn cần xem dữ liệu.
Ghi chú: Tích hợp phím tắt Siri với ứng dụng di động Power BI khả dụng cho iPhone và iPad chạy iOS12 trở lên. Chỉ có thể tạo phím tắt Siri cho các báo cáo và dashboard được lưu trữ trong Power BI service. Các lối tắt cho nội dung Máy chủ Báo cáo không được hỗ trợ.
1.1 Tạo lối tắt Siri cho báo cáo hoặc dashboard
Có ba cách để tạo lối tắt Siri cho các báo cáo và dashboard của bạn:
- Một biểu ngữ Add to Siri sẽ được thêm vào các báo cáo và dashboard thường dùng của bạn. Nhấn vào hành động để mở trang Add to Siri.
- Sử dụng tác vụ Siri shortcut trên menu tác vụ Report hoặc Dashboard (…).
- Sử dụng các Suggested shortcuts trong cài đặt thiết bị (Device Setting > Siri & Search). Bạn có thể thêm lối tắt vào mục trong đề xuất bằng cách sử dụng nút dấu cộng (+).
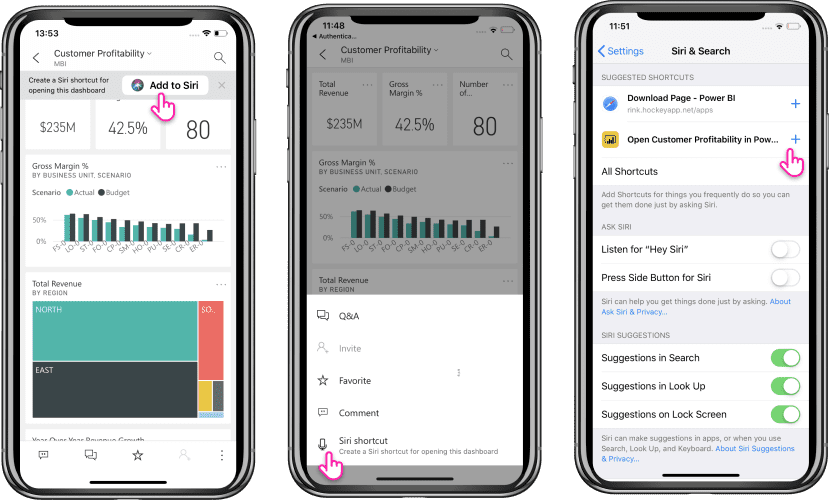
Đối với báo cáo Power BI, lối tắt sẽ ghi lại trang hiện tại mà bạn đang xem khi tạo lối tắt.
Tất cả các tùy chọn sẽ mở trang Add to Siri. Trong trang này, bạn sẽ cần ghi lại một cụm từ mà bạn sẽ sử dụng sau này với Siri để mở báo cáo hoặc dashboard.
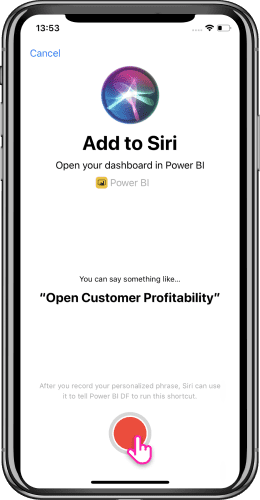
1.2. Sử dụng phím tắt Siri để xem báo cáo hoặc dashboard
Sau khi bạn tạo lối tắt, mỗi khi bạn muốn truy cập dashboard hoặc báo cáo rằng bạn đã tạo lối tắt, chỉ cần hỏi Siri. Kích hoạt Siri và cung cấp cụm từ bạn đã ghi cho phím tắt. Siri sẽ khởi chạy Power BI và truy cập báo cáo hoặc dashboard được yêu cầu.
Đối với báo cáo Power BI, bạn sẽ đến trang được chụp khi bạn tạo lối tắt.
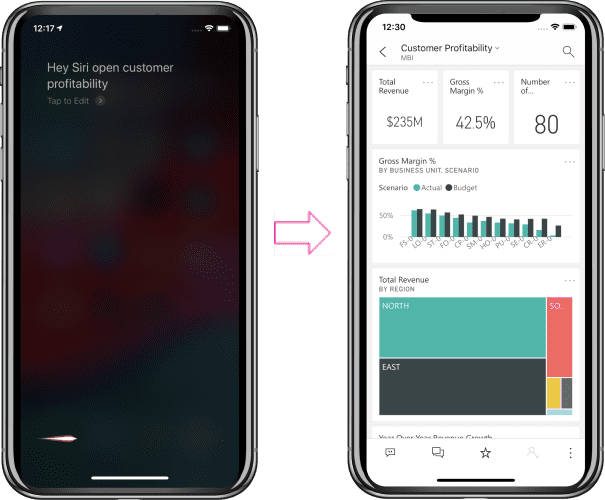
1.2.1. Chỉnh sửa cụm từ phím tắt Siri
Bạn có thể chỉnh sửa cụm từ tắt của mình bằng cách sử dụng nút Siri Shortcut trên menu Tác vụ Report hoặc Dashboard (…). Trang phím tắt Siri sẽ được mở với tùy chọn Re-Record phrase.
1.2.2. Tạo lối tắt màn hình chính từ lối tắt Siri của bạn
Khi bạn đã tạo lối tắt Siri cho một số nội dung Power BI, bạn cũng có thể thêm lối tắt đó vào màn hình chính của thiết bị để bạn có thể mở nội dung đó trực tiếp từ màn hình chính chỉ bằng một lần nhấn.
1.2.3. Xóa phím tắt Siri
Để xóa một phím tắt, hãy chuyển đến mục đó và từ menu tác vụ (…), hãy nhấn vào tác vụ Siri Shortcut. Trang Siri shortcut sẽ mở ra. Chọn Delete Shortcut
2. Tích Hợp Tìm Kiếm Power BI trên Thiết Bị iOS
Sử dụng tìm kiếm thiết bị iOS để tìm và truy cập nội dung bạn cần.
Khi bạn sử dụng tính năng tìm kiếm thiết bị iOS (đèn chiếu) để tìm nội dung cụ thể, các mục Power BI sẽ được đưa vào danh sách kết quả. Nhấn vào một mục Power BI từ danh sách kết quả sẽ đưa bạn trực tiếp đến mục đó bên trong ứng dụng Power BI.
Tìm các mục bằng tìm kiếm thiết bị
Để tìm các mục bằng tìm kiếm thiết bị:
- Vuốt xuống từ giữa Home để vào tìm kiếm thiết bị.
- Nhấn vào trường Search và nhập văn bản bạn đang tìm kiếm.
Xem thêm: Tổng Quan Ứng Dụng Power BI Trên Di Động
Kết quả tìm kiếm sẽ bao gồm các mục Power BI thuộc các loại sau:
- Dashboard
- Báo cáo
- Ứng dụng
- Không gian làm việc
- Các mục được chia sẻ bởi liên hệ mà bạn tìm kiếm
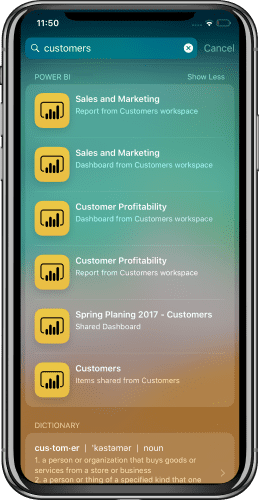
Khi bạn tìm thấy mục mình muốn, hãy nhấn vào mục đó. Ứng dụng Power BI sẽ mở trực tiếp trên mục đã chọn.
Tìm kiếm thiết bị, do Siri cung cấp, cũng sẽ bao gồm các đề xuất dựa trên các hành động thường xuyên của bạn trong ứng dụng Power BI. Các đề xuất của Siri sẽ được hiển thị trong màn hình khóa và tìm kiếm.
Ghi chú: Để tắt tìm kiếm thiết bị và đề xuất của Siri, hãy đi tới Device settings > Cài đặt Power BI > Siri & Search và tắt cài đặt Siri & suggestions.
3. Ứng Dụng Power BI Apple Watch
Với ứng dụng Power BI Apple Watch, bạn có thể xem KPI ô thẻ từ dashboard Power BI ngay trên đồng hồ. KPI và ô thẻ phù hợp nhất để cung cấp thước đo nhịp tim trên màn hình nhỏ. Bạn có thể làm mới dashboard từ iPhone của mình hoặc từ chính Đồng hồ.
3.1. Cài đặt ứng dụng Apple Watch
Ứng dụng Power BI Apple Watch đi kèm với ứng dụng Power BI dành cho iOS. Do đó, khi bạn tải ứng dụng Power BI xuống iPhone của mình từ Apple App Store, bạn cũng tự động tải xuống ứng dụng Power BI Watch. Hướng dẫn của Apple giải thích cách cài đặt ứng dụng này.
3.2. Sử dụng ứng dụng Power BI trên iOS Apple Watch
Truy cập ứng dụng Power BI Apple Watch từ bàn đạp của đồng hồ hoặc bằng cách nhấp vào tiện ích Power BI (nếu được định cấu hình) trực tiếp từ mặt đồng hồ.
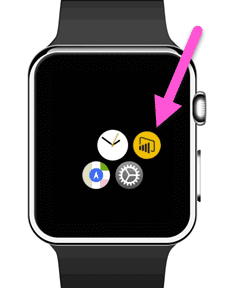
- Ứng dụng bao gồm hai phần:
- 2. Index screen cho phép tổng quan nhanh về tất cả các KPI và ô thẻ từ dashboard được đồng bộ hóa.
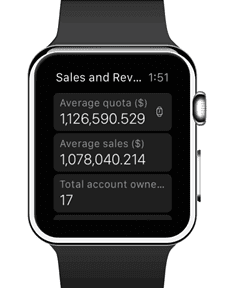
- 2. Ô tiêu điểm: Bấm vào một ô trên màn hình chỉ mục để có chế độ xem chuyên sâu về một ô cụ thể.
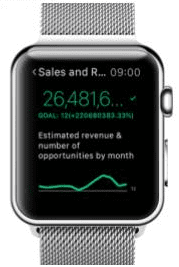
3.3. Làm mới dashboard từ Apple Watch của bạn
Bạn có thể làm mới dashboard được đồng bộ hóa trực tiếp từ đồng hồ của mình.
- Khi ở chế độ xem dashboard trên ứng dụng đồng hồ, hãy nhấn sâu vào màn hình của bạn và chọn refresh.
Ứng dụng đồng hồ của bạn sẽ đồng bộ hóa dashboard của bạn với dữ liệu từ Power BI service.
Ghi chú
Ứng dụng đồng hồ giao tiếp với Power BI thông qua ứng dụng di động Power BI trên iPhone. Do đó, ứng dụng Power BI phải đang chạy trên iPhone của bạn. Ít nhất là ở chế độ nền, để dashboard trên ứng dụng đồng hồ được làm mới.
Xem thêm: Khám Phá Dashboard Và Báo Cáo Trong Power BI Mobile
3.4. Làm mới dashboard trên Apple Watch từ iPhone của bạn
Bạn cũng có thể làm mới dashboard trên Apple Watch từ iPhone của mình.
- Trong Power BI trên iPhone của bạn, hãy mở dashboard mà bạn muốn đồng bộ hóa với ứng dụng.
- Chọn More options (…) > Sync with Watch.
Power BI hiển thị một chỉ báo cho biết dashboard được đồng bộ hóa với đồng hồ.
Bạn chỉ có thể đồng bộ hóa một dashboard tại một thời điểm với đồng hồ.
Mẹo: Để xem các ô từ nhiều dashboard trên đồng hồ của bạn, hãy tạo một dashboard mới trong Power BI service và ghim tất cả các ô có liên quan vào đó
3.5. Đặt tiện ích Power BI trên iOS tùy chỉnh
Bạn cũng có thể hiển thị một ô Power BI cụ thể trực tiếp trên mặt Apple Watch để ô này luôn hiển thị và có thể truy cập được.
Tiện ích Power BI Apple Watch cập nhật gần với thời gian cập nhật dữ liệu của bạn, giúp thông tin cần thiết của bạn luôn được cập nhật.
- Thay đổi văn bản trên widget
Với không gian nhỏ trên mặt Apple Watch, ứng dụng cho phép bạn thay đổi tiêu đề của tiện ích để phù hợp với không gian nhỏ.
- Trên iPhone của bạn, hãy truy cập ứng dụng điều khiển Apple Watch, chọn Power BI, điều hướng đến trường tên tiện ích và nhập tên mới.
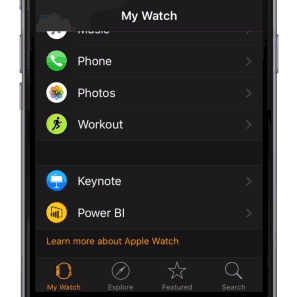
Ghi chú
Nếu bạn không thay đổi tên, tiện ích Power BI sẽ rút ngắn tên thành số ký tự vừa với khoảng trống nhỏ trên mặt đồng hồ.
3.6. Cân nhắc và hạn chế
- Biểu đồ thẻ có chức năng được tính toán trên màu nhãn dữ liệu và được ghim vào dashboard. Có thể không xuất hiện trên Apple Watch khi dashboard được đồng bộ hóa với nó.
Cùng Mastering Data Analytics tìm hiểu thêm về các tính năng khác của Power BI Mobile ở bài viết tiếp theo nhé! Nội dung series bài viết về Power BI Mobile sẽ được cập nhật liên tục trên website Mastering Data Analytics. Hãy thường xuyên truy cập website Mastering Data Analytics để cập nhật những bài viết về Power BI Mobile nhé!
Xem thông tin khai giảng Khóa học Business Intelligence mới nhất tại Mastering Data Analytics. Liên hệ Hotline: 0961 48 48 66 hoặc inbox Fanpage Mastering Data Analytics để đăng ký nhanh nhất nhé!
















