Nâng trình phân tích dữ liệu kinh doanh bằng những khóa học của MDA
Khám Phá Dashboard Và Báo Cáo Trong Power BI Mobile
Dashboard là đường dẫn thông tin đến vòng đời và quy trình của doanh nghiệp. Nó là một phương tiện cung cấp cái nhìn tổng quan. Dashboard còn là nơi duy nhất để bạn theo dõi hiện trạng của doanh nghiệp. Báo cáo trong Power BI cho phép bạn tương tác với dữ liệu. Với các biểu đồ được trực quan hóa đại diện cho những thông tin và những khai phá khác nhau từ dữ liệu.
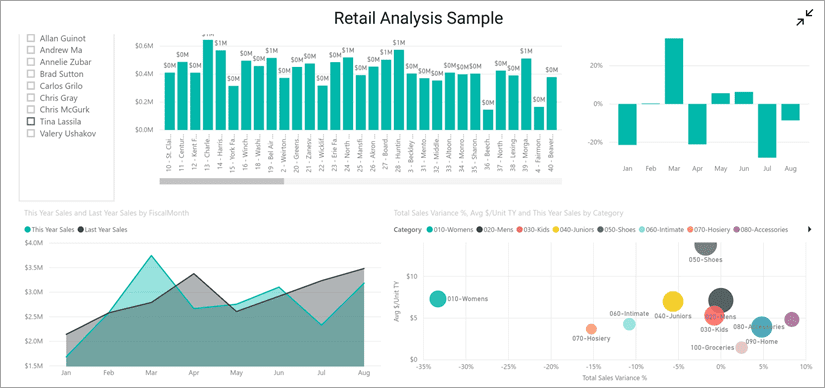
Các bước tiên quyết
- Đăng ký tài khoản Power BI: Nếu bạn chưa đăng ký tài khoản Power BI, hãy đăng ký một lượt thử miễn phí trước khi bạn bắt đầu.
- Cài đặt ứng dụng Power BI trong thiết bị: Tải xuống ứng dụng Power BI Mobile từ App store (iOS) hoặc Google Play (Android).
- Tải bộ dữ liệu mẫu phân tích bán lẻ (Retail Analysis Sample): Bước đầu tiên trong bài làm quen là tải xuống bộ dữ liệu mẫu Retail Analysis Sample trong Power BI service.
Sau khi đã hoàn thành các bước tiên quyết và tải xuống bộ dữ liệu mẫu vào trong tài khoản Power BI của bạn, bạn đã sẵn sàng để làm quen với Power BI Mobile.
Xem một dashboard trên thiết bị di động
1. Trên thiết bị của bạn, hãy mở ứng dụng Power BI và đăng nhập. Với thông tin đăng nhập giống với tài khoản mà bạn đã sử dụng ở trên trang web Power BI service.
2. Bây giờ, hãy chạm vào biểu tượng Không gian làm việc , chọn Không gian làm việc của tôi, và sau đó chọn bộ dữ liệu mẫu Retail Analysis để mở.
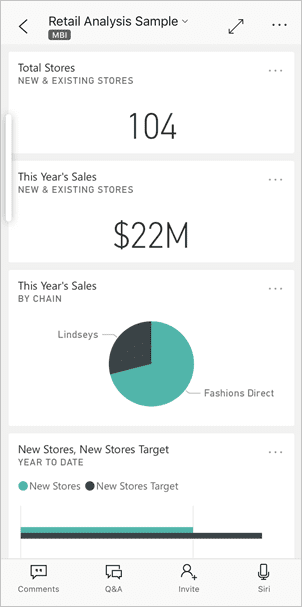
Dashboard của Power BI trên thiết bị di động sẽ có một chút khác biệt với Power BI service. Những tiêu đề xuất hiện cùng với độ rộng như nhau, và chúng được sắp xếp từng cái một từ trên xuống dưới.
3. Kéo xuống và bấm vào biểu đồ đường “Doanh thu năm nay, Doanh thu năm ngoái” (This Year’s Sales, Last Year’s Sales).
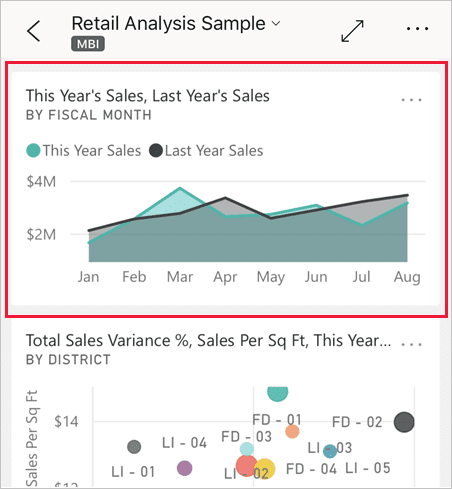
Nó sẽ hiện ra chế độ Focus.
4. Trong chế độ Focus, chọn Apr trong biểu đồ. Giá trị của tháng tư sẽ xuất hiện trên đầu của biểu đồ.
5. Chọn biểu tượng Báo cáo (Report) ở cuối màn hình (trên thiết bị android, biểu tượng này có thể nằm ở trên cùng). Báo cáo sẽ được xếp cạnh nhau và màn hình sẽ xoay ngang để hiển thị đầy đủ hơn.
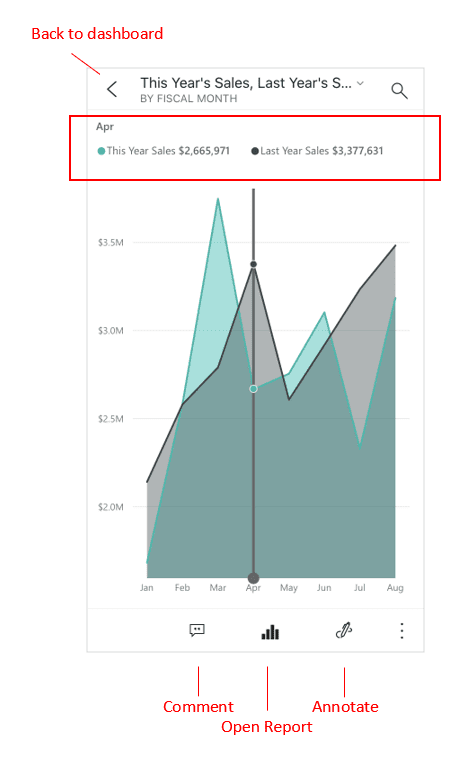
6. Chạm vào bong bóng màu vàng “040 – Juniors” tại biểu đồ bong bóng. Chú ý cách Power BI làm nổi bật các điểm dữ liệu liên quan trong các biểu đồ khác.
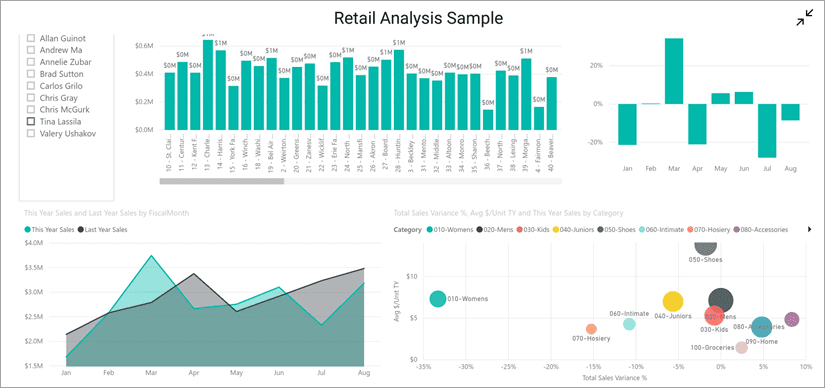
7. Vuốt lên để tìm thanh công cụ ở phía dưới màn hình. Chọn Thêm lựa chọn (More options hoặc biểu tượng ba chấm).
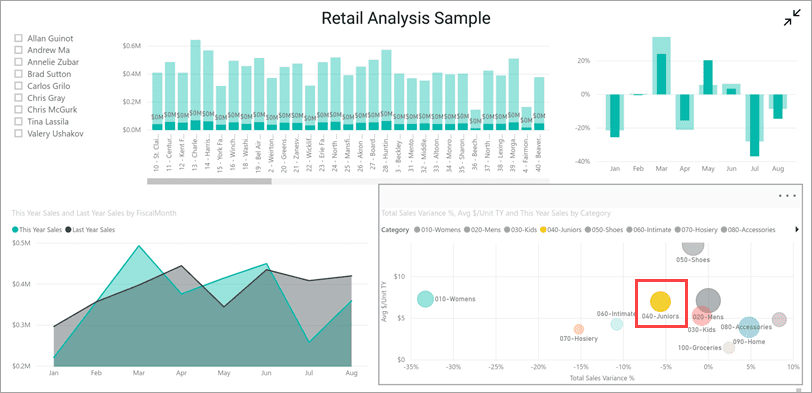
8. Vuốt xuống mục được liệt kê và chọn mục Chú thích (Annotate).
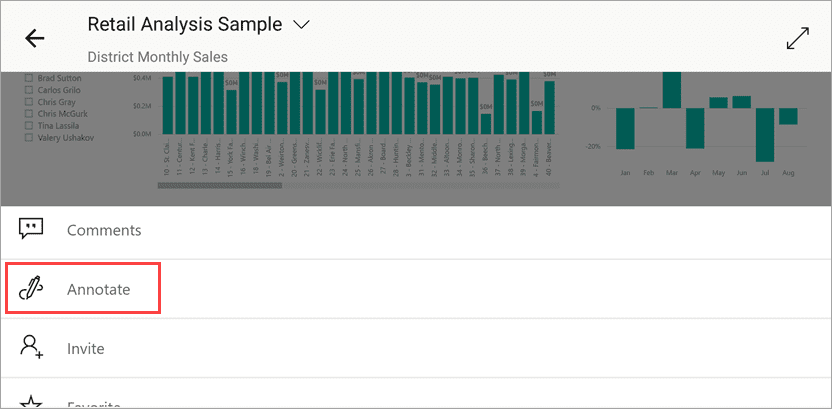
9. Trong thanh công cụ phần chú thích, chọn biểu tượng mặt cười và chọn trang báo cáo nơi bạn muốn thêm vào biểu tượng mặt cười.
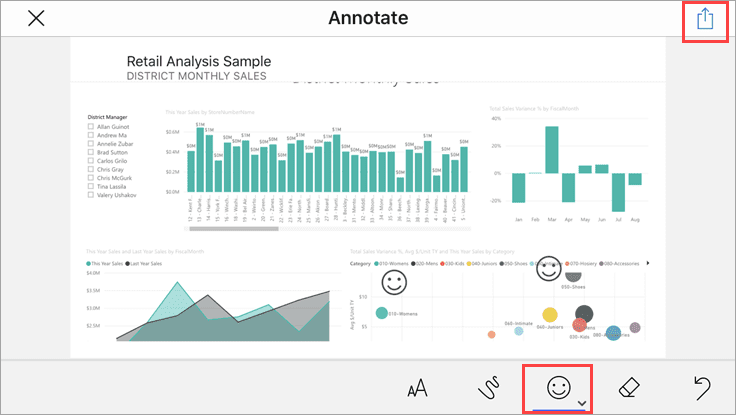
10. Bây giờ chọn Chia sẻ (Share) trên góc trên cùng bên phải.
11. Chọn cách mà bạn muốn chia sẻ báo cáo.
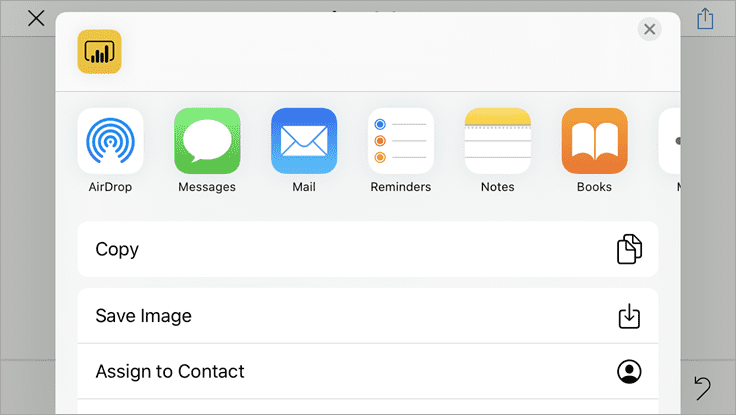
Bạn có thể chia sẻ báo cáo này với bất kỳ ai, trong hoặc ngoài tổ chức của bạn. Nếu thành viên có trong tổ chức và có tài khoản Power BI của riêng họ, họ sẽ cũng có thể mở báo cáo Retail Analysis Sample.
Dọn dẹp các tài nguyên
Sau khi bạn đã khám phá xong ví dụ, bạn có thể xóa dashboard, báo cáo, và bộ dữ liệu của Retail Analysis Sample, nếu bạn muốn.
- Mở Power BI service và đăng nhập vào.
- Trong thanh điều hướng, chọn Không gian làm việc của tôi (My Workspace).
- Chọn thẻ dashboard và nhấn vào biểu tượng thùng rác.
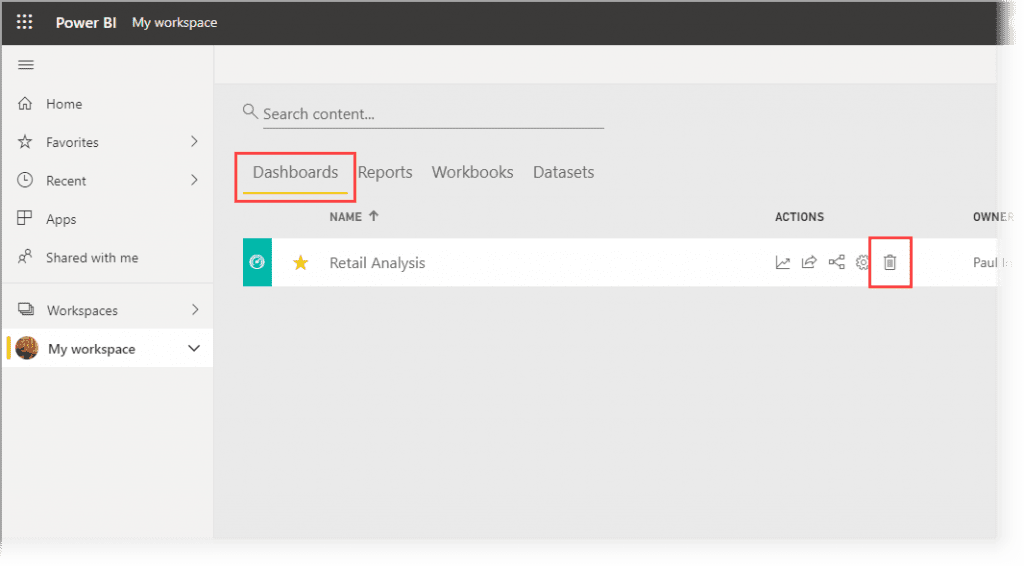
Bây giờ hãy chọn thẻ Báo cáo và làm tương tự.
4. Chọn thẻ Dữ liệu, bấm chọn Thêm lựa chọn (More Options hoặc là biểu tượng ba chấm), và chọn Xóa.
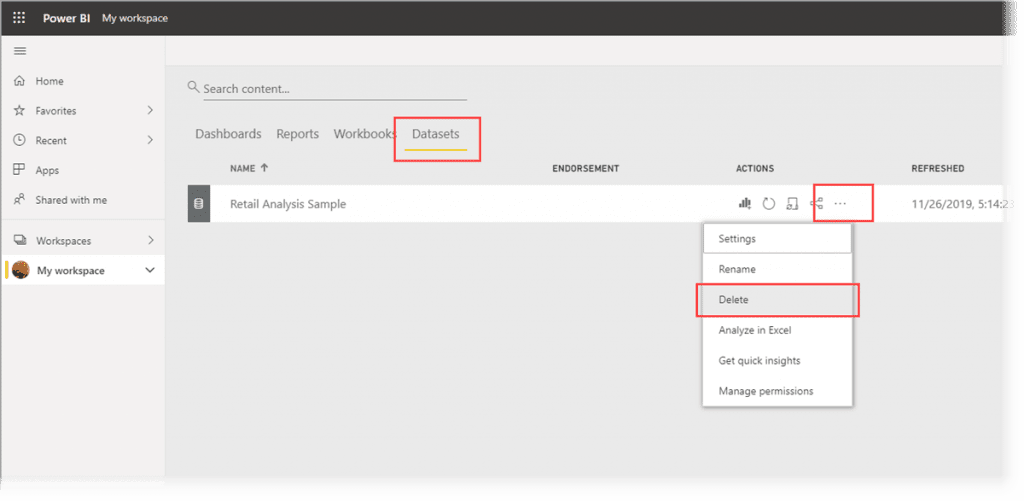
Cre: Microsoft
Nội dung series bài viết về Power BI sẽ được update liên tục trên website Mastering Data Analytics. Hãy thường xuyên truy cập website để cập nhật những bài viết về Power BI mới nhất nhé!
Xem thông tin khai giảng Khóa học Business Intelligence sớm nhất tại Mastering Data Analytics. Với mọi thắc mắc xin liên hệ hotline 0961 48 66 48 hoặc inbox Fanpage Mastering Data Analytics để đăng ký nhanh nhất nhé!
















