Nâng trình phân tích dữ liệu kinh doanh bằng những khóa học của MDA
Sử Dụng Bảng Trực Quan Và Bảng Điểm Dữ Liệu Trong Power BI
Bạn có thể sử dụng Bảng trực quan (Visual table) để xem dữ liệu dưới dạng trực quan như một bảng hoặc sử dụng Data point table để xem bảng dữ liệu được sử dụng để tính toán một điểm dữ liệu.
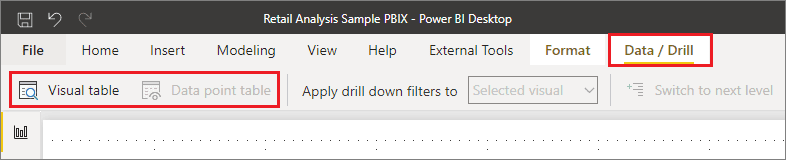
Quan trọng
Bảng trực quan và bảng Điểm dữ liệu chỉ hỗ trợ các loại trực quan hóa sau:
- Bar chart
- Column chart
- Donut chart
- Filled map
- Funnel
- Map
- Pie chart
- Treemap
1. Sử dụng bảng trực quan trong Power BI
Bảng trực quan hiển thị cho bạn dữ liệu được trực quan hóa. Bảng trực quan xuất hiện trong tab Data/Drill trong ruy-băng khi một hình ảnh trực quan được chọn.
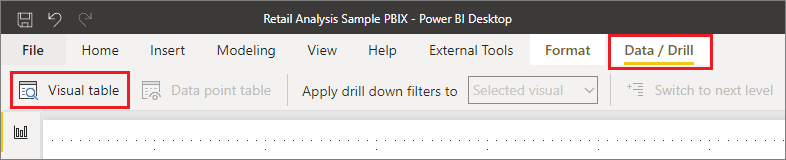
Bạn cũng có thể xem dữ liệu bằng cách sử dụng một trong các tùy chọn sau:
- Bấm chuột phải vào một trực quan hóa, sau đó chọn Show as a table từ menu xuất hiện.
- Chọn More options (…) ở góc trên bên phải của hình ảnh trực quan hóa rồi chọn Show as a table.
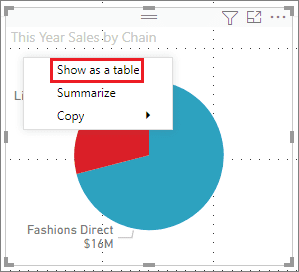
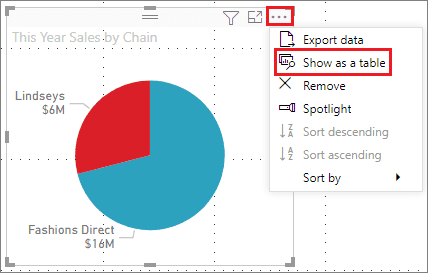
Bạn phải di chuột qua một điểm dữ liệu trong hình ảnh để menu nhấp chuột phải khả dụng.
Khi bạn chọn, Power BI sẽ hiển thị cả biểu diễn trực quan và văn bản của dữ liệu. Trong chế độ horizontal view, hình ảnh được hiển thị ở nửa trên của canvas và dữ liệu được hiển thị ở nửa dưới.
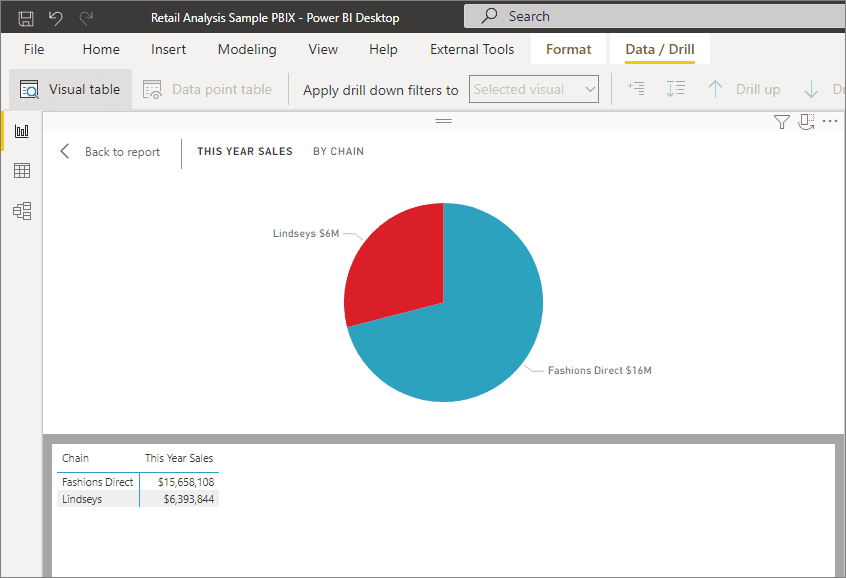
Bạn có thể chuyển đổi giữa chế độ xem horizontal view và vertical view dọc bằng cách chọn biểu tượng ở góc trên bên phải của canvas.
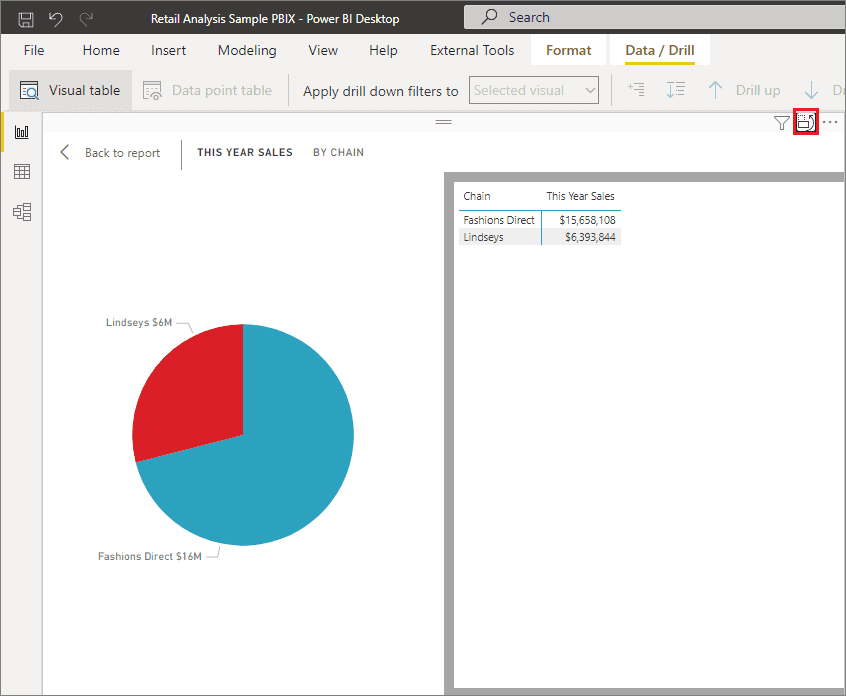
Để quay lại báo cáo, hãy chọn < Back to Report ở góc trên bên trái của canvas.
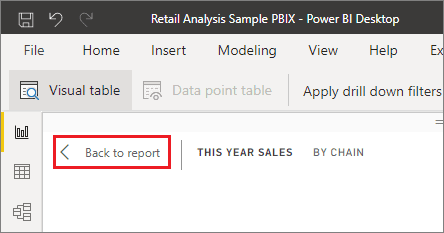
Xem thêm: Xác Định Mức Độ Chi Tiết Của Dữ Liệu
2. Sử dụng Bảng điểm dữ liệu trong Power BI
Bạn cũng có thể tập trung vào một bản ghi dữ liệu trong một hình ảnh trực quan và đi sâu vào dữ liệu đằng sau bản ghi đó. Để sử dụng Data point table, hãy chọn một trực quan hóa, sau đó chọn Data point table trong tab Data/Drill của dải băng, sau đó chọn một điểm hoặc hàng dữ liệu trên trực quan hóa.
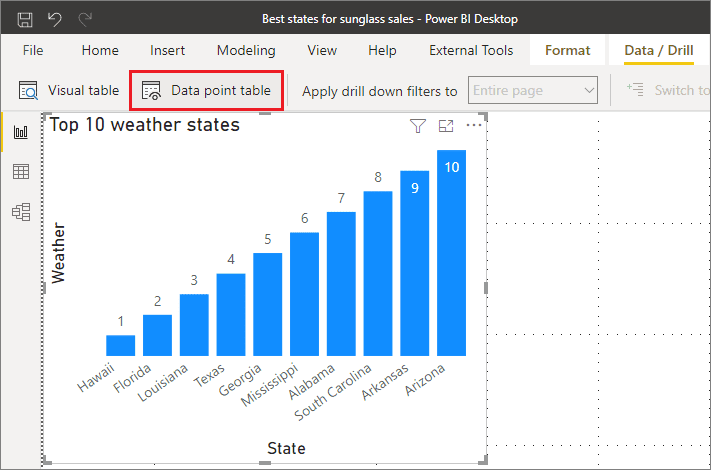
Nếu nút Data point table trong dải băng bị tắt và chuyển sang màu xám, điều đó có nghĩa là hình ảnh trực quan đã chọn không hỗ trợ Data point table.
Bạn bấm chuột phải vào một thành phần và chọn Show data point as a table từ menu xuất hiện.
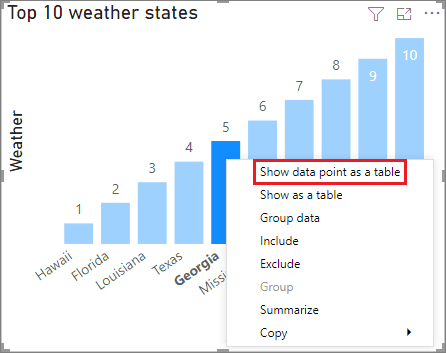
Khi bạn chọn Data point table cho một thành phần dữ liệu, bảng tùy biến Power BI Desktop sẽ hiển thị tất cả dữ liệu được liên kết với thành phần đã chọn.
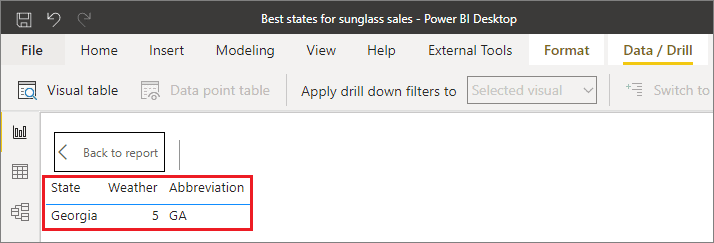
Để quay lại báo cáo, hãy chọn < Back to Report ở góc trên bên trái của canvas.
Bảng điểm dữ liệu có những hạn chế sau:
- Bạn không thể thay đổi dữ liệu trong chế độ xem bảng Điểm dữ liệu và lưu dữ liệu đó trở lại báo cáo.
- Bạn không thể sử dụng bảng Điểm dữ liệu khi hình ảnh của bạn sử dụng số đo được tính toán trong nhóm số đo.
- Bạn không thể sử dụng bảng Điểm dữ liệu khi được kết nối với mô hình đa chiều trực tiếp.
Xem thông tin khai giảng Khóa học Business Intelligence mới nhất tại Mastering Data Analytics. Liên hệ 0961 48 48 66 hoặc inbox Fanpage Mastering Data Analytics để đăng ký nhanh nhất nhé!
















