Nâng trình phân tích dữ liệu kinh doanh bằng những khóa học của MDA
Xác Định Mức Độ Chi Tiết Của Dữ Liệu
Mức độ chi tiết của dữ liệu là sự rõ ràng của dữ liệu của bạn. Mức độ chi tiết càng cao, dữ liệu càng chi tiết. Độ chi tiết dữ liệu là quan trọng cho nhà phân tích. Xác định độ chi tiết chính xác có thể ảnh hưởng lớn đến hiệu suất Power BI.
1. Độ chi tiết của dữ liệu được xác định
Xem xét tình huống: Công ty quản lý 1.000 xe bán tải đông lạnh. Mỗi chiếc xe sử dụng Microsoft Azure IoT ghi lại nhiệt độ hiện tại. Nhiệt độ quan trọng vì hệ thống làm lạnh có thể làm hỏng tải, gây thiệt hại hàng nghìn đô la. Có nhiều xe và cảm biến, tạo ra dữ liệu phong phú mỗi ngày. Người dùng không muốn sàng lọc qua nhiều bản ghi tìm những bản ghi quan tâm.
Làm thế nào để thay đổi mức độ chi tiết dữ liệu cho việc sử dụng dễ dàng hơn?
Sử dụng mức trung bình hàng ngày cho mỗi xe tải là cách tiếp cận. Điều này giảm số bản ghi trong cơ sở dữ liệu xuống chỉ 1 bản ghi/xe tải/ngày. Nếu phương pháp này đủ tốt để theo dõi chi phí và lỗi, có thể sử dụng mức độ chi tiết này. Cũng có thể chọn lưu nhiệt độ cuối cùng hoặc chỉ nhập bản ghi cao hơn/thấp hơn phạm vi nhiệt độ bình thường. Bất kỳ phương pháp nào cũng giảm số bản ghi nhập và vẫn mang lại dữ liệu toàn diện và có giá trị.
Xác định mức độ chi tiết của dữ liệu hàng tuần, tháng hoặc quý để giải quyết các tình huống khác nhau. Số lượng bản ghi ít hơn, báo cáo và hình ảnh hoạt động nhanh hơn. Tốc độ làm mới toàn bộ tập dữ liệu nhanh hơn.
Tuy nhiên, nếu người dùng muốn xem chi tiết từng giao dịch, mức độ chi tiết tóm tắt sẽ ngăn họ làm điều đó, tác động tiêu cực đến trải nghiệm người dùng. Quan trọng là phải thương lượng mức độ chi tiết với người dùng báo cáo.
2. Thay đổi mức độ chi tiết của dữ liệu để tạo mối quan hệ giữa hai bảng
Dữ liệu chi tiết có thể tác động khi xây dựng quan hệ giữa các bảng trong Power BI. Ví dụ: tạo báo cáo Bán hàng cho Tailwind Traders và tạo ma trận tổng doanh thu và ngân sách theo thời gian bằng bảng Lịch, Doanh số, Ngân sách. Bảng Doanh sách có mức độ chi tiết ngày: 1/5/2020, 7/6/2020, 18/6/2020. Bảng Ngân sách chỉ có mức độ hàng tháng: 5/2020, 6/2020. Cần đối chiếu mức độ chi tiết trước khi tạo quan hệ giữa các bảng.
Hình dưới đây cho thấy mô hình dữ liệu hiện tại:
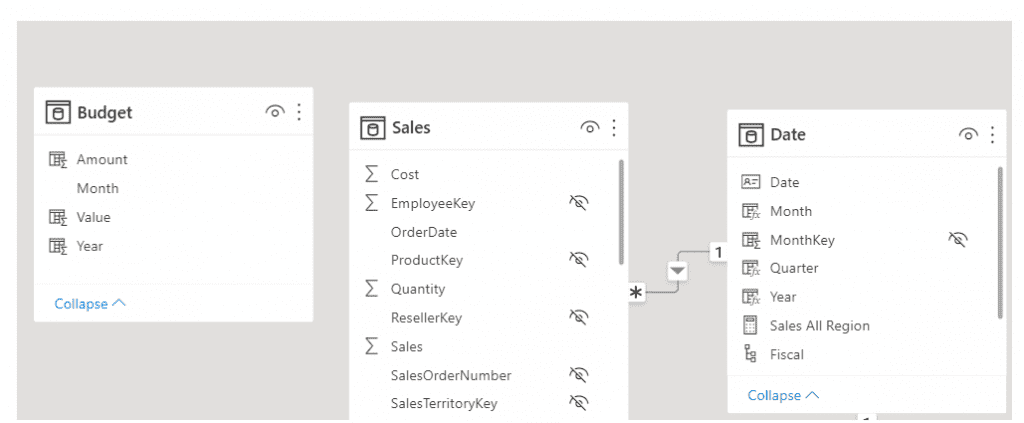
Hình trên minh họa mối quan hệ giữa Ngân sách và Lịch. Tạo mối quan hệ này trước khi tạo hình ảnh trực quan. Chú ý: chuyển Năm và Tháng trong Lịch thành cột mới, làm tương tự trong Ngân sách. Kết hợp định dạng cột Ngày trong Lịch. Để hoàn thành, nối các cột Năm và Tháng, thay đổi định dạng.
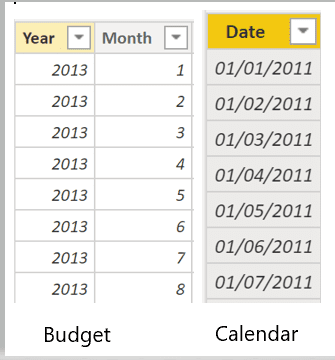
Chọn Transform Data. Sau đó trên Applied Steps, trên khung bên phải, nhấp chuột phải vào bước cuối cùng. Tiếp theo, chọn Insert Step After.
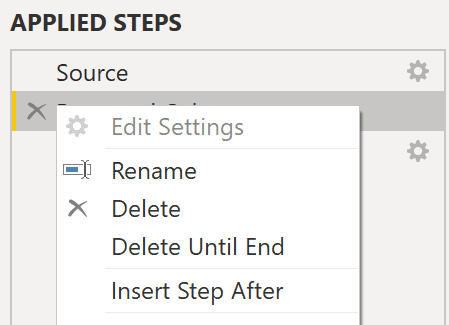
Bên dưới Add Column trên tab Home, chọn Custom Column. Nhập phương trình nối các cột Năm và Tháng . Sau đó thêm dấu gạch ngang vào giữa các tên cột.
Column = Table.AddColumn(#”Renamed Columns”, “Custom”, each [Year] & “-” &[Month])
Thay đổi kiểu dữ liệu thành Date rồi đổi tên cột. Bảng Ngân sách của bạn sẽ giống như hình dưới đây.
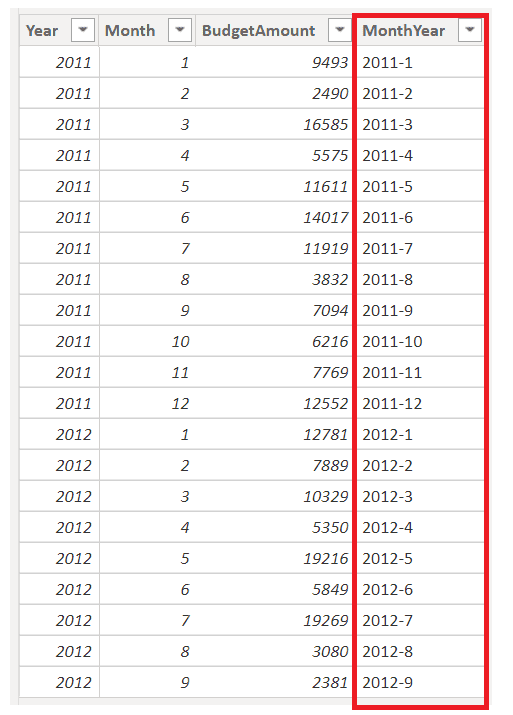
Bây giờ, bạn có thể tạo mối quan hệ giữa các bảng Ngân sách và Lịch.
Xem thêm: Làm Việc Với Các Bảng Trong Power BI Desktop
3. Tạo mối quan hệ giữa các bảng
Power BI tự động phát hiện các mối quan hệ. Nhưng bạn cũng có thể chuyển đến Manage Relationships > New và tạo mối quan hệ trên cột Date. Mối quan hệ sẽ giống như hình dưới đây.
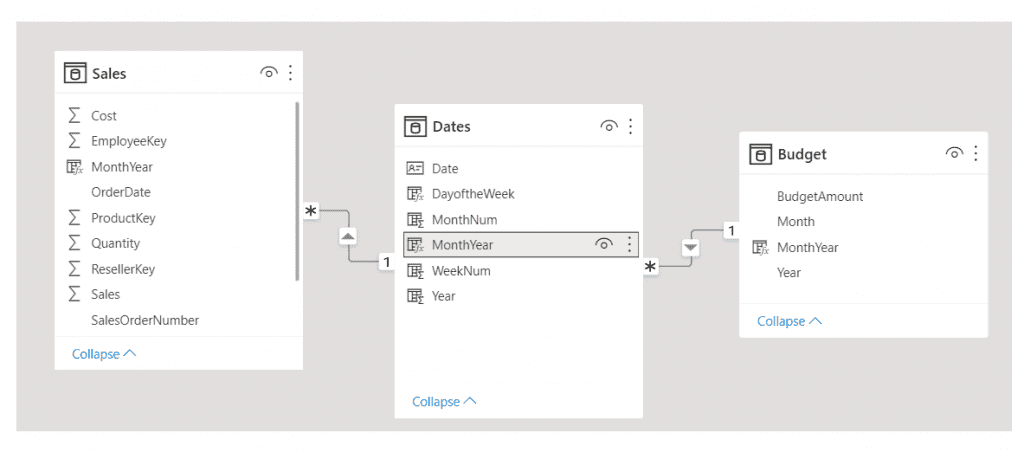
Hoàn thành nhiệm vụ đảm bảo mức độ chi tiết giữa các bảng khác nhau là như nhau. Nhập công thức tính Total Sales, BudgetAmount. Hướng dẫn: Mở Power BI Desktop, chọn New Measure, nhập công thức. Chọn bảng trực quan, nhập các số đo, Date vào trường Values. Hoàn thành mục tiêu xây dựng ma trận tổng doanh thu, ngân sách theo thời gian.
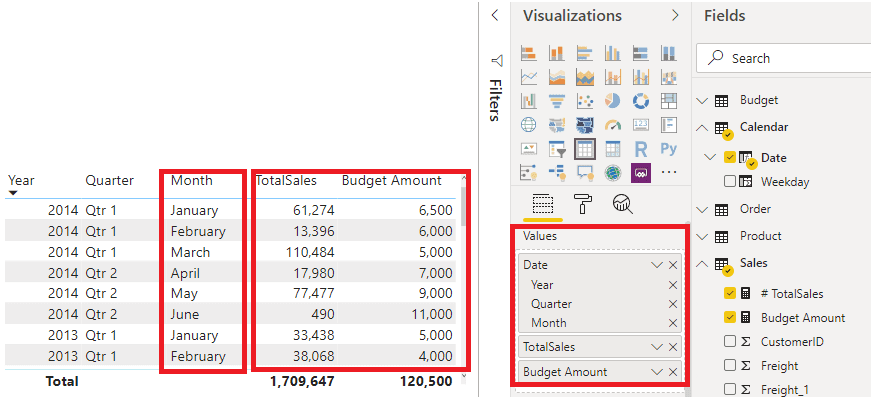
Trên đây là những thông tin cần thiết để biết xác định mức độ chi tiết của dữ liệu trong Power BI Desktop. Để tìm hiểu thêm về Power BI Desktop, các bạn có thể tham khảo series Power BI Desktop tại Mastering Data Analytics. Cảm ơn các bạn đã đọc bài!
Xem thông tin khai giảng Khóa học Business Intelligence sớm nhất tại Mastering Data Analytics. Với mọi thắc mắc xin liên hệ hotline 0961 48 66 48 hoặc inbox Fanpage Mastering Data Analytics để đăng ký nhanh nhất nhé!
















