Nâng trình phân tích dữ liệu kinh doanh bằng những khóa học của MDA
Làm Việc Với Các Bảng Trong Power BI Desktop
Trước khi bắt đầu xây dựng báo cáo, việc đầu tiên cần làm là đơn giản hóa mô hình dữ liệu và cấu trúc bảng trong Power BI Desktop.
Khi một cấu trúc bảng đơn giản sẽ có những lợi ích sau:
- Đơn giản để định hướng vì các thuộc tính cột và bảng đã được cụ thể hóa, trực quan và thân thiện với người dùng hơn.
- Có các bảng được hợp nhất hoặc thêm vào để đơn giản hóa các bảng trong cấu trúc dữ liệu của bạn.
- Chất lượng kết nối tốt và chính xác hơn giữa các bảng có ý nghĩa.
1. Tạo sơ đồ riêng biệt trong Power BI Desktop
Trong chế độ xem Modeling, bạn có thể tạo sơ đồ chứa tập hợp bảng trong mô hình. Điều này giúp xem rõ ràng bảng muốn làm việc và xử lý dữ liệu phức tạp dễ dàng hơn. Để tạo sơ đồ mới với tập hợp bảng, nhấp + bên cạnh tab Tất cả bảng trong cửa sổ Power BI Desktop.
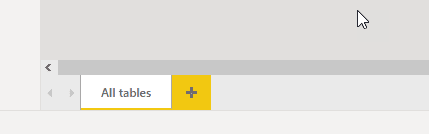
Sau đó, bạn có thể kéo một bảng từ danh sách Fields lên bề mặt sơ đồ. Bấm chuột phải vào bảng, rồi chọn Add related tables từ menu xuất hiện.
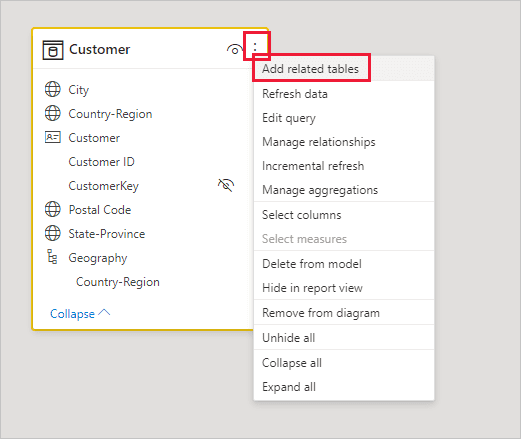
Khi thực hiện, các bảng có liên quan đến bảng gốc (bảng Customer Table) sẽ được hiển thị trong sơ đồ mới.
Hình ảnh dưới đây cho thấy cách các bảng có liên quan được hiển thị sau khi chọn tùy chọn menu Add related table.
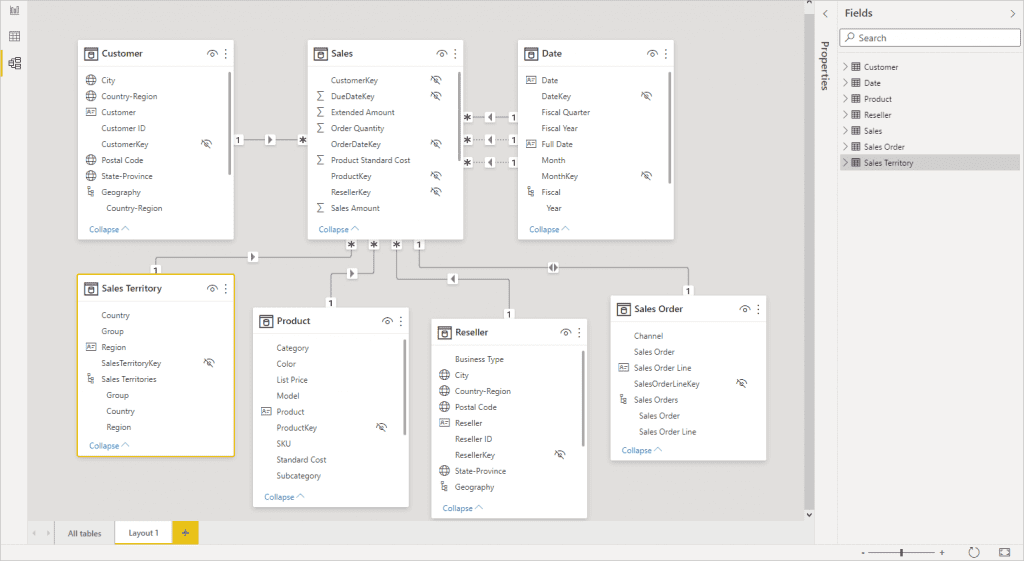
2. Thiết lập cấu hình mô hình dữ liệu và xây dựng mối quan hệ giữa các bảng
Giả sử rằng bạn đã truy xuất và làm sạch dữ liệu của mình trong Power Query, thì bạn có thể chuyển đến tab Model, nơi cài đặt mô hình dữ liệu. Hình ảnh dưới đây cho thấy mối quan hệ giữa các bảng Đơn hàng (Order) và Bán hàng (Sales) có thể được nhìn thấy thông qua cột chung là Ngày đặt hàng (Order Date).
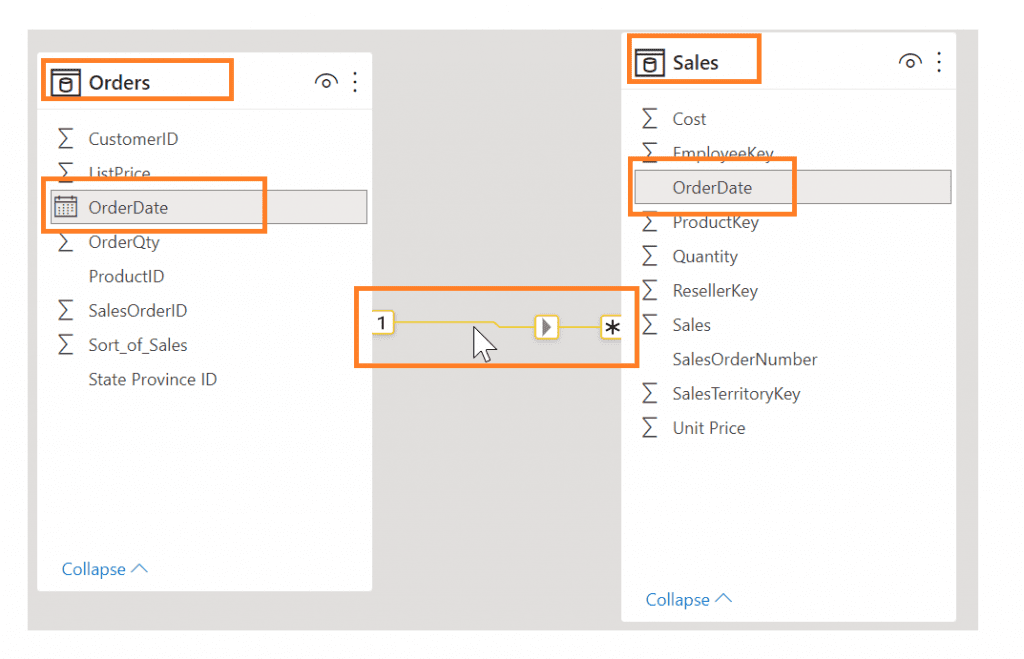
Để quản lý các mối quan hệ này, hãy đi tới tab Manage Relationship.
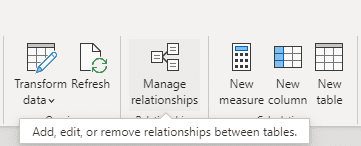
Và cửa sổ sau sẽ xuất hiện.
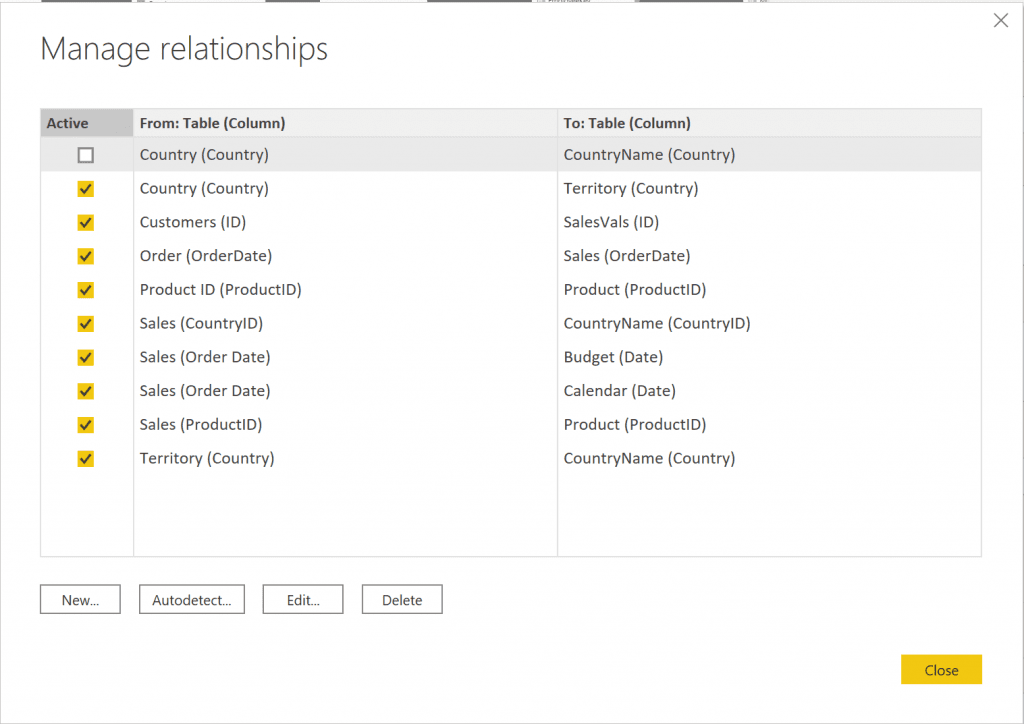
Trong dạng xem này, bạn có thể tạo, chỉnh sửa và xóa các mối quan hệ giữa các bảng cũng như tự động phát hiện các mối quan hệ đã tồn tại. Khi bạn tải dữ liệu của mình vào Power BI, tính năng Tự động phát hiện (Auto Detect) sẽ giúp bạn thiết lập mối quan hệ giữa các cột được đặt tên giống nhau. Lưu ý rằng chỉ có một mối quan hệ có thể tồn tại giữa các bảng.
Ngoài ra, bạn có thể chọn nhiều đối tượng cùng lúc trong chế độ xem Modeling bằng cách giữ phím Ctrl và nhấp vào nhiều bảng. Khi bạn chọn nhiều bảng, chúng sẽ được tô sáng trong dạng xem Lập mô hình. Khi nhiều bảng được tô sáng, các thay đổi được áp dụng trong ngăn Properties sẽ áp dụng cho tất cả các bảng đã chọn.
Ví dụ: bạn có thể thay đổi chế độ lưu trữ cho nhiều bảng trong dạng xem sơ đồ của mình bằng cách giữ phím Ctrl, chọn các bảng, sau đó thay đổi cài đặt chế độ lưu trữ trong ngăn Thuộc tính.
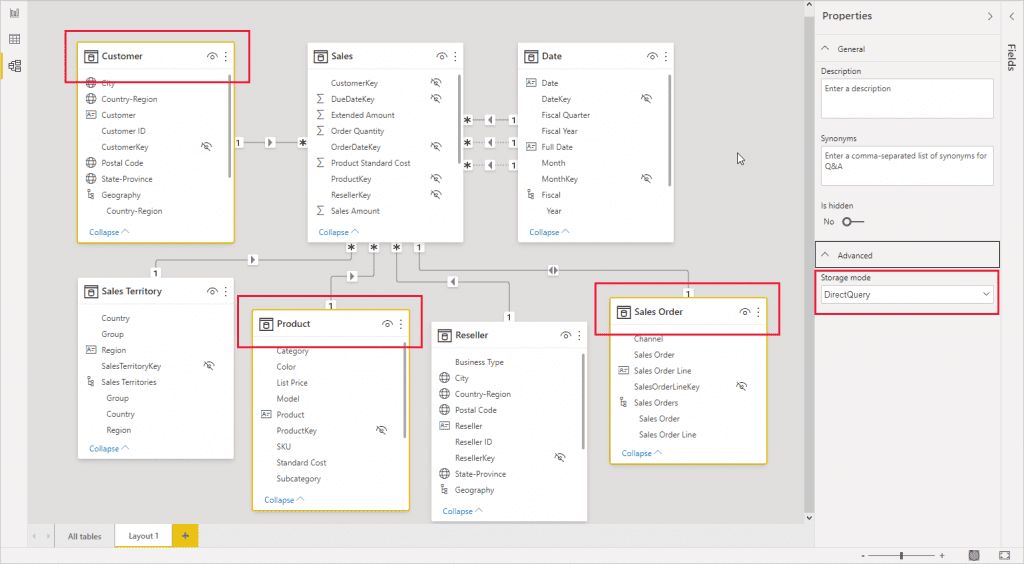
Dưới đây là hình động hướng dẫn về việc tạo các mối quan hệ theo cách thủ công:
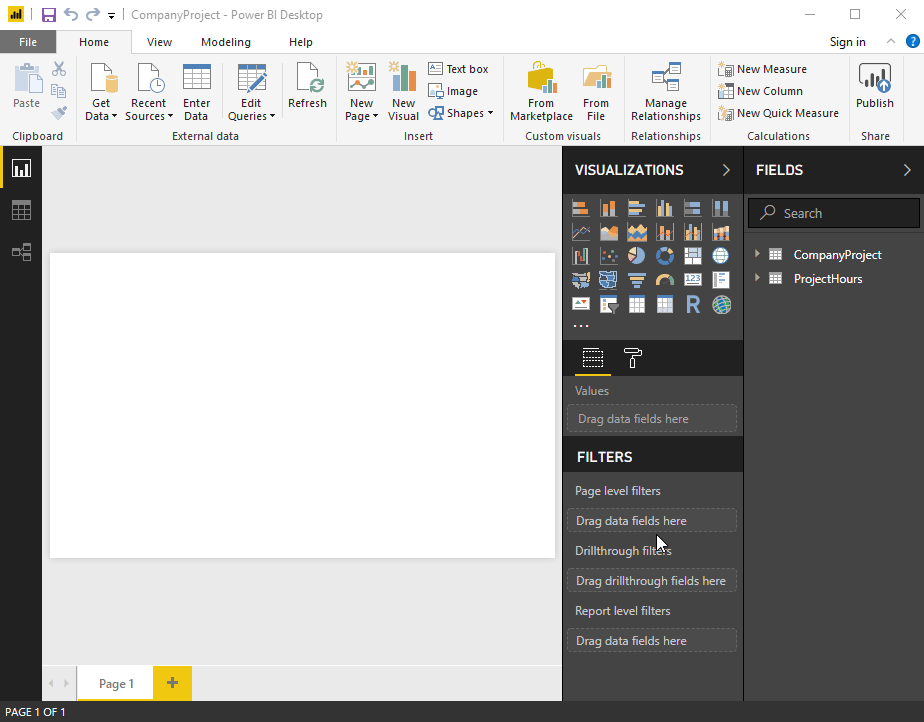
Xem thêm: Định hình dữ liệu trong Power BI Desktop
3. Thiết lập cấu hình về thuộc tính bảng và cột
Chế độ xem Model trong Power BI Desktop có nhiều tùy chọn, bạn có thể xem hoặc cập nhật. Cập nhật các bảng và trường: nhấn Ctrl+nhấp hoặc Shift+nhấp vào bảng và trường đó.
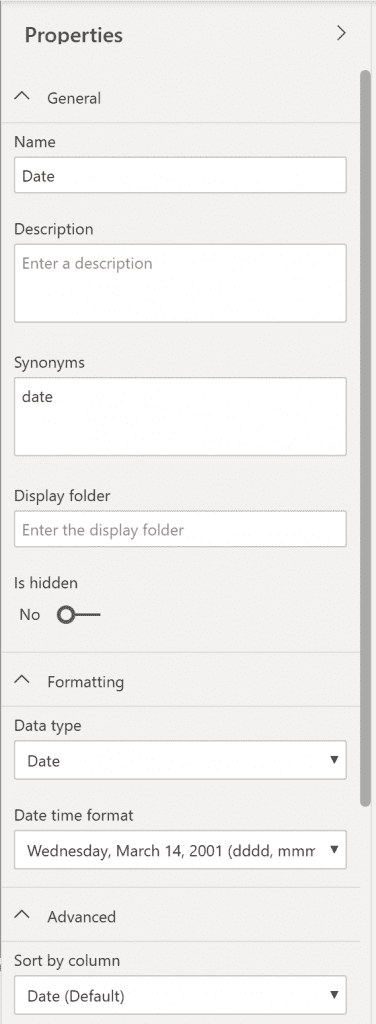
Trong tab General, bạn có thể:
- Chỉnh sửa tên và mô tả của cột.
- Thêm các từ đồng nghĩa được sử dụng để xác định cột khi đang sử dụng tính năng Hỏi & Đáp.
- Thêm một cột vào một thư mục để sắp xếp thêm cấu trúc bảng.
- Ẩn hoặc hiển thị cột.
Trong tab Formatting, bạn có thể:
- Thay đổi kiểu dữ liệu.
- Định dạng ngày.
Chẳng hạn, ngày trong cột định dạng như đã thấy trong ảnh ví dụ trước, ở dạng “Thứ tư, ngày 14 tháng 3 năm 2001”. Nếu muốn thay đổi định dạng để ngày ở định dạng “mm/dd/yyyy”, chọn menu thả xuống trong Tất cả các định dạng ngày giờ (All date time formats). Sau đó chọn định dạng ngày thích hợp, như thể hiện trong hình dưới đây:
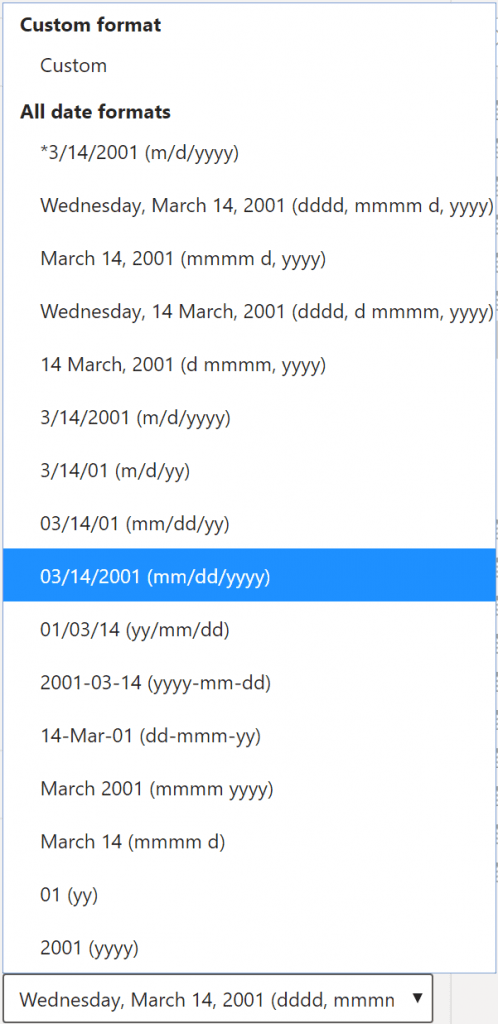
Sau khi chọn định dạng ngày phù hợp, hãy quay lại cột Date. Tại đây sẽ thấy rằng định dạng đã thực sự thay đổi, như thể hiện trong hình dưới đây:
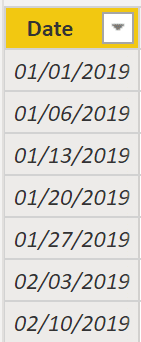
Trong tab Advanced, bạn có thể:
- Sắp xếp theo một cột cụ thể.
- Chỉ định một danh mục cụ thể cho dữ liệu.
- Tổng hợp dữ liệu.
- Xác định xem cột hoặc bảng có chứa giá trị null hay không.
Ngoài ra, Power BI có một chức năng mới để cập nhật các thuộc tính này trên nhiều bảng và trường. Đó là bằng cách Ctrl+nhấp hoặc Shift+nhấp vào các mục.
Những ví dụ này chỉ là một số trong nhiều kiểu biến đổi có thể thực hiện để đơn giản hóa cấu trúc bảng. Đây là bước quan trọng cần thực hiện trước khi bắt đầu tạo những hình ảnh trực quan. Điều này giúp bạn không phải quay đi quay lại khi thực hiện thay đổi định dạng. Quá trình định dạng và đặt cấu hình bảng này cũng có thể được thực hiện trong Power Query.
4. Chỉnh sửa các mối quan hệ trong Power BI Desktop
Có hai cách để chỉnh sửa mối quan hệ trong Power BI.
Phương pháp đầu tiên là Editing relationships in the Properties trong dạng xem Model view. Đây là nơi có thể xem các tùy chọn mối quan hệ giữa các hàng trong ngăn Properties. Đảm bảo mở rộng ngăn Properties để xem các tùy chọn mối quan hệ.
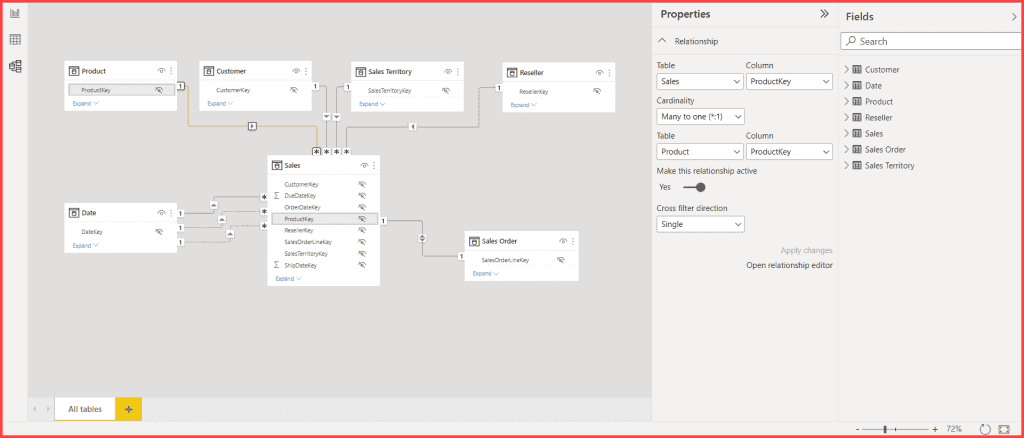
Một phương pháp khác là sử dụng hộp thoại Relationship editor dialog. Bạn có thể mở hộp thoại này theo nhiều cách từ bên trong Power BI Desktop. Danh sách sau đây hiển thị các cách khác nhau mà bạn có thể mở hộp thoại Relationship editor dialog:
Từ chế độ Report view, hãy thực hiện bất kỳ thao tác nào sau đây:
- Chọn dải băng Modeling > Manage relationships, sau đó chọn the relationship và chọn Edit.
- Chọn một bảng trong danh sách Fields. Sau đó chọn dải băng Table tools> Manage relationships. Tiếp đó chọn mối quan hệ rồi chọn Edit.
Từ dạng Data view, chọn dải băng Table tools > Manage relationships, sau đó chọn mối quan hệ rồi chọn Edit.
Ở chế độ xem Model view, hãy thực hiện bất kỳ thao tác nào sau đây:
- Chọn ruy-băng Home > Manage relationships, sau đó chọn mối quan hệ rồi chọn Edit.
- Bấm đúp vào bất kỳ dòng nào giữa hai bảng.
- Nhấp chuột phải vào bất kỳ dòng nào giữa hai bảng rồi chọn Properties.
- Chọn bất kỳ dòng nào giữa hai bảng, sau đó chọn Open relationship editor trong ngăn Properties.
Cuối cùng, bạn cũng có thể chỉnh sửa mối quan hệ từ bất kỳ chế độ xem nào, nhấp chuột phải hoặc chọn dấu chấm lửng để chuyển đến menu ngữ cảnh của bất kỳ bảng nào, sau đó chọn Manage relationships, chọn mối quan hệ rồi chọn Edit.
Hình ảnh sau đây hiển thị ví dụ của cửa sổ Edit relationship.
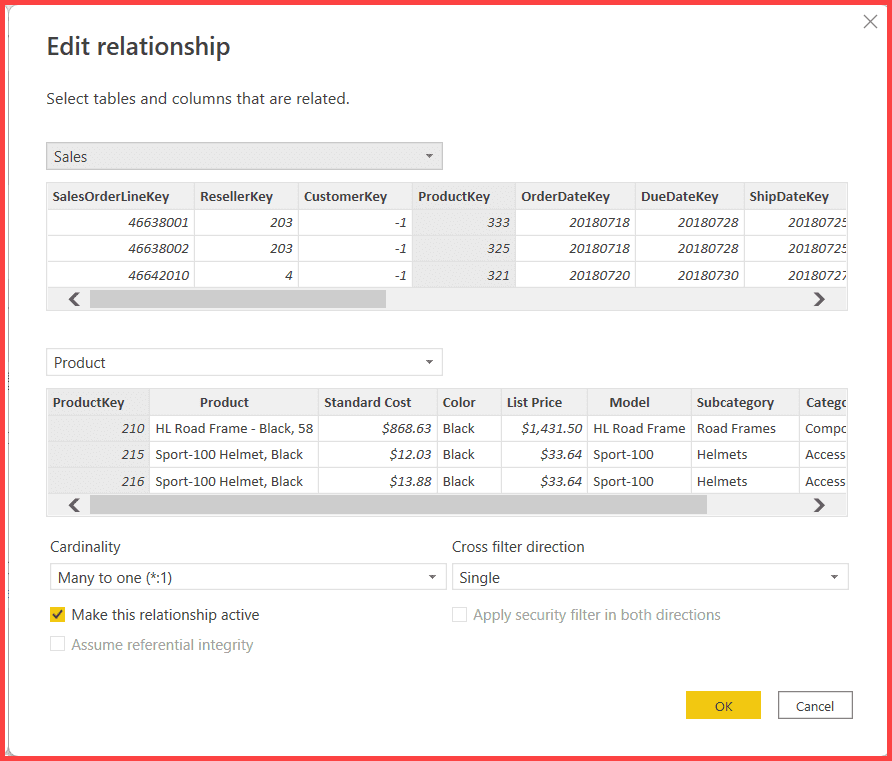
Trên đây là những thông tin cần thiết để biết làm việc với các bảng trong Power BI Desktop. Để tìm hiểu thêm về Power BI Desktop, các bạn có thể tham khảo series Power BI Desktop tại Mastering Data Analytics. Cảm ơn các bạn đã đọc bài!
Xem thông tin khai giảng Khóa học Business Intelligence sớm nhất tại Mastering Data Analytics. Với mọi thắc mắc xin liên hệ hotline 0961 48 66 48 hoặc inbox Fanpage Mastering Data Analytics để đăng ký nhanh nhất nhé!
















