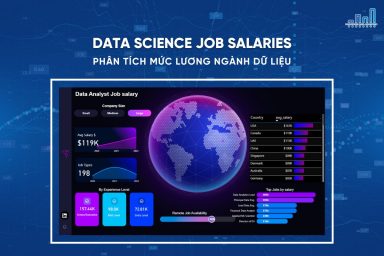Nâng trình phân tích dữ liệu kinh doanh bằng những khóa học của MDA
Tạo Và Sử Dụng Các Mẫu Báo Cáo
Với Power BI Desktop, bạn tạo các báo cáo hấp dẫn chia sẻ thông tin chuyên sâu trong tổ chức. Các mẫu trong Power BI Desktop giúp bạn bắt đầu và chuẩn hóa việc tạo báo cáo.
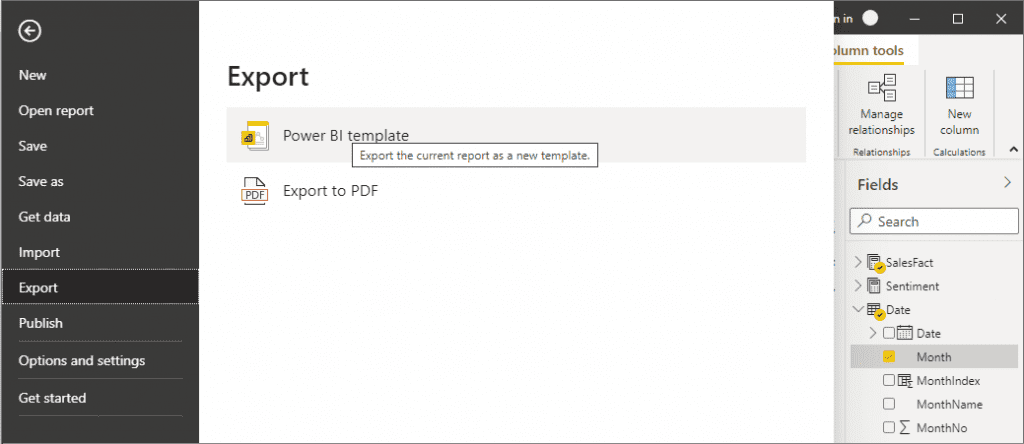
1. Tạo mẫu báo cáo
Các mẫu báo cáo Power BI chứa các thông tin sau từ báo cáo mà chúng được tạo:
- Trang báo cáo, hình ảnh trực quan và các yếu tố hình ảnh khác
- Định nghĩa mô hình dữ liệu gồm lược đồ, mối quan hệ, thước đo và các mục định nghĩa khác
- Tất cả các định nghĩa truy vấn như truy vấn, Tham số truy vấn và các thành phần khác
Tuy nhiên, dữ liệu của báo cáo.không được bao gồm trong các mẫu.
Các mẫu báo cáo sử dụng phần mở rộng tệp .PBIT. So với báo cáo Power BI Desktop sử dụng phần mở rộng .PBIX.
Để tạo mẫu báo cáo, hãy chọn File > Export > Power BI template từ menu, cửa sổ này sẽ hiển thị cửa sổ sau nhắc bạn cung cấp mô tả cho mẫu. Trong ví dụ này, mô tả cho mẫu là Monthly sales report template.
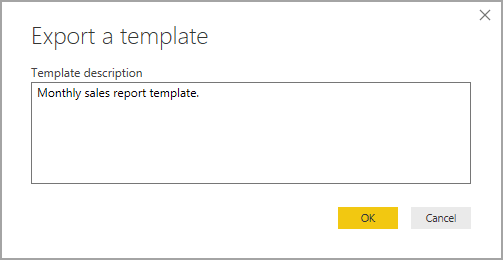
Chọn OK và bạn được nhắc nhập vị trí tệp để lưu trữ tệp mẫu .PBIT.
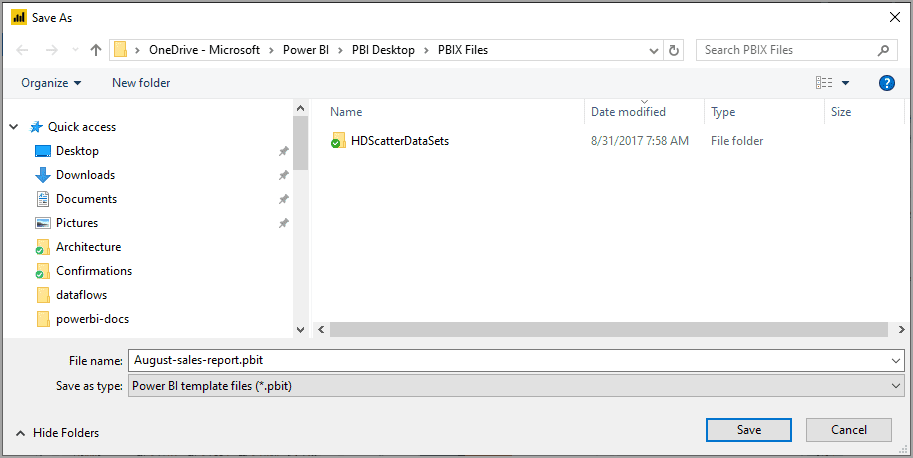
Vậy là xong, mẫu báo cáo Power BI của bạn được tạo ở vị trí tệp bạn đã chỉ định.
Các tệp mẫu báo cáo Power BI thường nhỏ hơn nhiều so với báo cáo Power BI Desktop.
2. Sử dụng mẫu báo cáo
Để sử dụng mẫu báo cáo Power BI, mở nó trong Power BI Desktop và bắt đầu sử dụng. Bạn có thể mở các mẫu báo cáo Power BI theo hai cách:
- Nhấp đúp vào bất kỳ tệp .PBIT nào để tự động khởi chạy Power BI Desktop và tải mẫu.
- Chọn File > Import > Power BI template từ trong Power BI Desktop
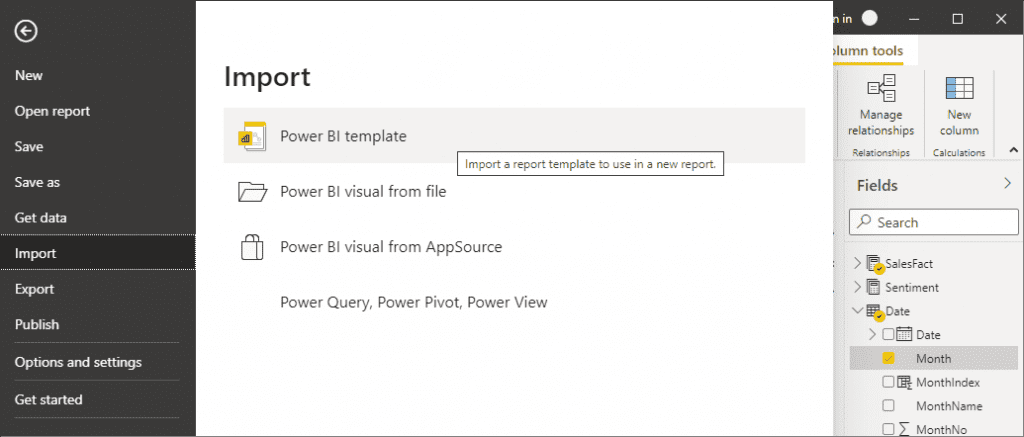
Khi bạn mở một mẫu báo cáo, một hộp thoại có thể xuất hiện. Hộp thoại yêu cầu các giá trị cho bất kỳ tham số được xác định trong báo cáo. Ví dụ: nếu báo cáo phân tích khách hàng dựa trên quốc gia hoặc khu vực và có tham số CountryRegion để chỉ định cơ sở khách hàng, hãy chọn một giá trị CountryRegion từ danh sách đó. Mỗi danh sách giá trị được chỉ định khi xác định tham số.
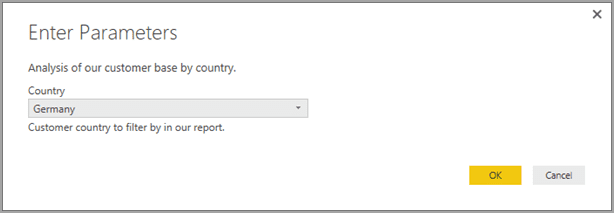
Sau khi cung cấp bất kỳ tham số bắt buộc nào, bạn sẽ được nhắc nhập vị trí của dữ liệu cơ bản được liên kết với báo cáo. Sau đó, người tạo báo cáo hiện tại có thể kết nối với dữ liệu dựa trên thông tin đăng nhập của họ.
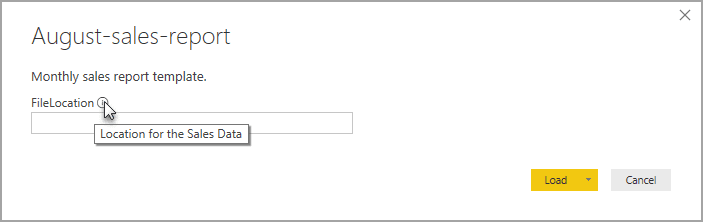
Khi các tham số và dữ liệu đã được chỉ định, một báo cáo sẽ được tạo. Báo cáo này chứa tất cả các trang, hình ảnh, mục mô hình dữ liệu và truy vấn.
3. Một số mẹ và thủ thuật khi tạo báo cáo
3.1. Trình soạn thảo truy vấn Query Editor
3.1.1. Học cách sử dụng Query Editor
Trình soạn thảo Query Editor trong Power BI Desktop tương tự như phần bổ trợ Power Query trong Excel 2013.
3.1.2. Các loại dữ liệu trong Trình soạn thảo truy vấn Query Editor
Khi sử dụng Trình soạn thảo Query Editor trong Power BI Desktop để tải dữ liệu, nó sẽ giúp ta thực hiện phát hiện loại dữ liệu phỏng đoán tốt nhất. Khi sử dụng công thức, đôi khi cài đặt kiểu dữ liệu trên cột không được giữ nguyên.
Để đảm bảo loại dữ liệu của các cột chính xác bằng cách thực hiện các thao tác sau: Tải dữ liệu ban đầu vào tab truy vấn, Hàng đầu tiên làm Tiêu đề, Thêm cột, Nhóm theo, Hợp nhất, Nối và trước khi nhấn tải dữ liệu lần đầu tiên.
Lưu ý: Chữ in nghiêng trong lưới dữ liệu không có nghĩa là loại dữ liệu được đặt chính xác. Điều này có nghĩa là dữ liệu không được coi là Văn bản (Text)
3.1.3. Truy vấn tham chiếu trong Trình soạn thảo truy vấn Query Editor
Trong trình điều hướng của Trình soạn thảo truy vấn trong Power BI Desktop, khi bạn nhấp chuột phải vào một trong các truy vấn, tùy chọn “Reference” sẽ khả dụng.
Điều này sẽ giúp bạn rất nhiều, bởi vì khi bạn sử dụng tệp làm nguồn dữ liệu cho truy vấn, đường dẫn tuyệt đối đến tệp được lưu trữ trong truy vấn. Khi chia sẻ hoặc di chuyển tệp Power BI Desktop hoặc sổ làm việc Excel, bạn sẽ tiết kiệm thời gian khi cập nhật đường dẫn bằng cách cập nhật nó chỉ một lần thay vì cập nhật từng đường dẫn.
Theo mặc định, tất cả các truy vấn đều tải vào mô hình dữ liệu. Một số truy vấn là các bước trung gian và không dành cho người dùng cuối. Bạn có thể kiểm soát hành vi tải truy vấn bằng cách nhấp chuột phải vào truy vấn trong trình điều hướng và bật tùy chọn “Enable Load”. Khi Bật tải không có dấu kiểm bên cạnh, truy vấn vẫn có sẵn trong tab truy vấn và bạn có thể sử dụng nó với các truy vấn khác.
Nó đặc biệt hữu ích khi kết hợp với các phép biến đổi Merge, Append, và Reference transforms. Tuy nhiên, vì kết quả truy vấn không được tải vào mô hình dữ liệu nên truy vấn sẽ không làm lộn xộn danh sách trường báo cáo hoặc mô hình dữ liệu của bạn.
3.1.4. Biểu đồ phân tán cần một định danh điểm
Lấy một ví dụ về một bảng Nhiệt độ và Thời gian. Nếu bạn vẽ biểu đồ này trực tiếp trên biểu đồ phân tán, Power BI sẽ tổng hợp tất cả các giá trị vào một điểm duy nhất. Để hiển thị các điểm dữ liệu riêng lẻ, bạn phải thêm một trường vào nhóm Chi tiết trong ô của trường. Một cách đơn giản để thực hiện điều này trong Power BI Desktop là trên tab truy vấn bằng cách sử dụng tùy chọn “Thêm cột chỉ mục” (Add index column) trên dải băng “Thêm cột” (Add Column).
3.2. Các dòng tham chiếu trong báo cáo của bạn
Có thể sử dụng một cột được tính toán trong Power BI Desktop để xác định một dòng tham chiếu. Xác định bảng và cột mà bạn muốn tạo một dòng tham chiếu. Chọn “New Column” trong ruy-băng và trong thanh công thức, hãy nhập công thức sau:
Target Value = 100
Cột được tính toán này sẽ trả về giá trị 100 bất kể nó được sử dụng ở đâu. Cột mới của bạn sẽ hiển thị trong Field List. Thêm cột Target Value được tính toán vào biểu đồ đường để hiển thị mức độ liên quan của bất kỳ chuỗi nào với đường tham chiếu cụ thể đó.
3.3. Sắp xếp theo cột khác
Khi bạn sử dụng giá trị (chuỗi) phân loại trong Power BI cho trục biểu đồ hoặc trong bộ cắt hoặc bộ lọc, thứ tự mặc định là theo thứ tự bảng chữ cái. Nếu bạn cần ghi đè thứ tự này, chẳng hạn như đối với những thứ như ngày trong tuần hoặc tháng, thì bạn có thể yêu cầu Power BI Desktop sắp xếp theo một cột khác.
3.4. Xây dựng bản đồ dễ dàng hơn với các gợi ý Bing
Power BI tích hợp với Bing để cung cấp tọa độ bản đồ mặc định (một quy trình được gọi là mã hóa địa lý) để bạn tạo bản đồ dễ dàng hơn. Bing sử dụng một số thuật toán và gợi ý để tìm đúng vị trí, nhưng đó là một phỏng đoán tốt nhất. Để tăng khả năng mã hóa địa lý chính xác, bạn có thể sử dụng các mẹo sau:
- Khi tạo bản đồ, bạn thường tìm cách vẽ biểu đồ các quốc gia/khu vực, tiểu bang và thành phố. Trong Power BI Desktop, nếu bạn đặt tên cột theo chỉ định địa lý, nó sẽ giúp Bing đoán những gì bạn đang muốn hiển thị. Ví dụ: nếu bạn có trường tên tiểu bang của Hoa Kỳ, chẳng hạn như “California” và “Washington”, Bing có thể trả về vị trí của Washington, DC thay vì Tiểu bang Washington cho từ “Washington”. Đặt tên cột là “Trạng thái” sẽ cải thiện mã hóa địa lý. Điều tương tự cũng xảy ra với các cột có tên “Quốc gia hoặc Vùng” và “Thành phố”.
Trong một số trường hợp, những gì một quốc gia/khu vực coi là “tiểu bang” được coi là “tỉnh” hoặc “hạt” hoặc một số chỉ định khác. Bạn có thể tăng độ chính xác của mã hóa địa lý bằng cách xây dựng các cột nối nhiều trường lại với nhau và sử dụng các trường đó để vẽ sơ đồ vị trí dữ liệu. Một ví dụ là thay vì chỉ chuyển “Wiltshire”, bạn có thể chuyển “Wiltshire, England” để có kết quả mã hóa địa lý chính xác hơn.
3.4.1. Phân loại các trường địa lý để gợi ý mã hóa địa lý của Bing
Một cách khác để đảm bảo các trường được mã hóa địa lý chính xác là đặt Danh mục dữ liệu (Data Category) trên các trường dữ liệu. Trong Power BI Desktop, hãy chọn bảng mong muốn, chuyển đến tab Advanced, sau đó đặt Data Category thành Address, City, Continent, Country/Region, Postal Code, State, hoặc Province. Các danh mục dữ liệu này giúp Bing mã hóa dữ liệu chính xác.
3.4.2. Mã hóa địa lý tốt hơn với các vị trí cụ thể hơn
Đôi khi, ngay cả việc đặt danh mục dữ liệu để ánh xạ cũng không đủ. Tạo một vị trí cụ thể hơn như địa chỉ đường phố bằng Trình soạn thảo truy vấn Query Editor trong Power BI Desktop. Sử dụng tính năng Add Column để tạo cột tùy chỉnh. Sau đó xây dựng vị trí mong muốn như sau:
= [Field1] & ” ” & [Field2]
Sau đó, sử dụng trường kết quả này trong trực quan hóa bản đồ. Điều này rất hữu ích để xây dựng địa chỉ đường phố từ các trường địa chỉ giao hàng phổ biến trong tập dữ liệu. Một lưu ý là phép nối chỉ hoạt động với các trường văn bản. Nếu cần, hãy chuyển đổi số đường thành kiểu dữ liệu văn bản trước khi sử dụng nó để tạo địa chỉ.
3.5. Biểu đồ trong giai đoạn truy vấn
Có một số cách để xây dựng biểu đồ trong Power BI Desktop, chúng ta sẽ bắt đầu với cách đơn giản nhất như sau: Biểu đồ đơn giản nhất
3.5.1. Xác định truy vấn
Xác định truy vấn nào có trường mà bạn muốn tạo biểu đồ trên đó. Sử dụng tùy chọn “Reference” cho truy vấn để tạo truy vấn mới và đặt tên là “FieldName Histogram”. Sử dụng tùy chọn “Group by” trong dải băng “Transform” và chọn tổng hợp “count rows”. Đảm bảo loại dữ liệu là một số cho cột tổng hợp kết quả. Sau đó trực quan hóa dữ liệu này trên trang báo cáo. Điều này nhanh và dễ xây dựng, nhưng không hoạt động tốt nếu bạn có nhiều điểm dữ liệu và không cho phép lướt qua các hình ảnh.
3.5.2. Xác định nhóm để tạo biểu đồ
Xác định các nhóm để tạo biểu đồ – Xác định truy vấn nào có trường mà bạn muốn tạo biểu đồ trên đó. Sử dụng tùy chọn “Reference” cho truy vấn để tạo truy vấn mới và đặt tên là “FieldName”. Bây giờ hãy xác định các nhóm bằng một quy tắc. Sử dụng tùy chọn Add Custom Column trên dải băng Add Columnvà tạo quy tắc tùy chỉnh. Một quy tắc xô đơn giản có thể giống như sau:
if([FieldName] < 2) then “<2 min” else
if([FieldName] < 5) then “<5 min” else
if([FieldName] < 10) then “<10 min” else
if([FieldName] < 30) then “<30 min” else
“longer”)
Đảm bảo loại dữ liệu là một con số cho cột tổng hợp kết quả. Bây giờ bạn có thể sử dụng nhóm theo kỹ thuật được mô tả trong Biểu đồ đơn giản nhất để đạt được biểu đồ. Tùy chọn này xử lý nhiều điểm dữ liệu hơn nhưng vẫn không giúp ích gì cho việc đánh răng.
3.5.3. Xác định biểu đồ hỗ trợ đánh dấu
Xác định biểu đồ hỗ trợ đánh dấu – Đánh dấu là khi các hình ảnh được liên kết với nhau để khi người dùng chọn một điểm dữ liệu trong một hình ảnh, các hình ảnh khác trên trang báo cáo sẽ tô sáng hoặc lọc các điểm dữ liệu liên quan đến điểm dữ liệu đã chọn. Vì chúng tôi đang thao tác dữ liệu tại thời điểm truy vấn, nên chúng tôi sẽ cần tạo mối quan hệ giữa các bảng và đảm bảo rằng chúng tôi biết mục chi tiết nào liên quan đến nhóm trong biểu đồ tần suất và ngược lại.
Bắt đầu quy trình bằng cách sử dụng tùy chọn “Reference” trên truy vấn có trường mà bạn muốn tạo biểu đồ trên đó. Đặt tên cho truy vấn mới là “Buckets”. Tiếp theo, hãy xóa tất cả các cột ngoại trừ cột mà bạn sẽ sử dụng làm bộ chứa cho biểu đồ. Sử dụng tính năng “Remove Dupicates” trong truy vấn. Nếu bạn có số thập phân, trước tiên bạn có thể sử dụng mẹo xác định nhóm để tạo biểu đồ nhằm có được một nhóm nhóm có thể quản lý được. Bây giờ, hãy kiểm tra dữ liệu được hiển thị trong bản xem trước truy vấn. Nếu bạn thấy các giá trị trống hoặc giá trị rỗng, bạn sẽ cần sửa các giá trị đó trước khi tạo mối quan hệ.
3.5.4. Xác định mối qua hệ giữa các truy vấn
Bước tiếp theo là xác định mối quan hệ giữa các truy vấn “Buckets” và “Details” trên cột bộ chứa. Trong Power BI Desktop, nhấp vào Manage Relationships trong ruy-băng. Tạo mối quan hệ trong đó Buckets ở bảng bên trái và Details ở bảng bên phải, đồng thời chọn trường bạn đang sử dụng cho biểu đồ.
Bước cuối cùng là tạo biểu đồ. Kéo trường Bucket từ bảng “Buckets”. Xóa trường mặc định khỏi biểu đồ cột kết quả. Bây giờ, từ bảng “Details”, hãy kéo trường biểu đồ vào cùng một hình ảnh. Trong trường tốt, hãy thay đổi tổng hợp mặc định thành Count. Kết quả là biểu đồ. Nếu bạn tạo một hình ảnh khác như sơ đồ cây từ bảng Details, hãy chọn một điểm dữ liệu trong sơ đồ cây để xem phần đánh dấu biểu đồ và hiển thị biểu đồ cho điểm dữ liệu đã chọn so với xu hướng của toàn bộ tập dữ liệu.
Xem thêm: Ứng Dụng Power BI Cho Windows 10
3.6. BIểu đồ
Trong Power BI Desktop, bạn có thể sử dụng trường được tính toán để xác định Biểu đồ. Xác định bảng và cột mà bạn muốn tạo biểu đồ. Trong khu vực tính toán, nhập công thức sau:
Frequency:=COUNTROWS(<Tên cột>)
Lưu các thay đổi của bạn và quay lại báo cáo của bạn. Thêm <Tên cột> và Frequency vào bảng rồi chuyển đổi thành biểu đồ thanh. Đảm bảo <Tên cột> nằm trên trục x và Frequency của trường được tính toán nằm trên trục y.
3.7. Mẹo và thủ thuật để tạo mối quan hệ trong Power BI Desktop
Thông thường, khi tải tập dữ liệu chi tiết từ nhiều nguồn, các vấn đề như giá trị rỗng, giá trị trống hoặc giá trị trùng lặp sẽ ngăn bạn tạo mối quan hệ.
Hãy xem xét một ví dụ:
Nếu chúng ta tải các tập dữ liệu từ các yêu cầu hỗ trợ khách hàng đang hoạt động và một tập dữ liệu khác của các mục công việc có sơ đồ như sau:
CustomerIncidents: {IncidentID, CustomerName, IssueName, OpenedDate, Status} WorkItems: {WorkItemID, IncidentID, WorkItemName, OpenedDate, Status, CustomerName }
Khi chúng tôi muốn theo dõi tất cả các sự cố và hạng mục công việc liên quan đến một CustomerName cụ thể, chúng tôi không thể chỉ tạo mối quan hệ giữa hai tập dữ liệu này. Một số WorkItems có thể không liên quan đến CustomerName, vì vậy trường đó sẽ trống hoặc NULL. Có thể có nhiều bản ghi trong WorkItems và CustomerIncidents cho bất kỳ CustomerName cụ thể nào.
3.7.1. Tạo mối quan hệ trong Power BI Desktop khi dữ liệu có giá trị rỗng hoặc trống
Các tập dữ liệu thường chứa các cột có giá trị rỗng hoặc trống. Điều này có thể gây ra vấn đề khi cố gắng sử dụng các mối quan hệ. Về cơ bản, bạn có hai lựa chọn để giải quyết các vấn đề.
Bạn có thể xóa các hàng có giá trị rỗng hoặc trống. Bạn có thể thực hiện việc này bằng cách sử dụng tính năng bộ lọc trong tab truy vấn. Nếu bạn đang hợp nhất các truy vấn, hãy chọn tùy chọn “chỉ giữ lại các hàng phù hợp”.
Ngoài ra, bạn có thể thay thế các giá trị rỗng hoặc trống bằng các giá trị hoạt động trong các mối quan hệ, điển hình là các chuỗi như “NULL” và “(Trống)”.
Việc lọc ra các hàng có thể ảnh hưởng đến các phép tính và thống kê tóm tắt. Cách tiếp cận thứ hai bảo toàn các hàng dữ liệu đó nhưng có thể làm cho các hàng không liên quan xuất hiện có liên quan trong mô hình dẫn đến tính toán sai.
Nếu bạn áp dụng giải pháp thứ hai, hãy đảm bảo rằng bạn sử dụng các bộ lọc tại Chế độ xem/Biểu đồ (View/Chart) khi thích hợp để đảm bảo bạn nhận được kết quả chính xác. Quan trọng nhất, đánh giá hàng nào được giữ/xóa và hiểu tác động tổng thể đối với phân tích.
3.7.2. Tạo mối quan hệ trong Power BI Desktop khi dữ liệu có giá trị trùng lặp
Khi tải các tập dữ liệu chi tiết từ nhiều nguồn, các giá trị dữ liệu trùng lặp sẽ không thể tạo mối quan hệ. Khắc phục điều này bằng cách tạo bảng thứ nguyên với các giá trị duy nhất từ cả hai tập dữ liệu.
Ví dụ:
Nếu tải các tập dữ liệu yêu cầu hỗ trợ khách hàng đang hoạt động và một tập dữ liệu khác có sơ đồ như sau:
CustomerInicdents: {IncidentID, CustomerName, IssueName, OpenedDate, Status} WorkItems: {WorkItemID, IncidentID, WorkItemName, OpenedDate, Status, CustomerName }
Khi muốn theo dõi các sự cố và hạng mục công việc liên quan đến CustomerName, không thể chỉ tạo mối quan hệ giữa hai tập dữ liệu này. Một số WorkItems có thể không liên quan đến CustomerName, vì vậy trường đó sẽ trống hoặc NULL.
Nếu bạn có bất kỳ giá trị trống hoặc NULL nào, bạn có thể không tạo được mối quan hệ có nhiều WorkItems và CustomerIncidents cho một CustomerName.
Để tạo mối quan hệ, cần tạo một tập hợp dữ liệu logic gồm tất cả các CustomerName trên hai tập dữ liệu. Trong tab Query, bạn có thể sử dụng trình tự sau để tạo tập dữ liệu logic:
- Sao chép cả hai truy vấn, đặt tên cho Temp đầu tiên và CustomerNames thứ hai
- Trong mỗi truy vấn, hãy xóa tất cả các cột ngoại trừ cột Tên khách hàng
- Trong mỗi truy vấn, hãy sử dụng Xóa trùng lặp .
- Trong truy vấn CustomerNames, chọn tùy chọn Append trong dải băng, chọn truy vấn Temp .
- Trong truy vấn CustomerNames hãy chọn Remove Duplicates.
Bây giờ, bạn có một bảng thứ nguyên mà bạn có thể sử dụng để liên kết với CustomerIncidents và WorkItems có chứa tất cả các giá trị của từng loại.
3.8. Các mẫu để bắt đầu sử dụng Trình soạn thảo truy vấn của bạn
Trình soạn thảo truy vấn rất mạnh về cách nó có thể thao tác dữ liệu để định hình và làm sạch dữ liệu để dữ liệu sẵn sàng được trực quan hóa hoặc lập mô hình. Có một vài mẫu bạn nên biết.
3.8.1. Các cột tạm thời có thể bị xóa sau khi tính toán kết quả
Thông thường, cần xây dựng phép tính để chuyển đổi dữ liệu từ nhiều cột thành một cột mới. Điều này có thể phức tạp. Một cách dễ dàng để khắc phục vấn đề là phân tách hoạt động thành các bước. Bắt đầu bằng cách sao chép các cột ban đầu. Sau đó xây dựng các cột tạm thời, tạo cột cho kết quả cuối cùng. Sau đó, bạn có thể xóa các cột tạm thời để tập dữ liệu cuối cùng không bị lộn xộn. Điều này có thể thực hiện được vì tab truy vấn thực hiện các bước theo thứ tự.
3.8.2. Truy vấn trùng lặp hoặc tham chiếu, sau đó hợp nhất với truy vấn ban đầu
Đôi khi, việc tính toán thống kê tóm tắt cho một tập dữ liệu rất hữu ích. Cách dễ dàng để thực hiện việc này là sao chép hoặc tham chiếu truy vấn trong tab truy vấn. Sau đó, sử dụng Nhóm theo để tính toán số liệu thống kê tóm tắt. Thống kê tóm tắt giúp bạn chuẩn hóa dữ liệu trong dữ liệu gốc để chúng dễ so sánh hơn. Điều này đặc biệt hữu ích để so sánh các giá trị riêng lẻ với tổng thể. Để thực hiện việc này, hãy chuyển đến truy vấn ban đầu và chọn tùy chọn hợp nhất. Sau đó, hợp nhất dữ liệu từ truy vấn thống kê tóm tắt khớp với các mã định danh thích hợp. Bây giờ bạn đã sẵn sàng chuẩn hóa dữ liệu khi cần cho phân tích của mình.
3.9. Xem xét khán giả của bạn
Các số liệu chính sẽ giúp họ đưa ra quyết định là gì?
Báo cáo sẽ được sử dụng như thế nào?
Những giả định đã học nào có thể ảnh hưởng đến các lựa chọn thiết kế? Đối tượng của bạn cần thông tin gì để thành công?
Báo cáo sẽ được hiển thị ở đâu? Nếu nó ở trên một màn hình lớn, bạn có thể đặt nhiều nội dung hơn trên đó. Nếu độc giả xem trên máy tính bảng, thì ít hình ảnh trực quan hơn sẽ dễ đọc hơn.
3.10 Kể một câu chuyện và giữ nó trên một màn hình
Mỗi trang báo cáo nên kể một câu chuyện trong nháy mắt. Bạn có thể tránh các thanh cuộn trên các trang của mình không? Là báo cáo quá lộn xộn hoặc quá bận rộn? Xóa tất cả trừ những thông tin cần thiết có thể dễ dàng đọc và diễn giải.
3.11. Làm cho thông tin quan trọng nhất lớn nhất
Nếu văn bản và hình ảnh trực quan trên trang báo cáo của bạn đều có cùng kích thước, người đọc của bạn sẽ khó tập trung vào những gì quan trọng nhất. Ví dụ: trực quan hóa thẻ là một cách hay để hiển thị nổi bật một số quan trọng:
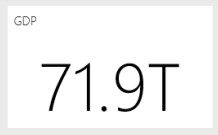
3.12. Đặt thông tin quan trọng nhất ở góc trên
Hầu hết mọi người đọc từ trên xuống dưới, vì vậy hãy đặt mức độ chi tiết cao nhất ở trên cùng và hiển thị nhiều chi tiết hơn khi bạn di chuyển theo hướng mà khán giả sử dụng để đọc (từ trái sang phải, từ phải sang trái).
3.13. Sử dụng hình ảnh phù hợp cho dữ liệu và định dạng dữ liệu để dễ đọc
Không được lạm dụng sự đa dạng của những loại biểu đồ có ở trong Power BI.
Các dữ liệu khác có thể yêu cầu trực quan hóa phức tạp hơn – hãy đảm bảo sử dụng tiêu đề và nhãn cũng như các tùy chỉnh khác để hỗ trợ người đọc.
- Hãy cẩn thận khi sử dụng các biểu đồ bóp méo thực tế.
- Nhất quán với tỷ lệ biểu đồ trên các trục, thứ tự thứ nguyên biểu đồ và cả màu sắc được sử dụng cho các giá trị thứ nguyên trong biểu đồ.
- Đảm bảo mã hóa dữ liệu định lượng độc đáo. Không vượt quá ba hoặc bốn chữ số khi hiển thị số. Hiển thị các biện pháp đến một hoặc hai chữ số bên trái của dấu thập phân và chia tỷ lệ cho hàng nghìn hoặc hàng triệu, tức là 3,4 triệu chứ không phải 3.400.000.
- Cố gắng tránh trộn lẫn mức độ chính xác và thời gian. Đảm bảo rằng các khung thời gian được hiểu rõ. Không có biểu đồ nào có tháng trước bên cạnh biểu đồ được lọc từ tháng cụ thể trong năm.
- Tránh trộn lẫn các biện pháp lớn và nhỏ trên cùng một tỷ lệ.
- Tránh làm lộn xộn biểu đồ của bạn với các nhãn dữ liệu không cần thiết.
- Hãy chú ý đến cách các biểu đồ được sắp xếp.
- Biểu đồ hình tròn là tốt nhất nếu chúng có ít hơn tám danh mục.
Xem thông tin khai giảng Khóa học Business Intelligence mới nhất tại Mastering Data Analytics. Liên hệ 0961 48 48 66 hoặc inbox Fanpage Mastering Data Analytics để đăng ký nhanh nhất nhé!