Nâng trình phân tích dữ liệu kinh doanh bằng những khóa học của MDA
Subreport trong Power BI Report Builder – Cách cài đặt đơn giản và nhanh chóng
Subreport trong Power BI Report Builder là gì? Cách cài đặt báo cáo con trong Power BI Report Builder như thế nào để đơn giản? Nếu bạn đang phân vân và tìm cách trả lời những câu hỏi trên thì bài viết này là dành cho bạn. Trong bài viết này, MDA sẽ hướng dẫn các bạn cách cài đặt subreport trong Power BI Report Builder. Bên cạnh đó, MDA cũng sẽ chỉ bạn cách sử dụng tham số trong báo cáo con.
1. Giới thiệu về subreport trong Power BI Report Builder.
Subreport là một báo cáo phụ phân trang được hiển thị bên trong phần thân của một báo cáo phân trang chính. Về mặt khái niệm, đây được hiểu là một bản báo cáo con trong một báo cáo. Bạn sử dụng nó để nhúng một báo cáo trong một báo cáo. Bạn cũng có thể sử dụng bất kỳ báo cáo nào như một Subreport.
Subreport được lưu trữ trong cùng không gian làm việc với báo cáo chính. Bạn có thể thiết kế báo cáo mẹ để chuyển các tham số cho báo cáo con. Người dùng có thể sử dụng tham số để lọc dữ liệu trong từng trường hợp của Subreport.
2. Cài đặt Subreport trong Power BI Report Builder và Power BI Service.
Khi bạn mở báo cáo lần đầu tiên, bạn được yêu cầu đăng nhập vào tài khoản Power BI của mình. Nếu không, bạn hãy chọn Sign in ở góc trên bên phải.
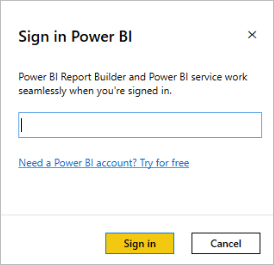
Sau khi đã đăng nhập, bạn sẽ thấy lựa chọn Power BI Service trong Power BI Report Builder ở mục Open và chọn Save As trên thanh menu File.Khi bạn chọn Power BI Service để lưu báo cáo, bạn đang kết nối trực tiếp giữa Power BI Report Builder và Power BI service.
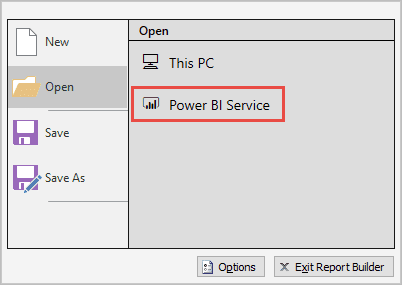
Xem thêm: Cách làm việc với chuỗi trong Power BI Report Builder
2.1. Lưu một báo cáo phân cục bộ vào Power BI service
Trước khi bạn có thể cài đặt báo cáo con vào báo cáo chính, trước tiên hãy tạo hai báo cáo và lưu chúng vào cùng một nơi.
1. Để mở báo cáo bạn hiện đang có, trên menu File, chọn Open> This PC và chọn tệp .rdl.
2. Trên menu File, chọn Save as> Power BI Service.
3. Trong hộp thoại Save As, chọn một không gian làm việc Power BI mà nơi bạn có thể lưu trữ các báo cáo được phân trang của mình
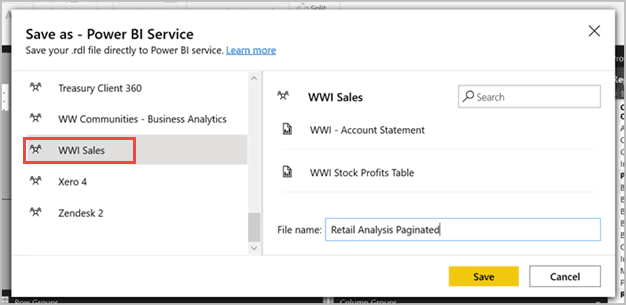
4. Chọn Save.
2.2. Thêm 1 subreport vào báo cáo
Bây giờ bạn đã lưu cả hai báo cáo vào cùng một không gian làm việc, bạn có thể thêm một Subreport.
1. Trên mục Insert, chọn nút SubReport hoặc nhấp chuột phải vào báo cáo và chọn Insert> Subreport.
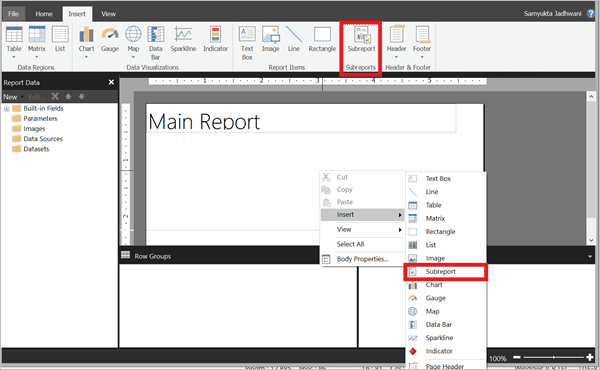
Sau đó, hộp Subreport Properties mở ra.
2. Chọn nút Browse để điều hướng đến báo cáo bạn muốn sử dụng làm Subreport > Chỉ định tên của Subreport trong hộp Name.
3. Định cấu hình các thuộc tính khác khi cần, bao gồm các tham số.
2.3. Sử dụng tham số với subreport trong Power BI Report Builder
- Trong chế độ Design view, nhấp chuột phải vào Subreport và sau đó nhấp vào Subreport Properties.
- Trong hộp thoại Subreport Properties, nhấp vào Parameters.
- Nhấp vào Add. Một hàng mới được thêm vào lưới tham số.
- Trong hộp văn bản Name, nhập tên của một tham số trong Subreport hoặc chọn nó từ hộp danh sách. Tên này phải khớp với tham số báo cáo, không phải tham số truy vấn trong Subreport.
- Trong hộp danh sách Value, nhập hoặc chọn giá trị để chuyển đến Subreport. Giá trị này có thể là văn bản hoặc biểu thức tham chiếu một trường hoặc đối tượng khác trong báo cáo chính.
- Lặp lại các bước 3-5 để chỉ định tên và giá trị cho mỗi tham số Subreport.
- Để xóa tham số Subreport, nhấp vào tham số, sau đó nhấp vào Delete.
- Để thay đổi thứ tự của tham số Subreport, nhấp vào tham số, sau đó nhấp vào nút lên hoặc nút xuống.
Lưu ý rằng thay đổi thứ tự của tham số trong Subreport không ảnh hưởng đến việc xử lý Subreport.
MDA hy vọng qua bài viết trên các bạn đã có thể hiểu subreport trong Power BI Report Builder là gì. Bên cạnh đó, các bạn cũng có thể biết được cách cài đặt báo cáo con trong Power BI Report Builder đơn giản. Chúc các bạn có một ngày làm việc thật hiệu quả.
Subreports in Power BI paginated reports – Power BI | Microsoft Learn
Xem thông tin khai giảng Khóa học Business Intelligence sớm nhất tại Mastering Data Analytics. Với mọi thắc mắc xin liên hệ hotline 0961 48 66 48 hoặc inbox Fanpage Mastering Data Analytics để đăng ký nhanh nhất nhé!
















