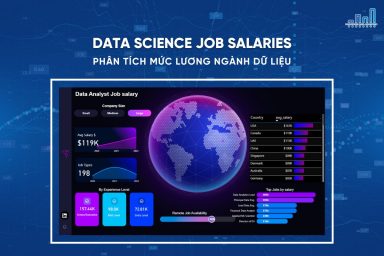Nâng trình phân tích dữ liệu kinh doanh bằng những khóa học của MDA
Cách làm việc với chuỗi trong Power BI Report Builder.
Cách làm việc với chuỗi trong Power BI Report Builder, bạn đã biết chưa? Nếu bạn đang tìm kiếm cách thao tác với chuỗi trong Power BI Report Builder thì đừng bỏ lỡ bài viết này nhé. Hôm nay, MDA sẽ giới thiệu cho các bạn một số thao tác cơ bản với chuỗi có trong Power BI Report Builder.
1. Giới thiệu về chuỗi trong Power BI Report Builder.
Chuỗi là các nơi hiển thị dữ liệu của báo cáo được phân trang trong phần thiết kế. Các ô thường chứa dữ liệu như văn bản, ngày và số. Bên cạnh đó, chúng cũng có thể chứa biểu đồ và hình ảnh,…
Mục đích của chuỗi trong Power BI Report Builder
Chuỗi giúp cho bạn thiết kế báo cáo của mình dễ dàng hơn. Bạn không bị giới hạn và có thể đặt các trường dữ liệu một cách tự do trong giao diện thiết kế. Bạn có thể sử dụng chuỗi nhằm thiết kế một biểu mẫu để hiển thị nhiều trường dữ liệu bên cạnh dữ liệu được nhóm.
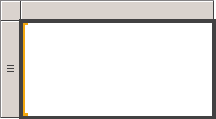
Cách làm việc với chuỗi trong Power BI Report Builder thông dụng là: Bạn có thể xác định một nhóm trong chuỗi; Thêm bảng, biểu đồ và hình ảnh. Bạn cũng hiển thị các giá trị trong bảng và biểu mẫu đồ họa cho mỗi giá trị nhóm.
2. Một số thao tác với chuỗi dữ liệu trong Power BI Report Builder
2.1.Tạo chuỗi
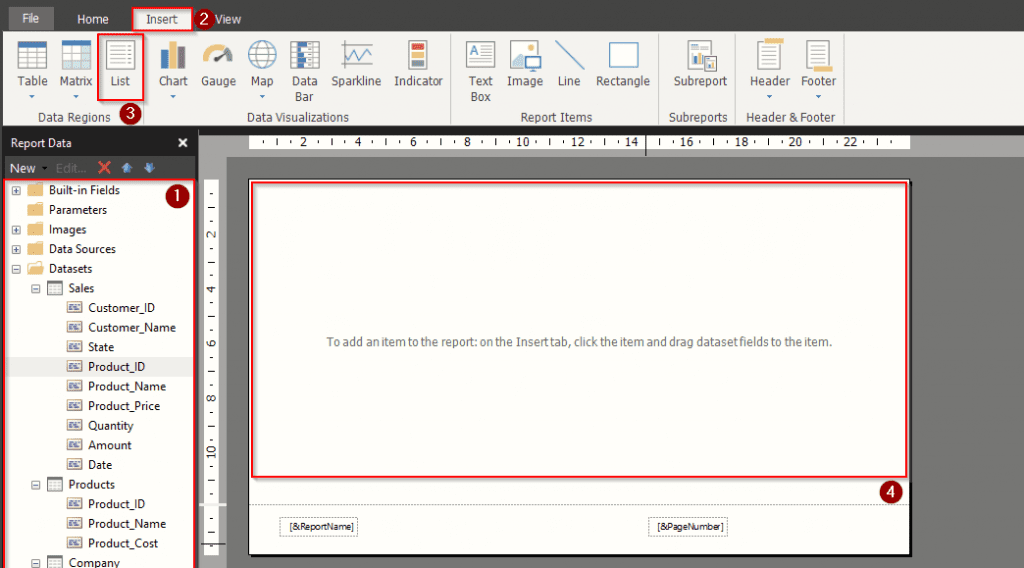
Cách tạo chuỗi trong Power BI Report Builder
- Nơi dữ liệu và nguồn dữ liệu hiển thị.
- Chọn Insert và sau đó chọn List và đưa tới vị trí bạn muốn chèn
2.2. Sửa đổi thuộc tính trong chuỗi
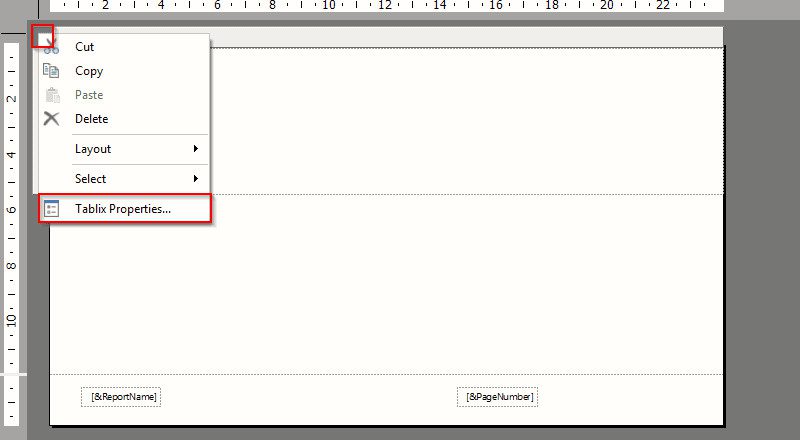
Sau khi vẽ được khung của chuỗi thì nhấp chuột phải vào góc trên cùng bên trái của danh sách để mở cửa sổ Tablix Properties… Mục đích là để gán các bảng mà danh sách này sẽ sử dụng.
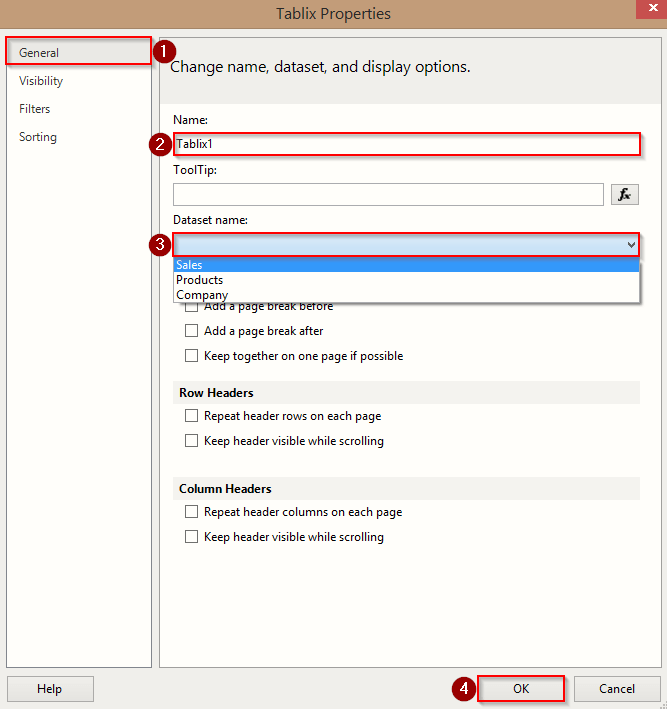
Bạn sẽ thấy cửa sổ Tablix Properties như trong hình trên. Ở phía bên trái có một số tùy chọn có sẵn. Bạn có thể sử dụng các tùy chọn này để cài đặt khả năng hiển thị và sắp xếp chi tiết trong danh sách. Nhấp vào tab ‘General’ để biết tất cả các cài đặt cơ bản.
Nhập tên của danh sách mà bạn muốn sử dụng. Chọn ‘Dataset‘ – tệp dữ liệu mà bạn muốn sử dụng trong báo cáo của mình. Bước này có ý nghĩa để trích xuất và chèn dữ liệu vào chuỗi của bạn. Sau khi áp dụng tất cả các cài đặt, nhấn nút ‘OK’.
Xem thêm: Đưa Dữ Liệu Vào Power BI Report Builder
2.3. Nhóm chuỗi với nhau
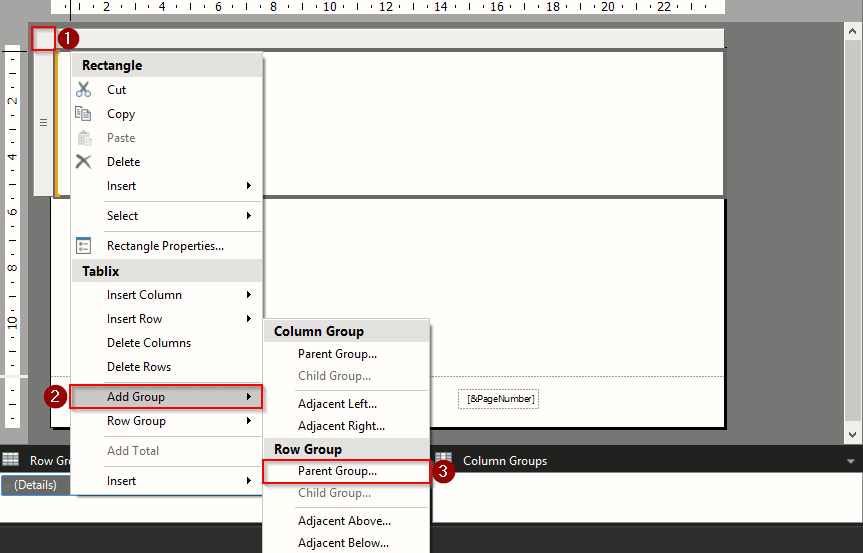
Chúng ta cần xác định một số thuộc tính chính từ bảng trước khi nhóm. Các thuộc tính này là tên của những cột được sử dụng trong báo cáo.
Bước 1: Chọn ô vuông góc trái của chuỗi mà bạn muốn thêm và nhấp chuột phải vào nó để mở cài đặt danh sách.
Bước 2: Nhấn vào Add Group.
Bước 3: Chọn ‘Parent Group‘ như được hiển thị trong hình trên.
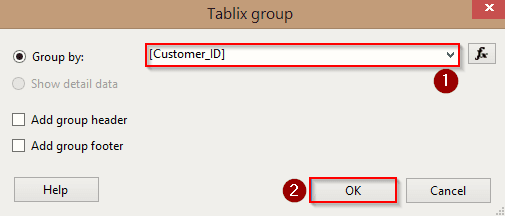
Một cửa sổ ‘Tablix Group’ sẽ xuất hiện trên màn hình của bạn. Chọn tên cột mà bạn muốn sử dụng làm khóa của mình để tạo báo cáo. Trong ví dụ này, nó là Customer_ID. Sau khi chọn các giá trị, nhấn nút ‘OK’
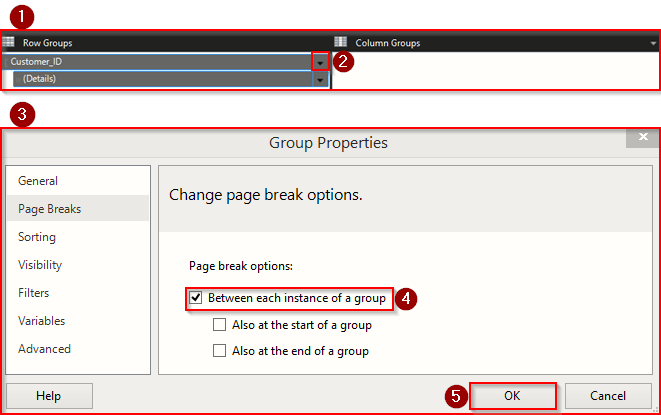
1, 2 Sau khi hoàn thành các bước này, bạn sẽ nhận thấy một số thay đổi trong cửa sổ như hình trên. Nếu bạn không thấy cửa sổ này, hãy bật nó bằng Insert và nhấp chuột phải vào nhóm được tạo gần đây để mở.
3. Đây là cửa sổ ‘Group Properties‘ và chọn tab ‘Page Breaks‘ từ khung bên trái.
4. Lựa chọn này sẽ phân chia trang bằng nhóm chứa ‘Customer_ID’.
5. Nhấn nút ‘OK‘ để thoát khỏi cửa sổ này.
2.4. Quản lý chuỗi và bảng
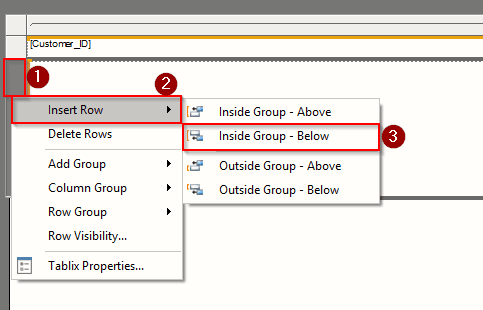
1. Chọn danh sách và nhấp chuột phải vào các cạnh để thêm hàng và cột. Cạnh trái là cho một hàng và các cạnh trên là cho các cột.
2. Chọn ‘Insert Row’ để mở các hàng bạn muốn.
3. Luôn chọn ‘Inside Group’ để truy cập cùng một dữ liệu trong tất cả các hàng và cột. Tương tự, thêm nhiều hàng và cột tùy thuộc vào nhu cầu của bạn.
2.5. Chèn bảng vào chuỗi
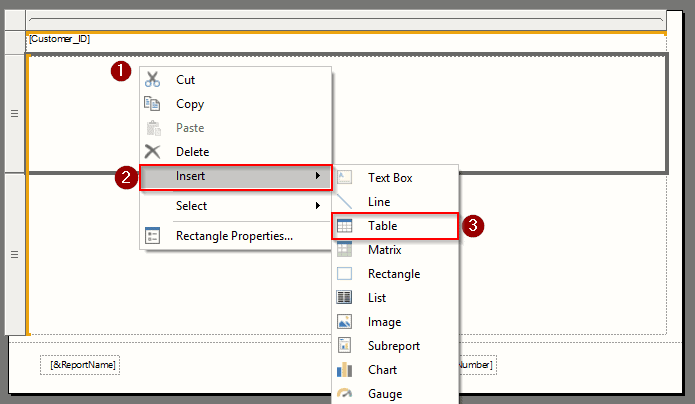
1. Chọn List và nhấp chuột phải vào nó.
2. Nhấp vào ‘Insert” để thêm các loại đối tượng và chế độ xem khác nhau vào chuỗi.
3. Chọn ‘Table‘ để thêm bảng trong báo cáo.
2.6. Sử dụng biểu thức trong chuỗi
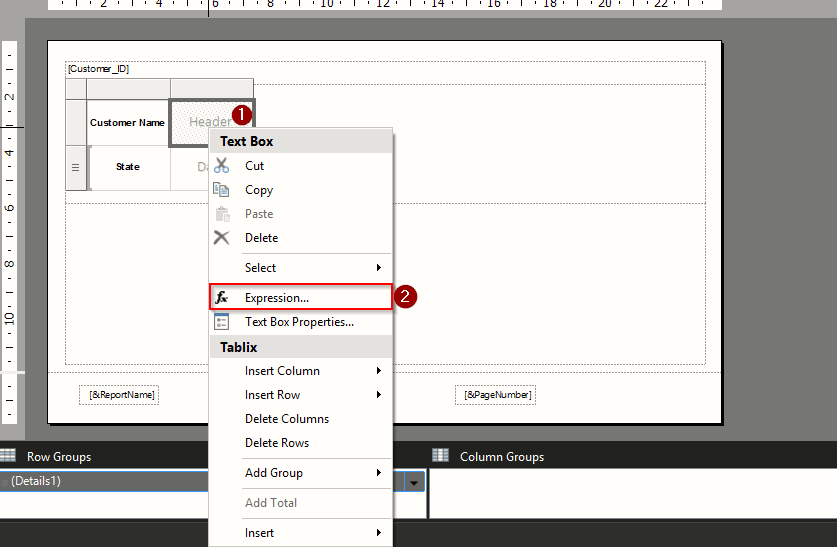
Cách làm việc với chuỗi trong Power BI Report Builder khi sử dụng biểu thức:
1. Nhấp chuột phải vào ô của bảng để xem cài đặt ‘TextBox’.
2. Chọn Expression để trích xuất dữ liệu từ bộ dữ liệu.
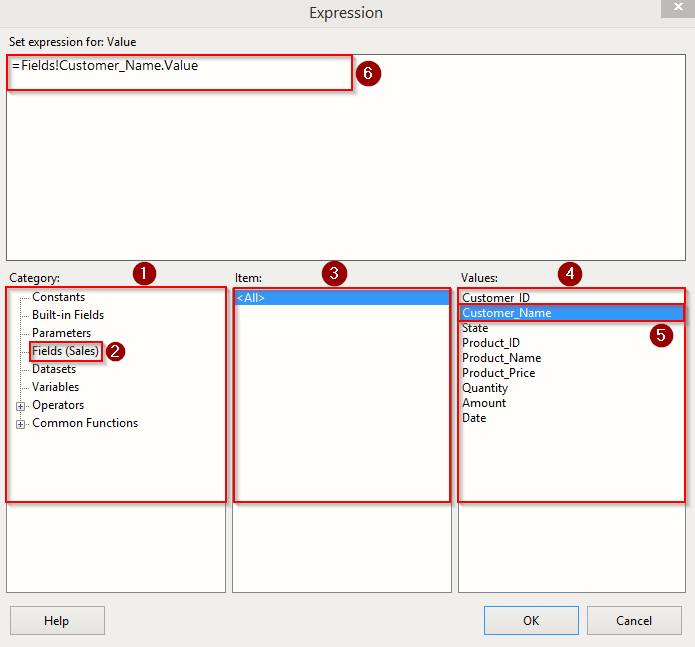
Xuất hiện một cửa sổ biểu thức như hình:
1. Hộp đầu tiên chứa các phân loại. Tại đây bạn có thể chọn dữ liệu, tham số, toán tử và một số chức năng phổ biến để tính toán dữ liệu.
2. Bạn có thể thấy tên của bảng trong dấu ngoặc mà bạn đã chọn làm bộ dữ liệu của mình cho danh sách này trong tùy chọn ‘Fields’.
3. Hộp này sẽ hiển thị cho bạn tất cả các mục có trong danh mục đã chọn.
4. Hộp cuối cùng hiển thị tất cả các giá trị hoặc cột có trong một bảng.
5. Nhấp đúp chuột vào giá trị mà bạn muốn hiển thị trong ô đã chọn.
6. Đây sẽ là biểu thức cho ô sẽ hiển thị các giá trị trong một báo cáo.
Paginated Reports in Power BI | Report Builder | How to Create (k21academy.com)
Trên đây là toàn bộ những gì chi tiết về cách làm việc với chuỗi trong Power BI Report Builder. Hy vọng các bạn đã có thể hiểu thêm về một số thao tác với chuỗi trong Power BI Report Builder. Nếu các bạn muốn tìm biết thêm về hệ sinh thái Power BI thì hãy truy cập vào website của MDA nhé.
Xem thông tin khai giảng Khóa học Business Intelligence sớm nhất tại Mastering Data Analytics. Với mọi thắc mắc xin liên hệ hotline 0961 48 66 48 hoặc inbox Fanpage Mastering Data Analytics để đăng ký nhanh nhất nhé!