Nâng trình phân tích dữ liệu kinh doanh bằng những khóa học của MDA
Sử Dụng Chức Năng DirectQuery For Power BI Datasets And Analysis Services – Phần 1
Với DirectQuery for Power BI datasets and Analysis Services, bạn có thể sử dụng DirectQuery để kết nối với Power BI dataset, Azure Analysis Services (AAS) và SQL Server 2022 (CTP) Analysis Services – và thậm chí bạn có thể kết hợp với DirectQuery khác và dữ liệu đã nhập. Các tác giả báo cáo muốn kết hợp dữ liệu từ mô hình có ý nghĩa cho doanh nghiệp của họ với dữ liệu khác mà họ có, chẳng hạn như bảng tính Excel hoặc muốn cá nhân hóa hoặc làm phong phú thêm cho siêu dữ liệu từ mô hình có ý nghĩa doanh nghiệp, sẽ thấy tính năng này đặc biệt hữu ích.
1. Kích hoạt tính năng preview cho DirectQuery for Power BI datasets and Analysis Services
Vì chức năng hiện đang ở dạng preview nên trước tiên bạn phải kích hoạt nó. Để làm như vậy, trong Power BI Desktop, đi tới File > Options and settings > Options và trong phần Preview features, hãy chọn checkbox DirectQuery for Power BI datasets and Analysis Services để bật tính năng preview này. Bạn có thể cần phải khởi động lại Power BI Desktop để thay đổi có hiệu lực.
2. Quản lý tính năng này
Quản trị viên sử dụng tính năng này có thể bật hoặc tắt kết nối DirectQuery với Power BI dataset trong cổng quản trị. Mặc dù tính năng này được bật theo mặc định, nhưng việc tắt tính năng này sẽ ngăn người dùng xuất bản các mô hình tổng hợp mới trên Power BI dataset lên service một cách hiệu quả.
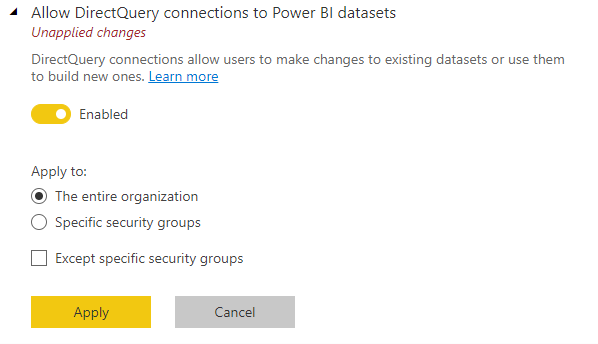
Các báo cáo đang có mà sử dụng mô hình tổng hợp trên Power BI dataset sẽ tiếp tục hoạt động và người dùng vẫn có thể tạo mô hình tổng hợp bằng Desktop nhưng sẽ không thể xuất bản lên Service. Thay vào đó, khi tạo kết nối DirectQuery với Power BI dataset bằng cách chọn Make changes to this model, bạn sẽ thấy thông báo cảnh báo sau:
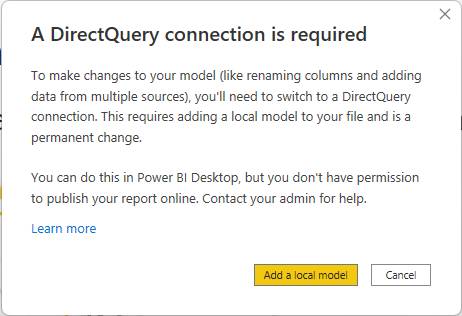
Bằng cách này, bạn vẫn có thể khám phá tập dữ liệu trong môi trường Power BI Desktop cục bộ của mình và tạo mô hình tổng hợp. Tuy nhiên, bạn sẽ không thể xuất bản báo cáo lên Service. Khi bạn xuất bản báo cáo và mô hình, bạn sẽ thấy thông báo lỗi sau và việc xuất bản sẽ bị chặn:
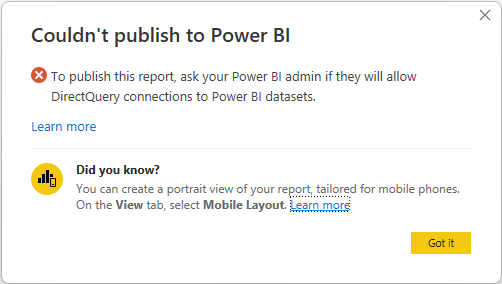
Lưu ý rằng các kết nối trực tiếp đến Power BI dataset không bị ảnh hưởng bởi chuyển đổi, cũng như các kết nối trực tiếp hoặc DirectQuery đến Analysis Services. Chúng sẽ tiếp tục hoạt động bất kể công tắc đã được tắt hay chưa. Ngoài ra, mọi báo cáo đã xuất bản sử dụng mô hình tổng hợp trên Power BI dataset sẽ tiếp tục hoạt động ngay cả khi đã tắt công tắc sau khi chúng được xuất bản.
Xem thêm: Kết Nối Với Nguồn Dữ Liệu Bằng Cách Sử Dụng Giao Diện Chung Power BI Desktop
3. Sử dụng DirectQuery cho các kết nối trực tiếp
Để xem những kết nối nào đang được sử dụng trong mô hình của bạn, hãy kiểm tra thanh trạng thái ở góc dưới cùng bên phải của Power BI Desktop. Bạn chỉ được kết nối với nguồn Analysis Services, bạn sẽ thấy thông báo giống như hình ảnh sau:

Nếu đã kết nối với Power BI dataset, bạn sẽ thấy một thông báo cho biết bạn đã kết nối với tập dữ liệu Power BI nào:

Nếu bạn muốn tùy chỉnh siêu dữ liệu của các trường trong tập dữ liệu được kết nối trực tiếp của mình, hãy chọn Make changes to this model trong thanh trạng thái. Ngoài ra, bạn có thể chọn nút Make changes to this model trong dải băng, như thể hiện trong hình ảnh sau đây. Trong Chế độ Report View, nút Make changes to this mode trong tab Modeling. Trong Chế độ Model View, nút này nằm trong tab Home.

Việc chọn nút sẽ hiển thị hộp thoại xác nhận sự bổ sung của mô hình cục bộ. Chọn Add a local model để cho phép tạo cột mới hoặc sửa đổi siêu dữ liệu, cho các trường từ Power BI dataset hoặc Analysis Services. Hình ảnh sau đây hiển thị hộp thoại được hiển thị.
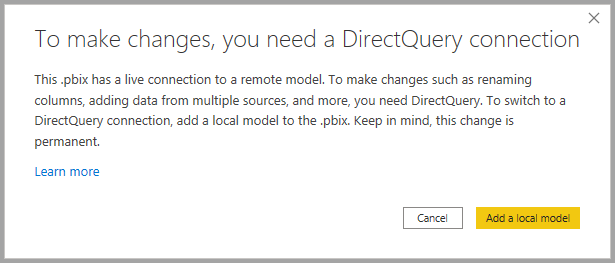
Khi bạn được kết nối trực tiếp với nguồn Analysis Services, sẽ không có mô hình cục bộ nào. Để sử dụng DirectQuery cho các nguồn được kết nối trực tiếp, chẳng hạn như Power BI dataset và Analysis Services, bạn phải thêm mô hình cục bộ vào báo cáo của mình. Khi bạn xuất bản báo cáo có mô hình cục bộ lên Power BI service, tập dữ liệu cho mô hình cục bộ đó sẽ được xuất bản thành luồng (well).
4. Không hoạt động trong My Workspace
Điều đầu tiên bạn cần cân nhắc là tính năng này không hoạt động đối với các bộ dữ liệu nằm trong Không gian làm việc của tôi (My Workspace). Ngay bây giờ, nếu bạn có tập dữ liệu được lưu trữ trong Không gian làm việc của tôi, thì việc kết nối với đó sẽ là kết nối Live connection và bạn sẽ không thể kết hợp các nguồn dữ liệu khác với nó.
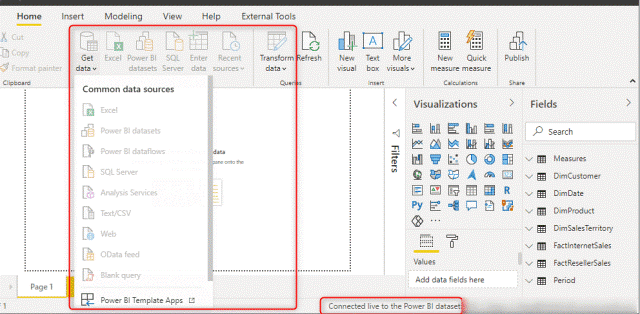
Giới hạn này dường như sẽ sớm được dỡ bỏ, dựa trên nội dung được đề cập trong tài liệu của Microsoft. Tuy nhiên, bây giờ hãy tưởng tượng ai đó đã xây dựng tập dữ liệu và xuất bản tập dữ liệu đó lên My Workspace. Sau đó, những người khác đã sử dụng tập dữ liệu đó để xây dựng thứ gì đó trên đó. Và nếu người đó rời khỏi tổ chức, thật khó để có được tập dữ liệu ban đầu. Bạn không nên sử dụng tập dữ liệu làm nguồn của các tập dữ liệu khác trong My Workspace.
5. Làm cách nào để tạo bộ dữ liệu DirectQuery cho Power BI?
Việc có kết nối DirectQuery với bộ dữ liệu Power BI rất đơn giản. Bạn có thể bắt đầu từ Get Data từ Power BI dataset.
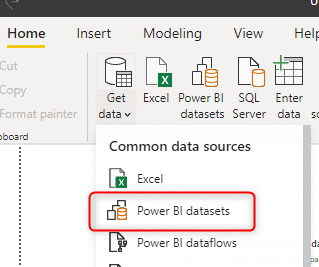
Bước 1: Tạo bộ dữ liệu DirectQuery cho Power BI
Điều này sẽ cung cấp cho bạn live connection với tập dữ liệu Power BI.
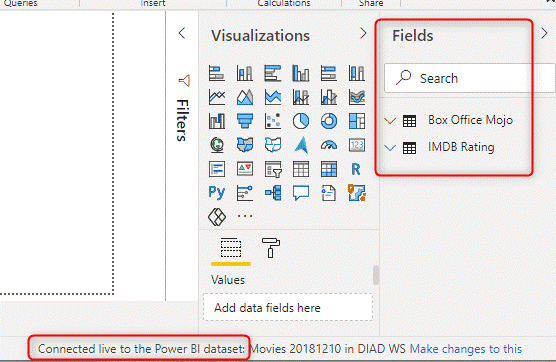
Bước 2: Tạo bộ dữ liệu DirectQuery cho Power BI
Bây giờ bạn có thể lấy dữ liệu từ một tập dữ liệu khác:
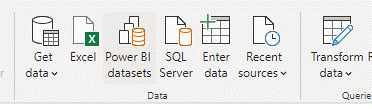
Bước 3: Tạo bộ dữ liệu DirectQuery cho Power BI
Hoặc bạn có thể nhấp vào Make changes to this model.
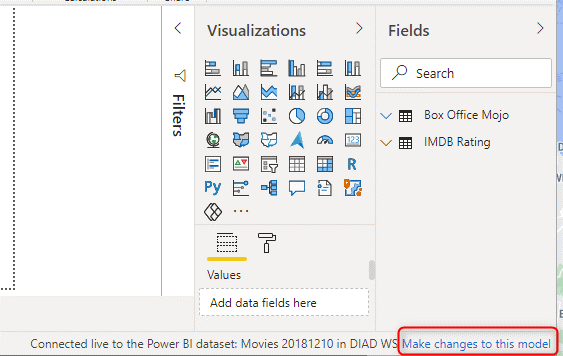
Bước 4: Tạo bộ dữ liệu DirectQuery cho Power BI
Sử dụng bất kỳ tùy chọn nào trong hai tùy chọn ở trên, bạn sẽ nhận được thông báo rằng thao tác này sẽ tạo một bản sao tập dữ liệu cục bộ có khả năng thay đổi.
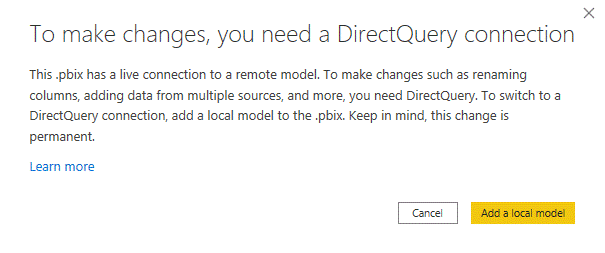
Bước 5: Tạo bộ dữ liệu DirectQuery cho Power BI
Hành động này sẽ thay đổi chế độ lưu trữ của bảng tập dữ liệu Power BI thành DirectQuery;
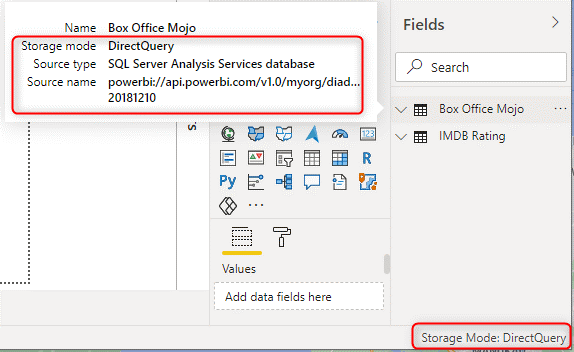
Bước 6: Tạo bộ dữ liệu DirectQuery cho Power BI
Xem thêm: Thiết Kế Mô Hình Dữ Liệu Trong Power BI Desktop
6. DirectQuery đến tập dữ liệu Power BI, so với Live Connection với Power BI dataset
Với kết nối Live connection với tập dữ liệu Power BI, bạn không thể làm gì, điều duy nhất bạn có thể làm là tạo các thước đo cấp độ báo cáo. Bất cứ điều gì khác phải được thực hiện trong mô hình ban đầu.
Với kết nối DirectQuery với tập dữ liệu Power BI, bạn có thể thêm các nguồn dữ liệu khác, thêm cột, thước đo, bảng, v.v. Nói cách khác, bạn có thể xây dựng một mô hình mới trên mô hình hiện có với những thay đổi mà bạn muốn.
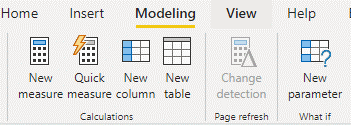
Các thay đổi trong Mô hình bằng cách sử dụng DirectQuery đối với bộ dữ liệu Power BI
7. Nhiều kết nối DirectQuery được hỗ trợ
Bạn có thể có một phần mô hình đến từ một bộ dữ liệu Power BI và một phần khác đến từ một bộ dữ liệu khác. Bạn cũng có thể nhập một số bảng khác. Chế độ xem mô hình mới của Power BI hiển thị những điều này rất độc đáo với các tiêu đề màu khác nhau cho từng danh mục.
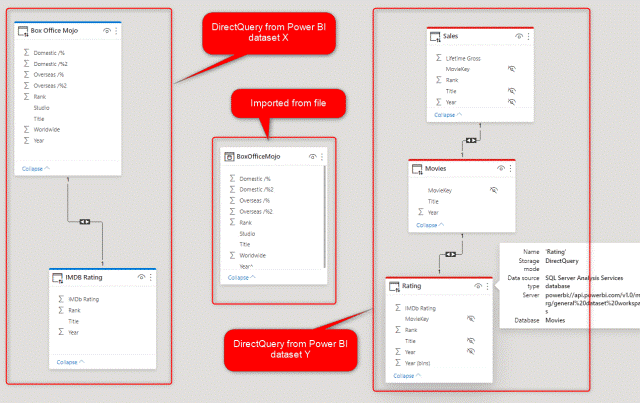
Mô hình tổng hợp sử dụng bộ dữ liệu DirectQuery to Power BI.
Xem thông tin khai giảng Khóa học Business Intelligence mới nhất tại Mastering Data Analytics. Liên hệ 0961 48 48 66 hoặc inbox Fanpage Mastering Data Analytics để đăng ký nhanh nhất nhé!
















