Nâng trình phân tích dữ liệu kinh doanh bằng những khóa học của MDA
Nguồn Dữ Liệu Web
Bài viết sẽ mô tả về việc kết nối nguồn dữ liệu Web, cũng như cách nhập dữ liệu từ trang Web bằng cách cung cấp các ví dụ.
1. Kết nối nguồn dữ liệu Web
Có tất cả các loại nguồn dữ liệu có sẵn trong Power BI Desktop. Hình ảnh sau đây cho biết cách kết nối với dữ liệu bằng cách chọn Get data > Other > Web.
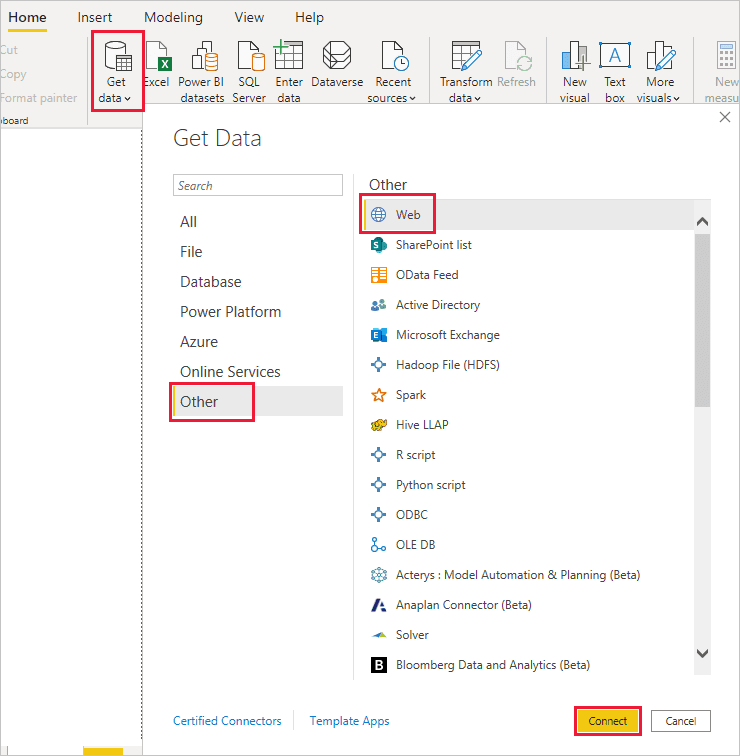
Hãy tưởng tượng bạn đang nghỉ hưu. Bạn muốn sống ở nơi có nhiều ánh nắng mặt trời, thuế ưu đãi và chăm sóc sức khỏe tốt. Hoặc… có lẽ bạn là nhà phân tích dữ liệu và bạn muốn thông tin đó giúp ích cho khách hàng của mình, chẳng hạn như giúp khách hàng sản xuất áo mưa đạt mục tiêu doanh số bán hàng ở những nơi có nhiều mưa.
Dù bằng cách nào, bạn sẽ tìm thấy một tài nguyên Web có dữ liệu thú vị về các chủ đề đó và hơn thế nữa:
https://www.bankrate.com/finance/retirement/best-places-retire-how-state-ranks.aspx
Chọn Get data > Other > Web. Trong cửa sổ From Web, nhập địa chỉ trang web.
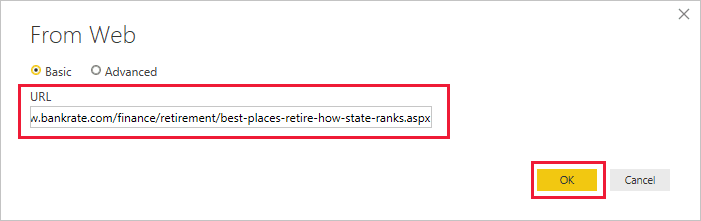
Khi bạn chọn OK, chức năng Truy vấn của Power BI Desktop sẽ hoạt động. Power BI Desktop liên hệ với tài nguyên Web và cửa sổ Navigator trả về kết quả tìm thấy trên trang Web đó. Trong trường hợp này, nó tìm thấy một bảng và Document tổng thể. Chúng ta quan tâm đến bảng nên chọn nó từ danh sách. Cửa sổ Navigator hiển thị bản xem trước.
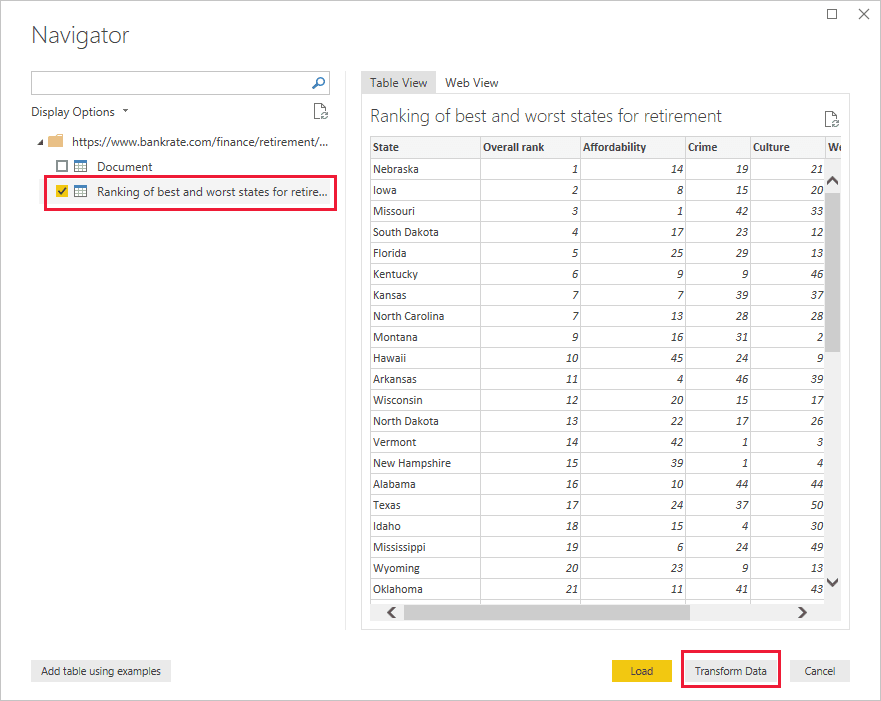
Lúc này, bạn có thể chỉnh sửa truy vấn trước khi tải bảng bằng cách chọn Transform Data bên dưới cùng của cửa sổ hoặc chỉ tải bảng (Load).
Chọn Transform Data để tải bảng và khởi chạy Power Query Editor. Phần cột Query Settings được hiển thị. Nếu không, hãy chọn View trên thanh ngang, sau đó chọn Query Setting để hiển thị cột Query Setting.
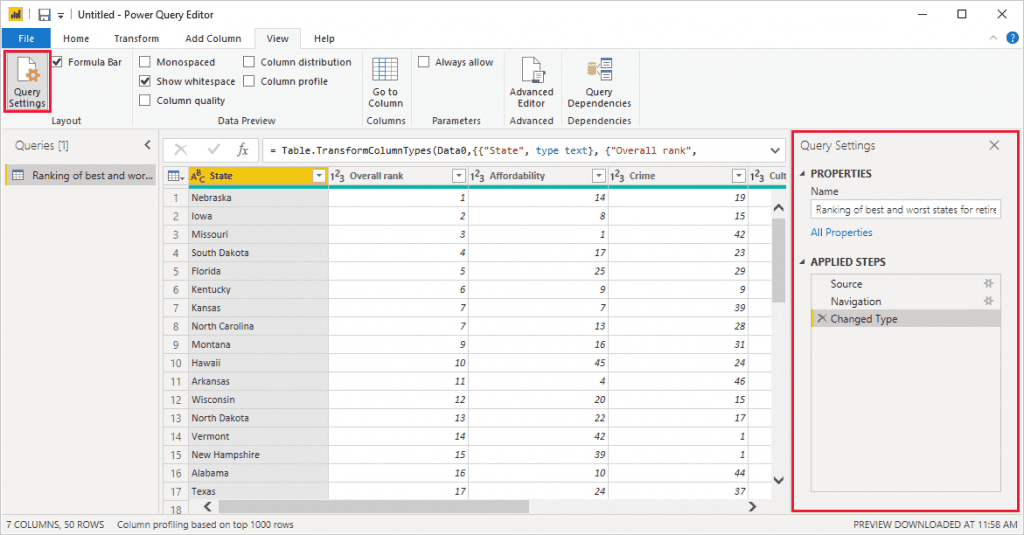
Sau khi thực hiện thay đổi dữ liệu cần thiết như thay đổi loại dữ liệu, sắp xếp, xoá, …
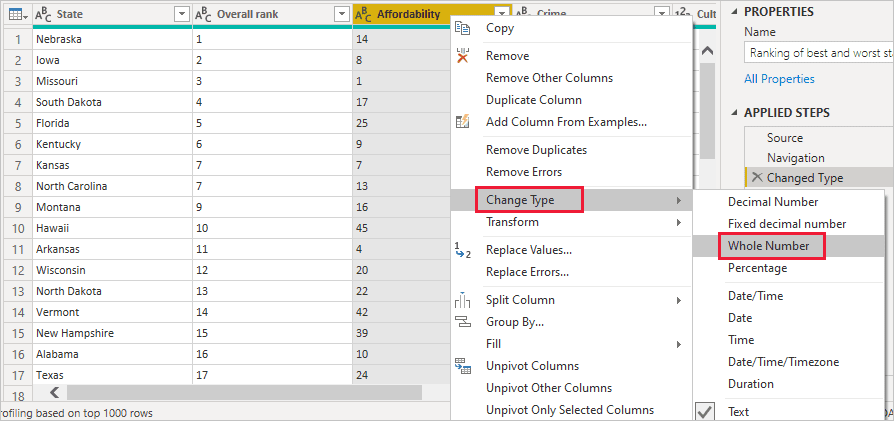
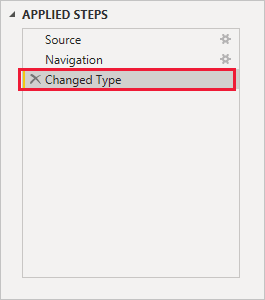
Khi bạn hoàn tất, hãy chọn Close & Apply trên thanh của trang và Power BI Desktop sẽ áp dụng các thay đổi và đóng Power Query Editor.
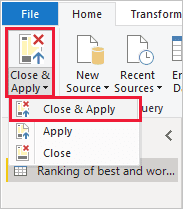
Với mô hình dữ liệu được tải, trong chế độ xem Báo cáo trong Power BI Desktop, chúng ta có thể bắt đầu tạo trực quan hóa bằng cách kéo các trường vào canvas.
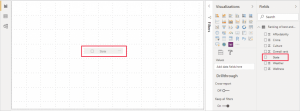
Tất nhiên, mô hình này đơn giản, với một kết nối dữ liệu duy nhất. Hầu hết các báo cáo Power BI Desktop sẽ có kết nối với các nguồn dữ liệu khác nhau, được định hình để đáp ứng nhu cầu của bạn, với các mối quan hệ tạo ra mô hình dữ liệu phong phú.
2. Nhập dữ liệu từ trang web bằng cách cung cấp các ví dụ:
Lấy dữ liệu từ một trang web cho phép người dùng dễ dàng trích xuất dữ liệu từ các trang web và nhập dữ liệu đó vào Power BI Desktop. Tuy nhiên, thông thường, dữ liệu trên các trang Web không ở dạng bảng gọn gàng nên không dễ trích xuất. Lấy dữ liệu từ các trang như vậy có thể là một thách thức, ngay cả khi dữ liệu có cấu trúc và nhất quán.
Có một giải pháp. Với tính năng Get Data from Web by example (Lấy dữ liệu từ web theo ví dụ), về cơ bản, bạn có thể chỉ cho Power BI Desktop dữ liệu nào bạn muốn trích xuất bằng cách cung cấp một hoặc nhiều ví dụ trong hộp thoại trình kết nối. Power BI Desktop thu thập dữ liệu khác trên trang phù hợp với ví dụ của bạn. Với giải pháp này, bạn có thể trích xuất tất cả các loại dữ liệu từ các trang Web, bao gồm dữ liệu tìm thấy trong bảng và dữ liệu khác không phải dạng bảng.
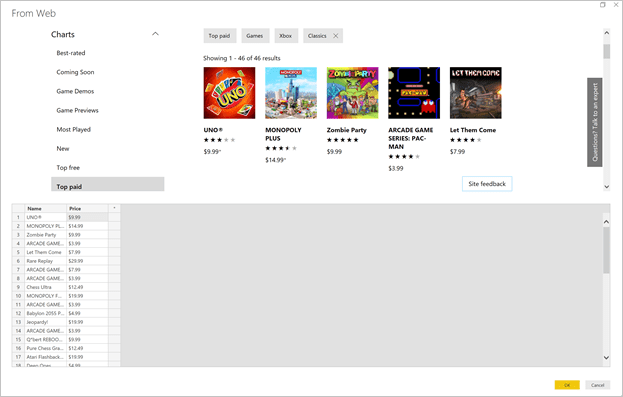
Chọn Get data từ menu Home. Trong hộp thoại xuất hiện, chọn Other từ các danh mục ở ngăn bên trái, sau đó chọn Web. Chọn Connect để tiếp tục.
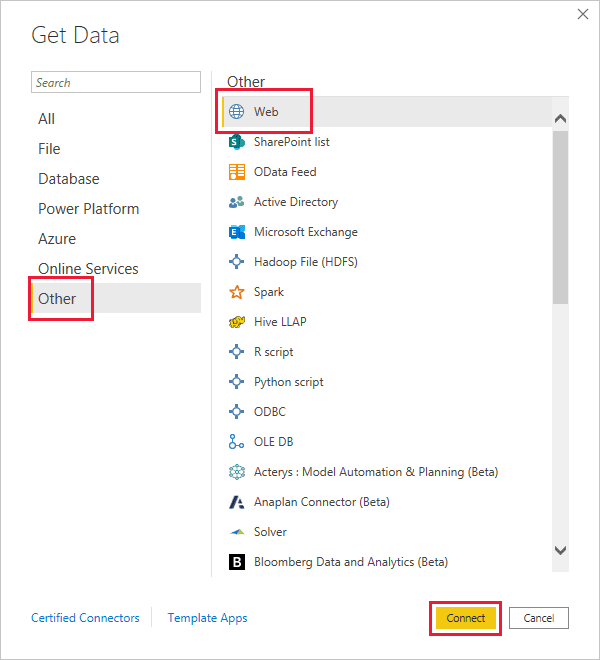
Trong cửa sổ From Web, hãy nhập URL của trang Web mà bạn muốn trích xuất dữ liệu. Trong bài viết này, chúng tôi sẽ sử dụng trang Web Microsoft Store và chỉ ra cách thức hoạt động của trình kết nối này.
Nếu bạn muốn làm theo, bạn có thể sử dụng URL Microsoft Store mà chúng tôi sử dụng trong bài viết này:
https://www.microsoft.com/store/top-paid/games/xbox?category=classics
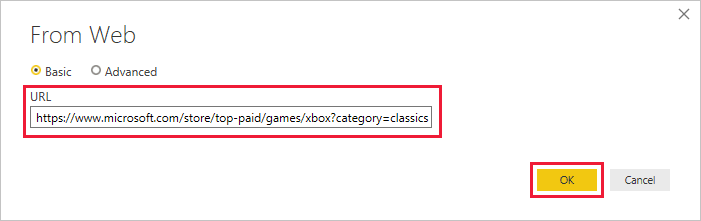
Khi bạn chọn OK, bạn sẽ được đưa đến hộp thoại Navigator hiển thị mọi bảng được tự động phát hiện từ trang Web. Trong trường hợp hiển thị trong hình bên dưới, không tìm thấy bảng nào. Chọn Add table using examples để cung cấp ví dụ.
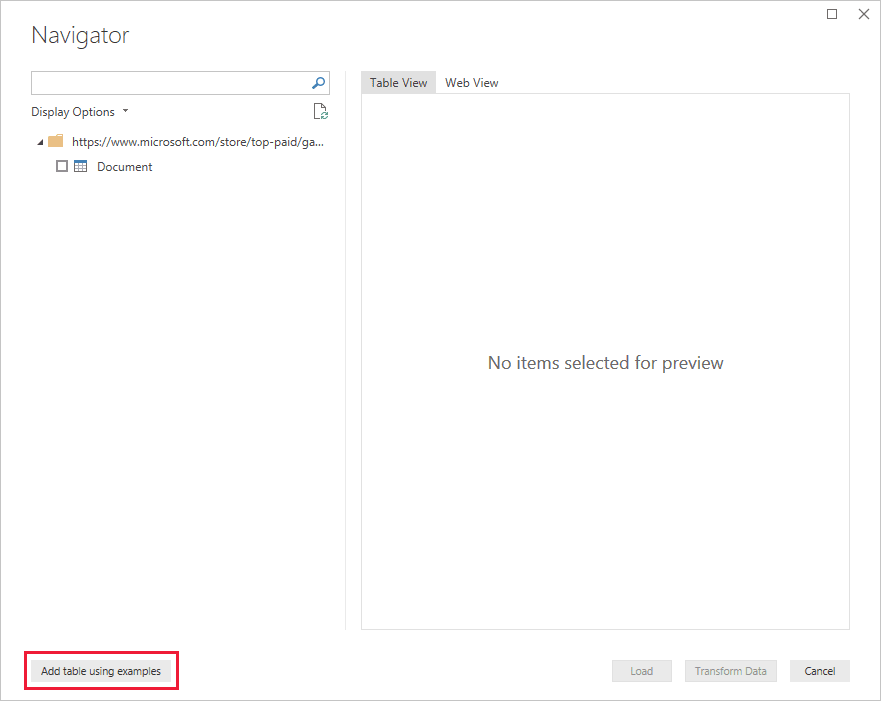
Add table using examples trình bày một cửa sổ tương tác nơi bạn có thể xem trước nội dung của trang Web. Nhập các giá trị mẫu của dữ liệu bạn muốn trích xuất.
Trong ví dụ này, chúng ta sẽ trích xuất Tên và Giá cho từng trò chơi trên trang. Chúng ta có thể làm điều đó bằng cách chỉ định một vài ví dụ từ trang cho mỗi cột. Khi bạn nhập các ví dụ, Power Query sẽ trích xuất dữ liệu phù hợp với quy mẫu của các mục nhập ví dụ sử dụng thuật toán trích xuất dữ liệu thông minh.
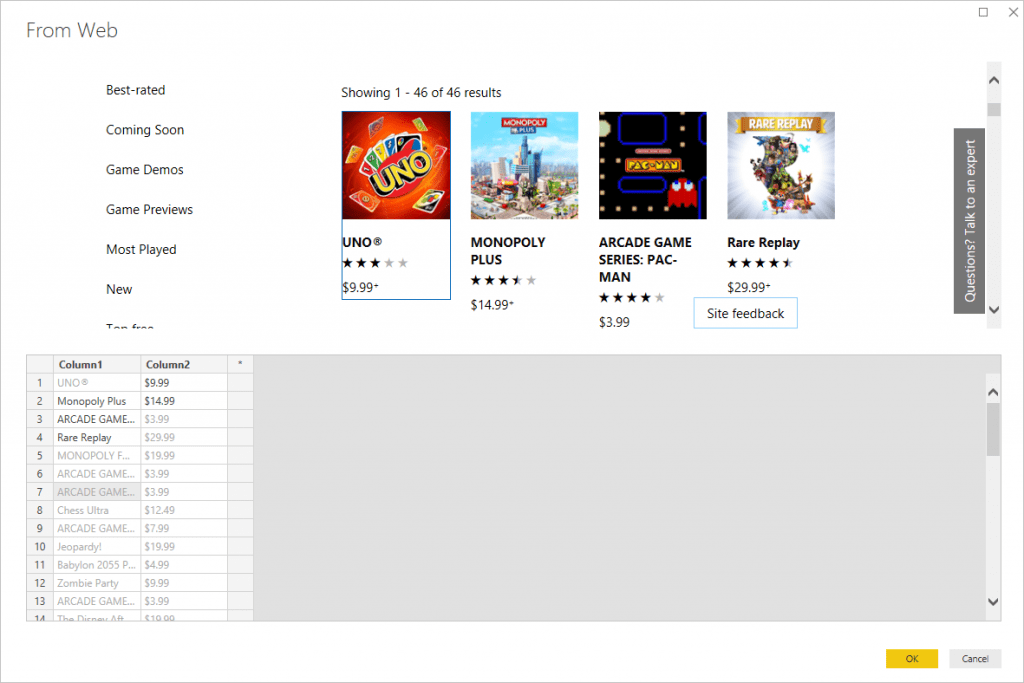
Ghi chú: Đề xuất giá trị chỉ bao gồm các giá trị có độ dài nhỏ hơn hoặc bằng 128 ký tự.
Sau khi bạn hài lòng với dữ liệu được trích xuất từ trang Web, hãy chọn OK để đi tới Power Query Editor. Bạn có thể áp dụng nhiều phép biến đổi hơn hoặc định hình dữ liệu, chẳng hạn như kết hợp dữ liệu này với dữ liệu khác.
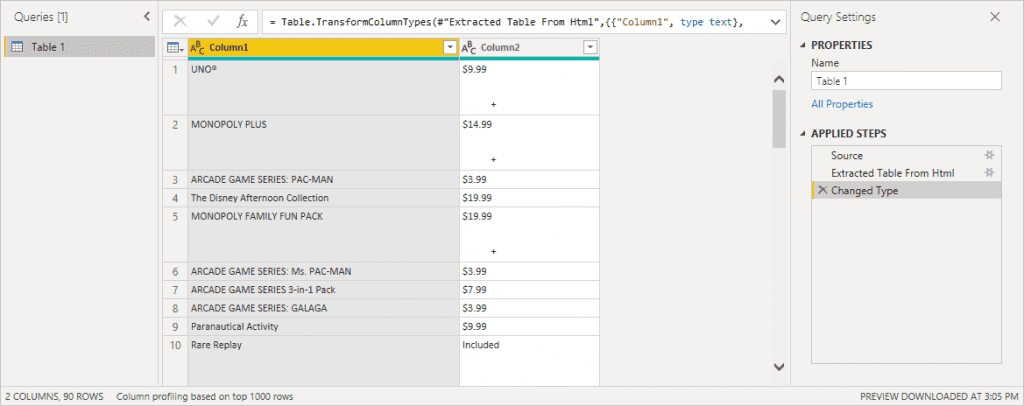
Từ đó, bạn có thể tạo hình ảnh hoặc sử dụng dữ liệu trang Web khi tạo báo cáo Power BI Desktop.
Xem thêm: Các Nguồn Dữ Liệu Azure
3. Sử dụng liên kết OneDrive for Business trong Power BI Desktop:
Nhiều người có Excel workbook được lưu trữ trong OneDrive for Business sẽ rất phù hợp để sử dụng với Power BI Desktop. Với Power BI Desktop, bạn có thể sử dụng các liên kết trực tuyến cho các tệp Excel được lưu trữ trong OneDrive for Business để tạo báo cáo và hình ảnh. Bạn có thể sử dụng tài khoản nhóm OneDrive for Business hoặc tài khoản cá nhân OneDrive for Business của mình.
Nhận liên kết trực tuyến từ OneDrive for Business yêu cầu một vài bước cụ thể. Các phần sau đây giải thích các bước đó, cho phép bạn chia sẻ liên kết tệp giữa các nhóm, giữa các máy khác nhau và với đồng nghiệp của mình.
Nhận một liên kết từ Excel
Ghi chú: Giao diện trình duyệt của bạn có thể không giống hệt như hình ảnh sau đây. Có nhiều cách để chọn Open in Excel cho các tệp trong giao diện trình duyệt OneDrive for Business của bạn. Bạn có thể sử dụng bất kỳ tùy chọn nào cho phép bạn mở tệp trong Excel.
1. Điều hướng đến vị trí OneDrive for Business của bạn bằng trình duyệt. Chọn dấu chấm lửng (…) để mở menu More, sau đó chọn Details.
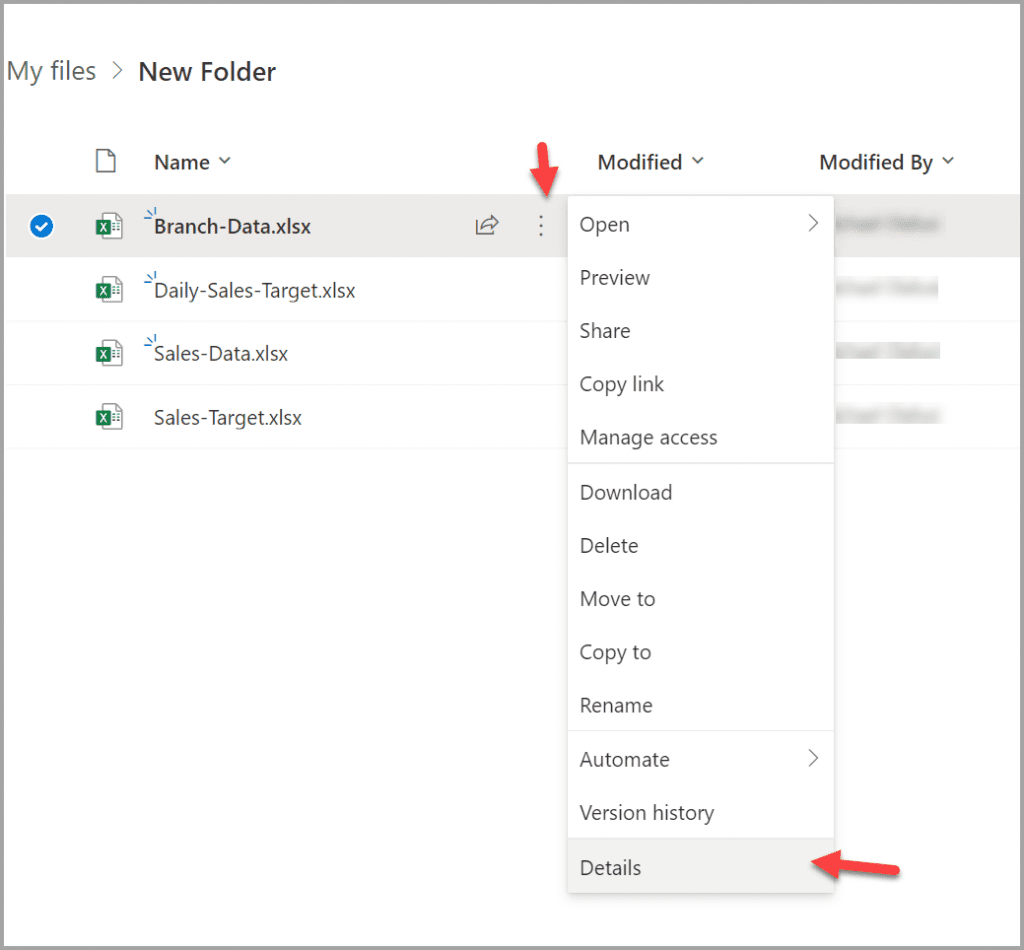
- Trong ngăn More details xuất hiện, chọn biểu tượng sao chép (copy icon) bên cạnh Path.
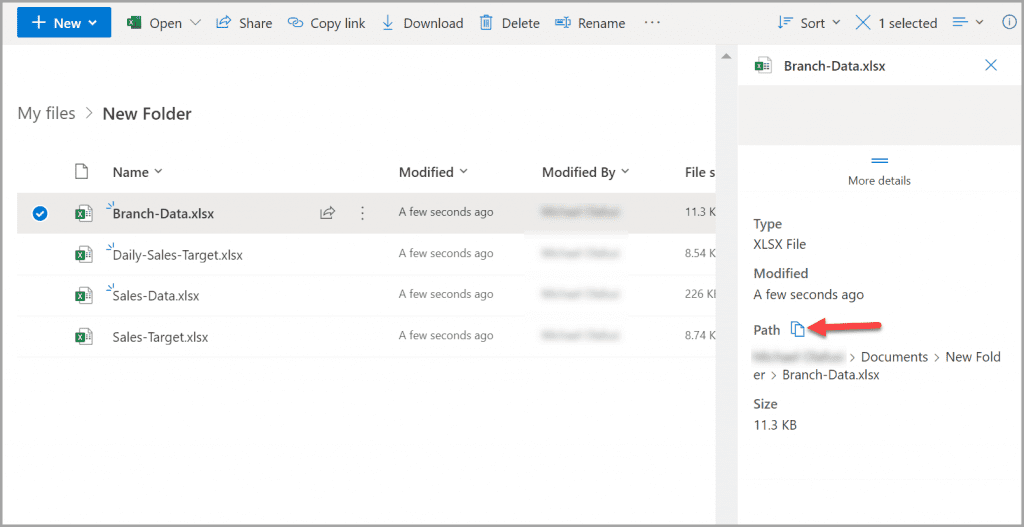
Trong Power BI Desktop, bạn có thể sử dụng liên kết mà bạn vừa sao chép vào clipboard.
Thực hiện các bước sau:
- Trong Power BI Desktop, chọn Get Data > Web.
Trong Power BI Desktop, bạn có thể sử dụng liên kết mà bạn vừa sao chép vào clipboard.
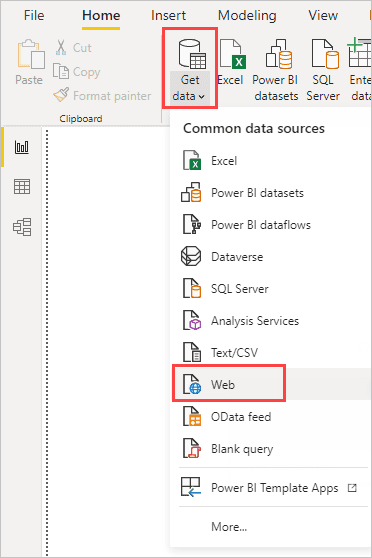
- Với tùy chọn Basic được chọn, hãy dán liên kết vào hộp thoại From Web.
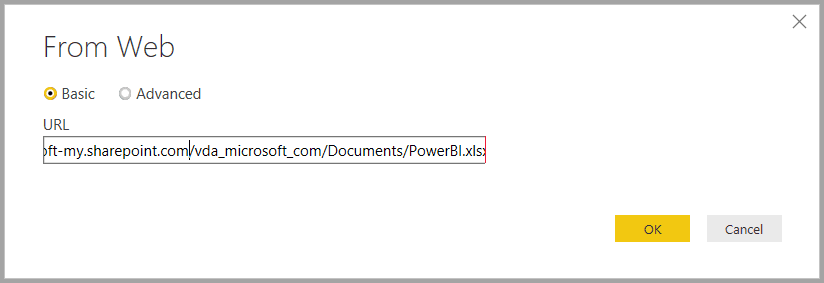
- Nếu Power BI Desktop nhắc bạn nhập thông tin xác thực, hãy chọn Windows (đối với các SharePoint tại chỗ) hoặc Organizational account (đối với site Microsoft 365 hoặc OneDrive for Business).
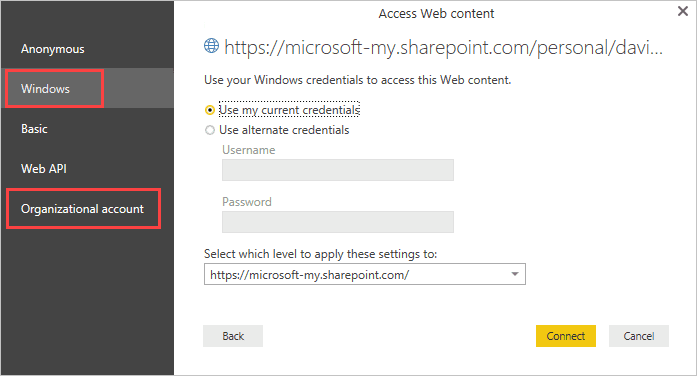
Xem thêm: Kết Hợp Dữ Liệu Trong Power BI Desktop
Hộp thoại Navigator xuất hiện, cho phép bạn chọn từ danh sách bảng, trang tính và phạm vi được tìm thấy trong sổ làm việc Excel. Từ đó, bạn có thể sử dụng tệp OneDrive for Business giống như bất kỳ tệp Excel nào khác. Bạn có thể tạo báo cáo và sử dụng nó trong bộ dữ liệu giống như bạn làm với bất kỳ nguồn dữ liệu nào khác.
Ghi chú: Để sử dụng tệp OneDrive for Business làm nguồn dữ liệu trong Power BI service, với tính năng Service Refresh được bật cho tệp đó, hãy đảm bảo bạn chọn OAuth2 làm phương thức Xác thực (Authentication method) khi định cấu hình cài đặt làm mới của mình. Nếu không, bạn có thể gặp phải lỗi (chẳng hạn như Không thể cập nhật thông tin xác thực nguồn dữ liệu (Failed to update data source credentials) khi bạn cố gắng kết nối hoặc làm mới. Việc chọn OAuth2 làm phương thức xác thực sẽ khắc phục lỗi thông tin xác thực đó.
Xem thông tin khai giảng Khóa học Business Intelligence mới nhất tại Mastering Data Analytics. Liên hệ 0961 48 48 66 hoặc inbox Fanpage Mastering Data Analytics để đăng ký nhanh nhất nhé!
















