Nâng trình phân tích dữ liệu kinh doanh bằng những khóa học của MDA
Các Nguồn Dữ Liệu Azure
Trong bài viết này, Mastering Data Analytics sẽ hướng dẫn bạn quy trình kết nối Azure Cost Management trong Power BI Desktop, cách lấy dữ liệu từ cơ sở dữ liệu NoSQL. Đọc hết bài viết để biết thêm nhiều thông tin nữa nhé!
1. Tạo hình ảnh và báo cáo bằng trình kết nối Azure Cost Management trong Power BI desktop
Bạn có thể sử dụng trình kết nối Azure Cost Management (Quản lý chi phí Azure) cho Power BI Desktop để tạo các báo cáo và trực quan hóa tùy chỉnh giúp bạn hiểu rõ hơn về chi phí Azure của mình. Trình kết nối Azure Cost Management hiện hỗ trợ khách hàng có Thỏa thuận khách hàng của Microsoft trực tiếp hoặc Thỏa thuận doanh nghiệp (EA).
Trình kết nối Azure Cost Management không hỗ trợ Thỏa thuận khách hàng của Microsoft trả theo mức sử dụng hoặc Thỏa thuận khách hàng của Microsoft gián tiếp. Thỏa thuận đối tác của Microsoft cũng không được hỗ trợ. Nếu bạn có một thỏa thuận không được hỗ trợ, bạn có thể sử dụng Exports (Xuất) để lưu dữ liệu chi phí vào một chia sẻ rồi kết nối nó bằng Power BI.
Trình kết nối Azure Cost Management sử dụng OAuth 2.0 để xác thực với Azure và xác định người dùng sẽ sử dụng trình kết nối. Mã thông báo được tạo trong quá trình này có giá trị trong một khoảng thời gian cụ thể. Power BI lưu trữ mã thông báo cho lần đăng nhập tiếp theo. Để kết nối, bạn phải sử dụng tài khoản Quản trị viên doanh nghiệp cho Thỏa thuận doanh nghiệp hoặc có quyền thích hợp ở cấp tài khoản thanh toán (billing account) hoặc hồ sơ thanh toán (billing profile) cho Thỏa thuận khách hàng của Microsoft.
Ghi chú: Trình kết nối này thay thế các trình kết nối Azure Consumption Insights và Azure Cost Management (Beta) có sẵn trước đó. Mọi báo cáo được tạo bằng trình kết nối trước đó phải được tạo lại bằng trình kết nối này.
Kết nối sử dụng Azure Cost Management
Để sử dụng trình kết nối Azure Cost Management trong Power BI Desktop, hãy thực hiện theo các bước sau:
- Trong Home, chọn Get Data.
- Chọn Azure từ danh sách các loại dữ liệu.
- Chọn Azure Cost Management.
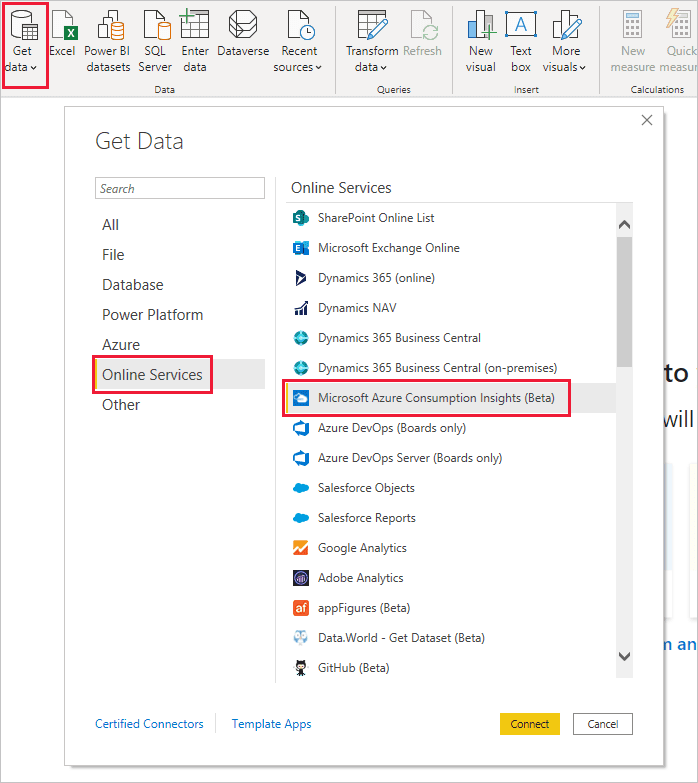
- Trong hộp thoại xuất hiện, đối với trình thả xuống Choose Scope, hãy sử dụng Manually Input Scope cho Thỏa thuận khách hàng của Microsoft hoặc sử dụng Enrollment Number (Số đăng ký) cho Thỏa thuận doanh nghiệp (EA).
1.1. Kết nối tài khoản Thỏa thuận khách hàng của Microsoft
Phần này mô tả các bước cần thiết để kết nối với tài khoản Thỏa thuận khách hàng của Microsoft.
Để kết nối với tài khoản thanh toán, bạn cần truy xuất ID tài khoản thanh toán của mình từ cổng Azure:
- Trong cổng Azure , điều hướng đến Cost Management + Billing.
- Chọn hồ sơ Billing profile của bạn.
- Trong Setting trong menu, chọn Properties trong thanh bên.
- Trong Billing profile, sao chép ID.
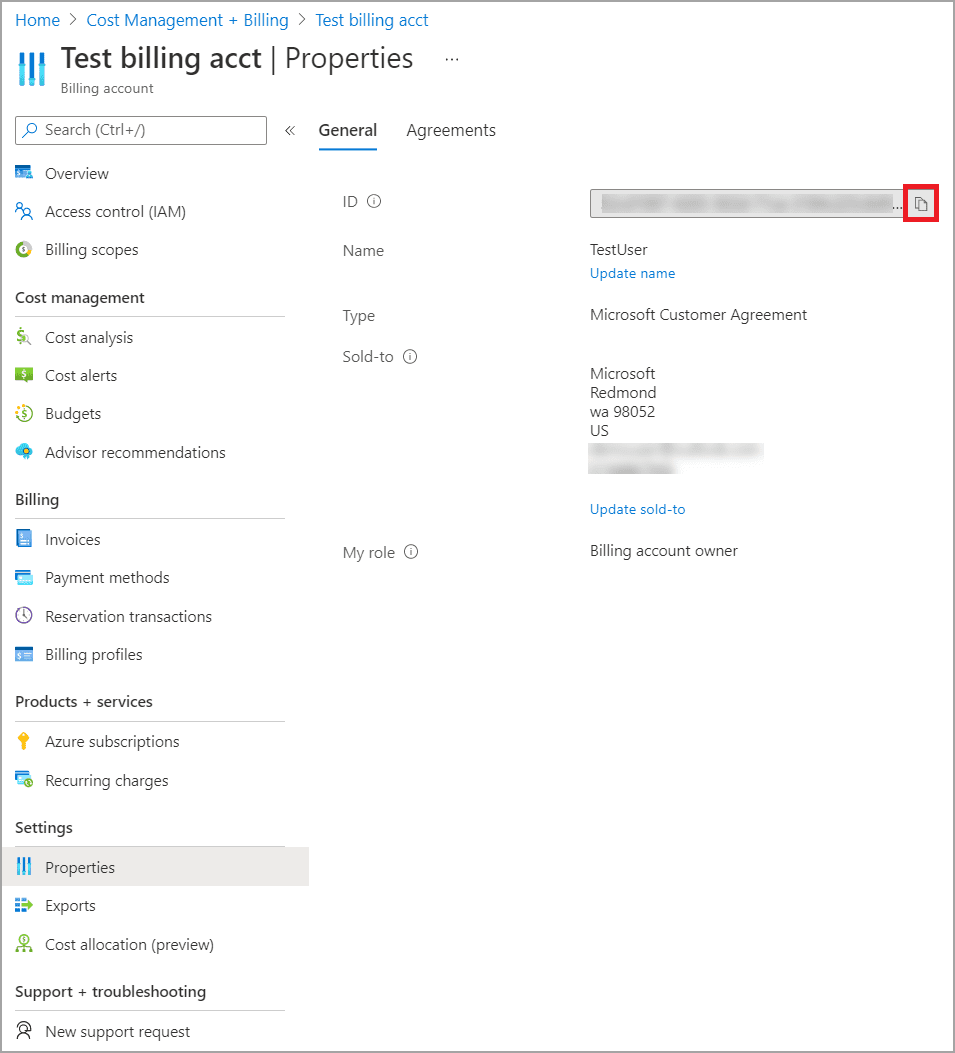
- Đối với Choose Scope, chọn Manually Input Scope và nhập chuỗi kết nối như minh họa trong ví dụ bên dưới, thay thế {billingAccountId} bằng dữ liệu được sao chép từ các bước trước đó.
/providers/Microsoft.Billing/billingAccounts/{billingAccountId}
Ngoài ra, đối với Choose Scope, chọn Enrollment Number và nhập chuỗi ID tài khoản thanh toán như được sao chép từ các bước trước đó.
- Nhập số tháng và chọn OK.
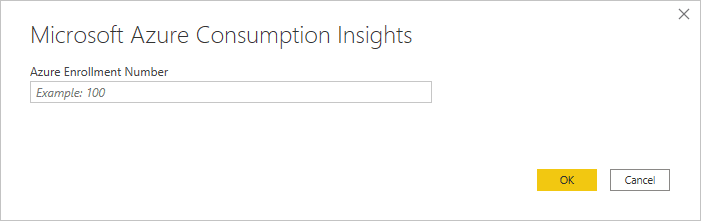
Ngoài ra, nếu bạn muốn tải xuống dữ liệu có giá trị dưới một tháng, bạn có thể đặt Số tháng thành 0, sau đó chỉ định phạm vi ngày bằng cách sử dụng các giá trị Ngày bắt đầu và Ngày kết thúc tương đương với dưới 31 ngày.
- Khi được nhắc, hãy đăng nhập bằng tài khoản người dùng và mật khẩu Azure của bạn. Bạn phải có quyền truy cập vào phạm vi Tài khoản thanh toán để truy cập thành công dữ liệu thanh toán.
1.2. Kết nối với hồ sơ thanh toán (billing profile)
Để kết nối với hồ sơ thanh toán, bạn phải truy xuất ID hồ sơ thanh toán và ID tài khoản thanh toán từ cổng Azure:
- Trong cổng Azure , điều hướng đến Cost Management + Billing.
- Chọn Billing profile của bạn
- Trong Setting trong menu, chọn Properties trong thanh bên.
- Trong Hồ sơ thanh toán, sao chép ID.
- Trong Tài khoản thanh toán, sao chép ID.
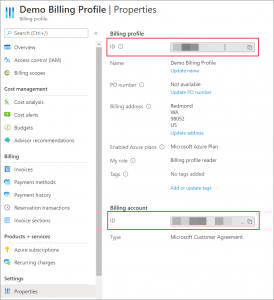
- Đối với Choose Scope, chọn Manually Input Scope và nhập chuỗi kết nối như minh họa trong ví dụ bên dưới, thay thế {billingAccountId} và {billingProfileId} bằng dữ liệu được sao chép từ các bước trước đó.
/providers/Microsoft.Billing/billingAccounts/{billingAccountId}/billingProfiles/{billingProfileId} - Nhập số tháng và chọn OK.
- Khi được nhắc, hãy đăng nhập bằng tài khoản người dùng và mật khẩu Azure của bạn. Bạn phải có quyền truy cập vào Hồ sơ thanh toán để truy cập thành công vào dữ liệu hồ sơ thanh toán.
1.3. Kết nối với tài khoản Thỏa thuận doanh nghiệp
Để kết nối với tài khoản Thỏa thuận doanh nghiệp (EA), bạn có thể lấy ID đăng ký của mình từ cổng Azure:
- Trong cổng Azure, điều hướng đến Cost Management + Billing.
- Chọn tài khoản thanh toán của bạn.
- Trên menu Tổng quan (Overview), sao chép ID tài khoản thanh toán .
- Đối với Choose Scope, chọn Enrollment Number và dán ID tài khoản thanh toán từ bước trước đó.
- Nhập số tháng rồi chọn OK.
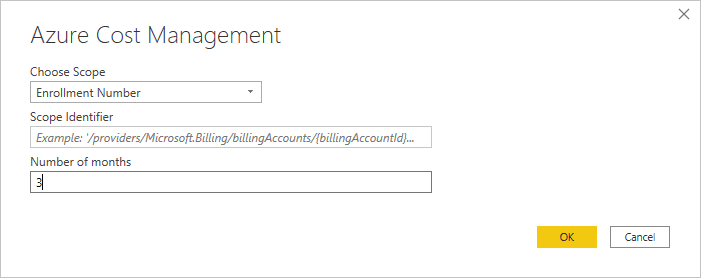
- Khi được nhắc, hãy đăng nhập bằng tài khoản người dùng và mật khẩu Azure của bạn. Bạn phải sử dụng tài khoản Enterprise Administrator (Quản trị viên doanh nghiệp) cho Thỏa thuận doanh nghiệp.
1.4. Dữ liệu có sẵn thông qua trình kết nối
Sau khi bạn xác thực thành công, một cửa sổ Navigator sẽ xuất hiện với các bảng dữ liệu có sẵn.Bạn có thể chọn một bảng để xem hộp thoại xem trước.
Bạn có thể chọn một hoặc nhiều bảng bằng cách chọn các hộp bên cạnh tên của chúng rồi chọn Load.
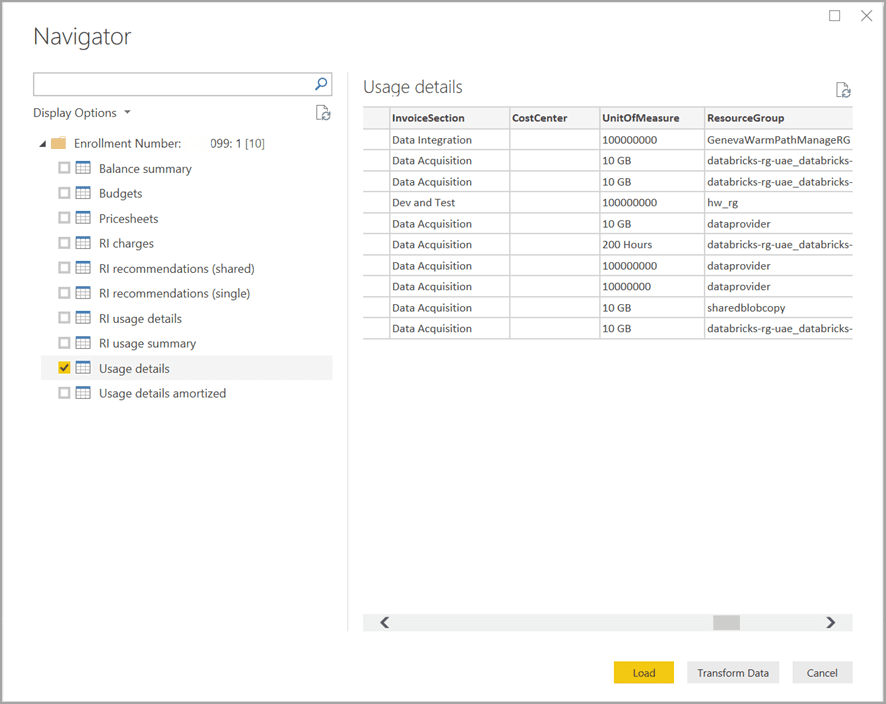
Khi bạn chọn Load, dữ liệu sẽ được tải vào Power BI Desktop.
Khi dữ liệu bạn chọn được tải, các trường và bảng dữ liệu sẽ hiển thị trong ngăn Fields.
Xem thêm: Định Hình Dữ Liệu Trong Power BI Desktop
1.5. Cân nhắc và hạn chế
Những cân nhắc và giới hạn sau áp dụng cho trình kết nối dữ liệu Azure Cost Management:
- Yêu cầu hàng dữ liệu vượt quá một triệu hàng không được Power BI hỗ trợ. Thay vào đó, bạn có thể thử sử dụng tính năng Export trong Azure Cost Management.
- Trình kết nối dữ liệu Azure Cost Management không hoạt động với tài khoản khách hàng Office 365 GCC.
- Làm mới dữ liệu (Data refresh): Dữ liệu về chi phí và mức sử dụng thường được cập nhật và có sẵn trong cổng Azure cũng như các API hỗ trợ trong vòng 8 đến 24 giờ, vì vậy, chúng tôi khuyên bạn nên giới hạn các lần làm mới theo lịch của Power BI thành một hoặc hai lần một ngày.
- Tái sử dụng nguồn dữ liệu (Data source reuse): Nếu bạn có nhiều báo cáo đang lấy từ cùng một dữ liệu và không cần chuyển đổi dữ liệu bổ sung dành riêng cho báo cáo, thì bạn nên sử dụng lại cùng một nguồn dữ liệu, điều này sẽ giảm lượng thời gian cần thiết để lấy dữ liệu Usage Details (Chi tiết sử dụng).
Bạn có thể nhận được 400 yêu cầu không hợp lệ từ RI usage details khi cố gắng làm mới dữ liệu nếu bạn đã chọn tham số ngày lớn hơn ba tháng. Để giảm thiểu lỗi, hãy thực hiện các bước sau:
- Trong Power BI Desktop, chọn Home > Transform data.
- Trong Power Query Editor, chọn bộ dữ liệu RI usage details và chọn Advanced Editor.
- Cập nhật mã Power Query như được hiển thị trong (các) đoạn sau, mã này sẽ chia các cuộc gọi thành các phần ba tháng. Đảm bảo bạn ghi lại và giữ lại số đăng ký hoặc ID tài khoản thanh toán/ID hồ sơ thanh toán của mình.
Đối với EA, hãy sử dụng bản cập nhật mã sau:
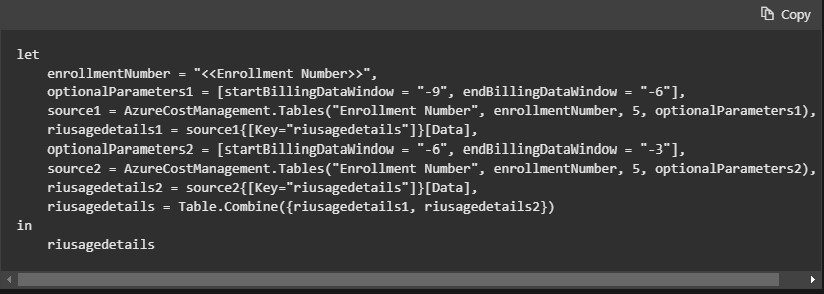
Đối với Thỏa thuận khách hàng của Microsoft, hãy sử dụng bản cập nhật sau:
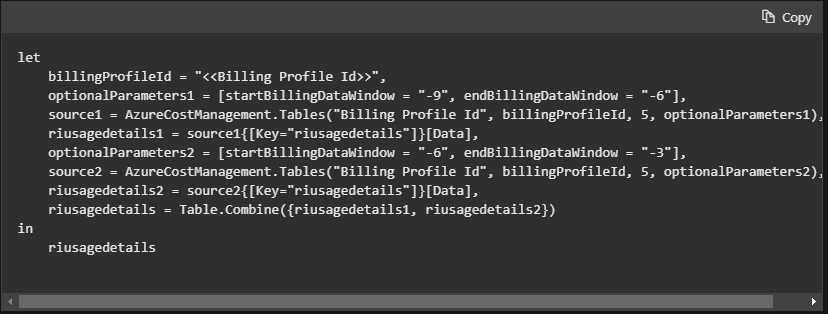
- Khi bạn đã cập nhật mã bằng bản cập nhật phù hợp từ bước trước, hãy chọn Done rồi chọn Close & Apply.
Bạn có thể gặp phải trường hợp thẻ (tag) không hoạt động trong usage details hoặc cột thẻ không thể chuyển thành json. Sự cố này bắt nguồn từ api UCDD hiện tại trả về cột thẻ bằng cách cắt bớt dấu ngoặc bắt đầu và dấu ngoặc kết thúc, dẫn đến việc Power BI không thể chuyển đổi cột vì nó trả về cột dưới dạng chuỗi. Để giảm thiểu tình trạng này, hãy thực hiện các bước sau.
- Điều hướng đến Query Editor.
- Chọn bảng Usage Details.
- Trong ngăn bên phải, ngăn Properties hiển thị Applied Steps. Bạn cần thêm một cột tùy chỉnh vào các bước, sau bước Navigator.
- Từ menu, chọn Add column > Add custom column
- Đặt tên cho cột, ví dụ: bạn có thể đặt tên cho cột là TagsInJson hoặc bất kỳ tên nào bạn thích, sau đó nhập văn bản sau vào truy vấn:

- Hoàn thành các bước trước đó sẽ tạo một cột thẻ mới ở định dạng json
- Bây giờ bạn có thể chuyển và mở rộng cột khi cần.
1.6. Các sự cố xác thực gặp phải với tài khoản khách Azure Active Directory
Bạn có thể có các quyền thích hợp để truy cập vào tài khoản đăng ký hoặc thanh toán nhưng nhận được lỗi xác thực tương tự như một trong các lỗi sau:
- Access to resource is forbidden (Truy cập vào tài nguyên bị cấm)
- We couldn’t authenticate with credentials provided. Please try again (Chúng tôi không thể xác thực bằng thông tin đăng nhập được cung cấp. Vui lòng thử lại).
Những lỗi này có thể là kết quả của việc có tài khoản người dùng trong miền Azure Active Directory khác nhau đã được thêm vào như guest user.
Đối với tài khoản khách: Sử dụng các cài đặt hoặc tùy chọn sau khi bạn được nhắc với hộp thoại xác thực (authentication dialog) khi kết nối với trình kết nối Cost Management Power B:
- Chọn Sign-in
- Chọn Use another account (ở cuối hộp thoại)
- Chọn Sign-in options (dưới cùng của hộp thoại)
- Chọn Sign into an organization
- Đối với Domain name (Tên miền), hãy cung cấp Tên miền đủ điều kiện (FQDN: Fully Qualified Domain Name) của miền Azure Active Directory mà bạn đã được thêm vào với tư cách khách.
- Sau đó, đối với Pick an account, hãy chọn tài khoản người dùng mà bạn đã xác thực trước đó.
2. Lấy dữ liệu từ cơ sở dữ liệu NoSQL
Một số tổ chức không sử dụng cơ sở dữ liệu quan hệ mà thay vào đó sử dụng cơ sở dữ liệu NoSQL. Cơ sở dữ liệu NoSQL (còn được gọi là phi SQL (non-SQL), không chỉ SQL hoặc phi quan hệ (non-relational) là một loại cơ sở dữ liệu linh hoạt không sử dụng bảng để lưu trữ dữ liệu. Ví dụ: Cosmos DB, một cơ sở dữ liệu NoSQL, lưu trữ các tài liệu JSON, là các định dạng tệp tiêu chuẩn mở được sử dụng chủ yếu để truyền dữ liệu giữa máy chủ và ứng dụng web.
2.1. Cách kết nối với cơ sở dữ liệu NoSQL (Azure Cosmos DB)
Sử dụng tính năng Get data trong Power BI Desktop, chọn More… để xác định vị trí và kết nối với loại cơ sở dữ liệu mà bạn sử dụng. Trong ví dụ này, bạn sẽ chọn danh mục Azure, chọn Azure Cosmos DB, sau đó chọn Connect.
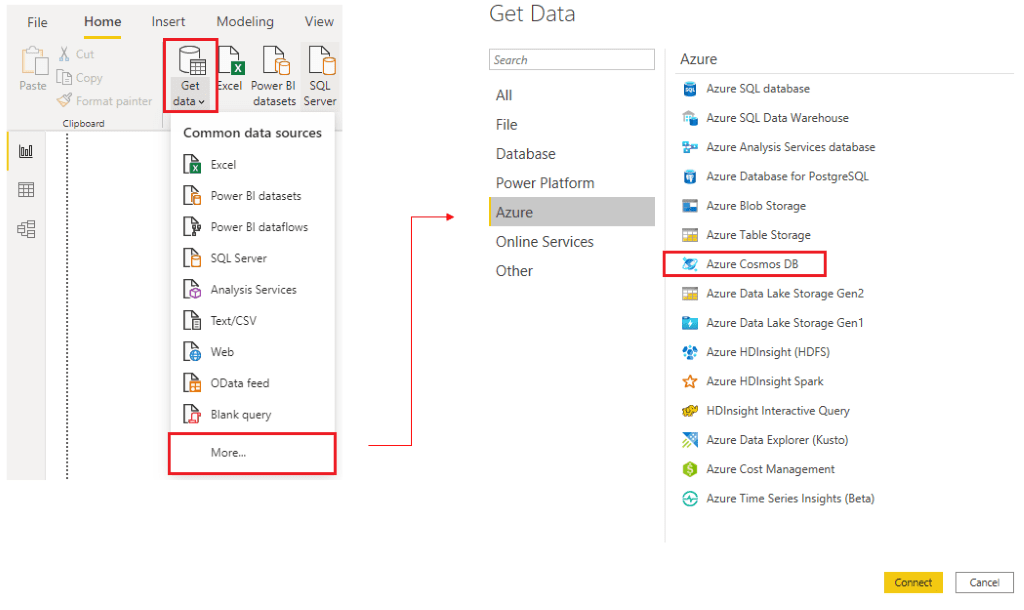
Trên cửa sổ Preview Connector, chọn Continue rồi nhập thông tin xác thực cơ sở dữ liệu của bạn. Trong ví dụ này, trên cửa sổ Azure Cosmos DB, bạn có thể nhập chi tiết cơ sở dữ liệu. Bạn có thể chỉ định URL điểm cuối của tài khoản Azure Cosmos DB mà bạn muốn lấy dữ liệu từ đó (bạn có thể lấy URL từ thanh Keys của cổng Azure). Ngoài ra, bạn có thể nhập tên cơ sở dữ liệu, tên bộ sưu tập hoặc sử dụng trình điều hướng để chọn cơ sở dữ liệu và bộ sưu tập nhằm xác định nguồn dữ liệu.
Nếu bạn đang kết nối với một điểm cuối lần đầu tiên, như trong ví dụ này, hãy đảm bảo rằng bạn nhập khóa tài khoản của mình. Bạn có thể tìm thấy khóa này trong hộp Khóa chính trong thanh Khóa chỉ đọc của cổng Azure.
2.2. Nhập tệp JSON
Bản ghi loại JSON (JSON type record) phải được trích xuất và chuẩn hóa trước khi bạn có thể báo cáo về chúng, vì vậy bạn cần chuyển đổi dữ liệu trước khi tải vào Power BI Desktop.
Sau khi bạn đã kết nối với tài khoản cơ sở dữ liệu, cửa sổ Navigator sẽ mở ra, hiển thị danh sách các cơ sở dữ liệu trong tài khoản đó. Chọn bảng mà bạn muốn nhập. Trong ví dụ này, bạn sẽ chọn bảng Product. Ngăn xem trước chỉ hiển thị các item Record vì tất cả các bản ghi trong tài liệu được thể hiện dưới dạng một loại Record trong Power BI.
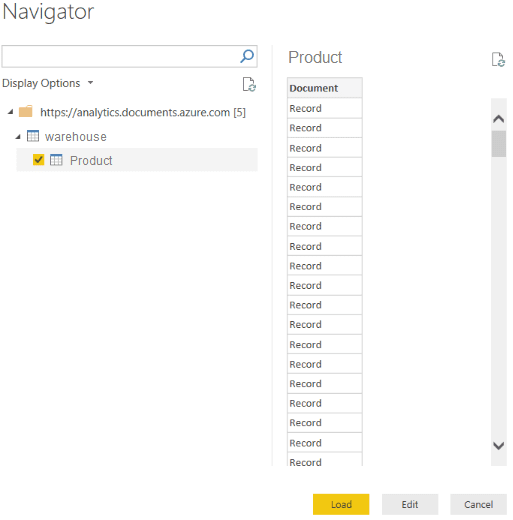
Chọn nút Edit để mở bản ghi trong Power Query.
Trong Power Query, hãy chọn nút Expander ở bên phải của tiêu đề Column1 , thao tác này sẽ hiển thị menu nội dung với danh sách các trường. Chọn các trường mà bạn muốn tải vào Power BI Desktop, bỏ chọn hộp Use original column name as prefix (Sử dụng tên cột gốc làm tiền tố), sau đó chọn OK.
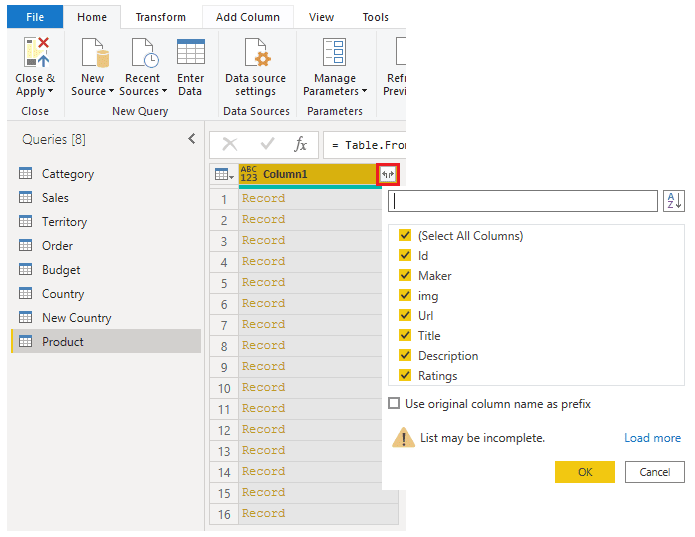
Xem lại dữ liệu đã chọn để đảm bảo rằng bạn hài lòng với dữ liệu đó, sau đó chọn Close & Apply để tải dữ liệu vào Power BI Desktop.
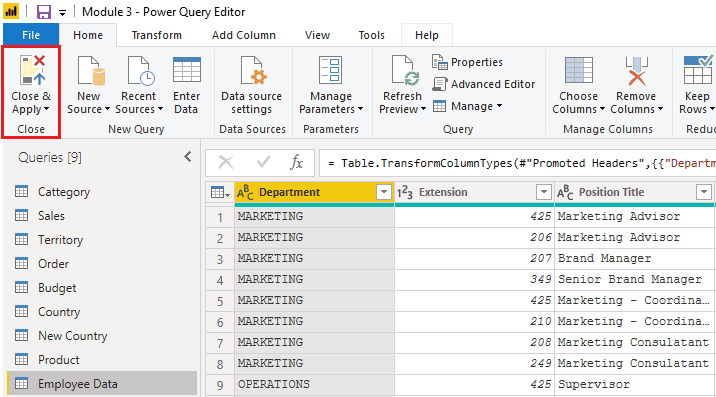
Dữ liệu bây giờ giống như một bảng có hàng và cột. Dữ liệu từ Cosmos DB bây giờ có thể được liên kết với dữ liệu từ các nguồn dữ liệu khác và cuối cùng có thể được sử dụng trong báo cáo Power BI.
Xem thông tin khai giảng Khóa học Business Intelligence mới nhất tại Mastering Data Analytics. Liên hệ 0961 48 48 66 hoặc inbox Fanpage Mastering Data Analytics để đăng ký nhanh nhất nhé!
















