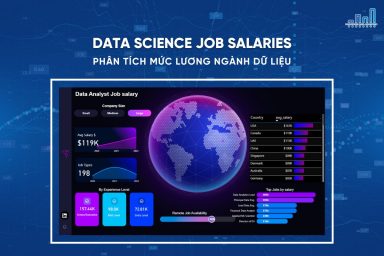Nâng trình phân tích dữ liệu kinh doanh bằng những khóa học của MDA
Làm Việc Với Metrics
Các ứng dụng di động Power BI giúp bạn dễ dàng làm việc với metrics kể cả khi đang di chuyển. Mặc dù thẻ điểm và chỉ số được tạo trong Power BI service, nhưng trong ứng dụng, bạn có thể theo dõi tiến độ về chỉ số của mình, đăng ký để cập nhật tiến độ, thêm ghi chú và khi chỉ số được kết nối với báo cáo. Hãy dễ dàng mở báo cáo được liên kết để tìm hiểu sâu hơn về dữ liệu.
Bài viết giải thích cách theo dõi số liệu trên ứng dụng dành cho thiết bị di động. Và nó chỉ cho bạn cách cập nhật tiến trình cũng như tìm hiểu sâu hơn về dữ liệu khi số liệu được kết nối với báo cáo.
1. Metrics hub
Trung tâm chỉ số là một nơi tập trung nơi bạn có thể xem và cập nhật các chỉ số quan trọng của mình. Nó cũng điều hướng đến các thẻ điểm mà bạn có quyền truy cập.
Nhấn vào tab Metrics trên trang chủ của ứng dụng để hiển thị trung tâm số liệu.
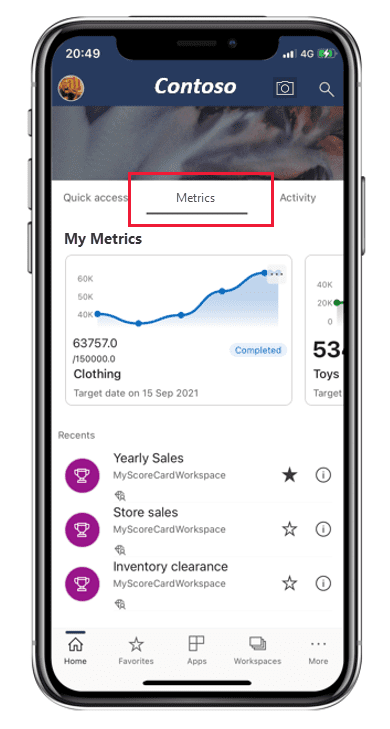
Phần trên cùng trung tâm chỉ số My metrics, hiển thị tất cả các chỉ số quan trọng nhất. Nhấn vào một số liệu để mở thẻ điểm chứa số liệu đó.
Tiếp theo phần Số liệu của tôi là danh sách các phiếu ghi điểm mà bạn có quyền truy cập. Nó được nhóm thành Gần đây, Yêu thích, Được chia sẻ với tôi, v.v. Nhấn vào một phiếu ghi điểm để mở.
2. Cập nhật một số liệu
Bạn có thể dễ dàng cập nhật chỉ số bằng cách nhấn vào dấu chấm lửng ở góc trên bên phải của ô xếp chỉ số.
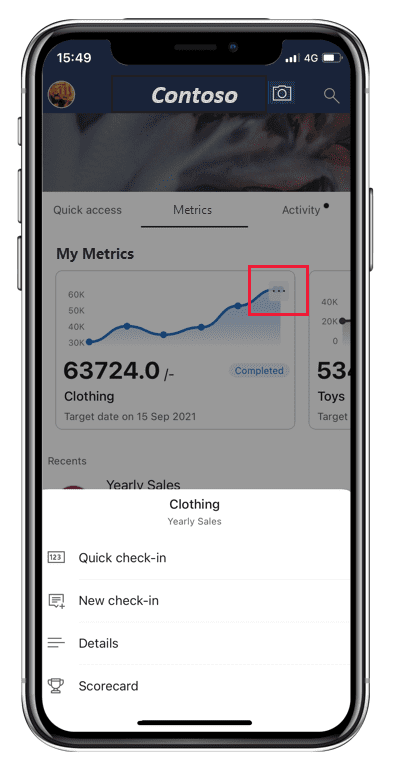
Bạn sẽ nhận được một số tùy chọn:
- Quick check-in: Cho phép kiểm tra một giá trị cho ngày hiện tại và cập nhật trạng thái số liệu. Đăng ký nhanh không khả dụng cho các chỉ số có báo cáo được kết nối.
- New check-in: Cho phép đăng ký giá trị cho ngày bạn chọn. Nó sẽ cập nhật trạng thái chỉ số và cũng có thể thêm ghi chú nếu bạn muốn. Trong ghi chú, bạn có thể @đề cập đến một người nếu muốn thu hút sự chú ý của họ. Họ sẽ nhận được thông báo rằng đăng ký đã được gắn cờ để họ chú ý.
- Connected report (current): Mở báo cáo được kết nối với giá trị “hiện tại” của chỉ số. Bạn chỉ thấy tùy chọn này nếu giá trị hiện tại của chỉ số kết nối với một báo cáo.
- Connected report (target): Mở báo cáo được kết nối với giá trị “mục tiêu” của chỉ số. Bạn chỉ thấy tùy chọn này nếu giá trị mục tiêu của chỉ số kết nối với một báo cáo.
3. Thẻ điểm
Số liệu được tạo trong thẻ điểm. Thẻ điểm là nơi đồng nghiệp có thể theo dõi một tập hợp các số liệu. Các chỉ số và thẻ điểm được tạo trong Power BI service nhưng bạn có thể theo dõi. Bạn cũng cập nhật chúng trong ứng dụng dành cho thiết bị di động.
Thẻ điểm có một bản tóm tắt hiển thị số lượng chỉ số trong thẻ điểm và số lượng chỉ số trong từng trạng thái. Theo sau là danh sách tất cả các chỉ số.
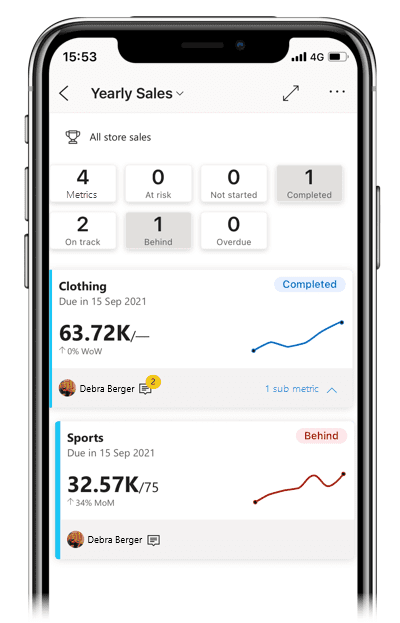
Nhấn vào các nút trạng thái trong phần tóm tắt để lọc các chỉ số có trạng thái đã chọn. Bạn có thể chọn nhiều bộ lọc. Nhấn vào nút Metrics để xóa các bộ lọc. Biểu đồ trên hiển thị thẻ điểm được lọc theo trạng thái Đã hoàn thành và Xếp sau.
Trong thẻ điểm, số liệu được thể hiện bằng thẻ.
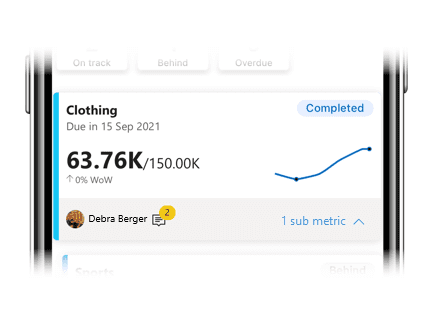
Thẻ cho một số liệu hiển thị
- Tên của chỉ số
- Ngày đến hạn của chỉ số
- Trạng thái chỉ số
- Giá trị đăng ký cuối cùng trên giá trị mục tiêu
- Một đường tia lửa minh họa tiến trình đối với số liệu
- Chủ sở hữu chỉ số
- Một dấu hiệu cho biết liệu có bất kỳ ghi chú nào được đính kèm với số liệu hay không
- Một menu có thể mở rộng để hiển thị các chỉ số con, nếu có
Nhấn vào bất kỳ nơi nào khác trên thẻ để mở ngăn chi tiết của số liệu.
Bạn cũng có thể nhấn và giữ biểu đồ thu nhỏ trên một số liệu để xem phạm vi giá trị cao-thấp và chu kỳ (nếu có) của các giá trị đăng ký.
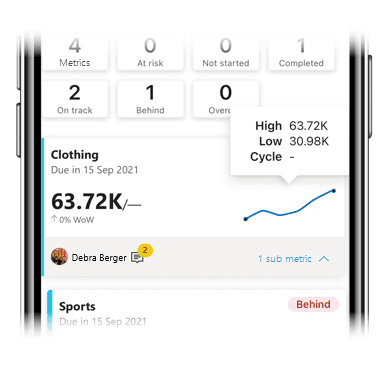
Xem thêm: Khám Phá Dashboard Và Báo Cáo Trong Power BI Mobile
4. Metrics detail pane
Metrics detail pane có một biểu đồ về tiến trình của số liệu. Và nó liệt kê tất cả hoạt động trên số liệu – tất cả các đăng ký và ghi chú.
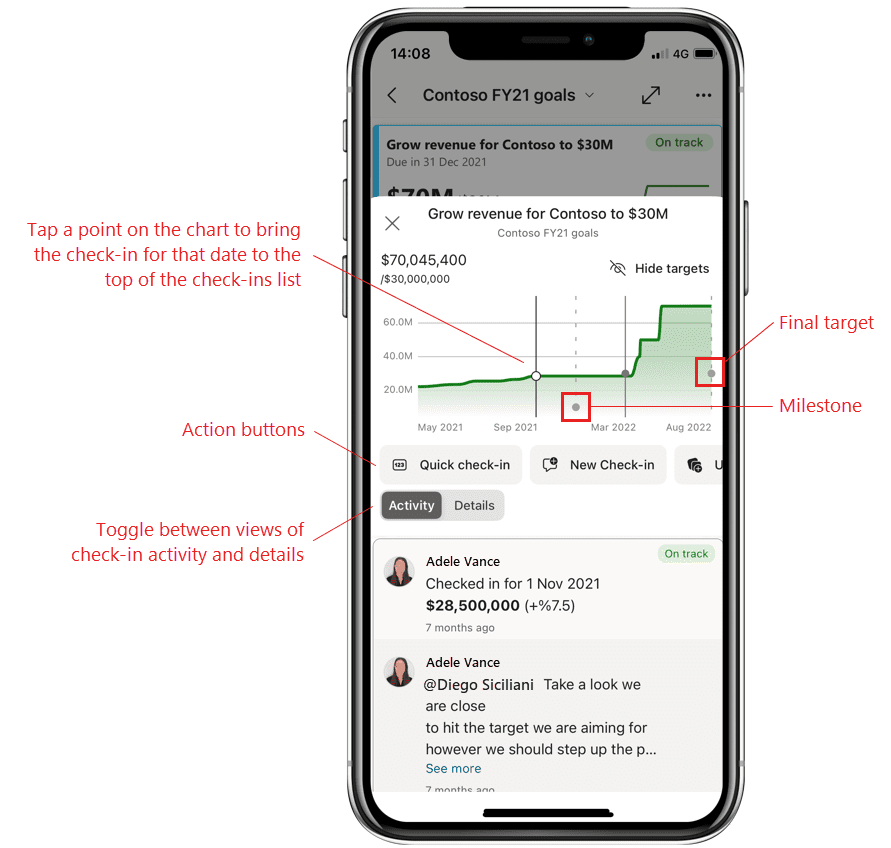
Các nút hành động: Chạm vào một nút hành động để cập nhật số liệu hoặc để bắt đầu/dừng theo dõi nó. Bạn sẽ có một số tùy chọn:
- Kiểm tra nhanh: Cho phép kiểm tra một giá trị cho ngày hiện tại và cập nhật trạng thái số liệu. Đăng ký nhanh không khả dụng cho các chỉ số có báo cáo được kết nối.
- Đăng ký mới: Cho phép đăng ký giá trị cho ngày bạn chọn. Và n cập nhật trạng thái chỉ số và cũng có thể thêm ghi chú nếu bạn muốn. Trong ghi chú, bạn có thể @đề cập đến một người nếu bạn muốn thu hút sự chú ý của họ. Họ sẽ nhận được thông báo rằng đăng ký đã được gắn cờ để họ chú ý.
- Theo dõi/Hủy theo dõi: Cho phép bạn bắt đầu/ngừng theo dõi số liệu để cập nhật hoạt động trên số liệu.
Chuyển đổi Hoạt động/Chi tiết: Sử dụng nút chuyển đổi để chuyển đổi giữa các chế độ xem hoạt động đăng ký trên số liệu và các chi tiết như báo cáo được kết nối hoặc thông tin khác mà người tạo thẻ điểm đã định cấu hình.
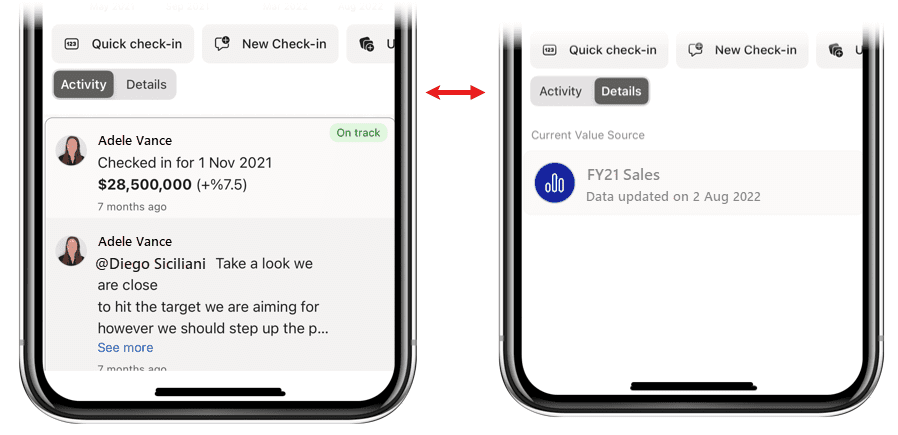
Nhấn vào một báo cáo được kết nối để mở nó. Nếu bạn không thấy tên của báo cáo mà chỉ thấy từ “Báo cáo”, điều đó có nghĩa là bạn không có quyền truy cập vào báo cáo. Nhấn vào báo cáo để yêu cầu quyền truy cập.
5. Thêm ghi chú vào đăng ký hiện tại
Nói chung, thêm ghi chú như một phần của đăng ký mới nhưng có thể thêm ghi chú vào đăng ký hiện có. Trên thiết bị iOS, chỉ cần trượt phần đăng ký có liên quan sang bên trái và chọn New note. Trên thiết bị Android, chọn đăng ký có liên quan. Sau đó, chọn biểu tượng New note ở góc trên bên phải của ngăn chi tiết.
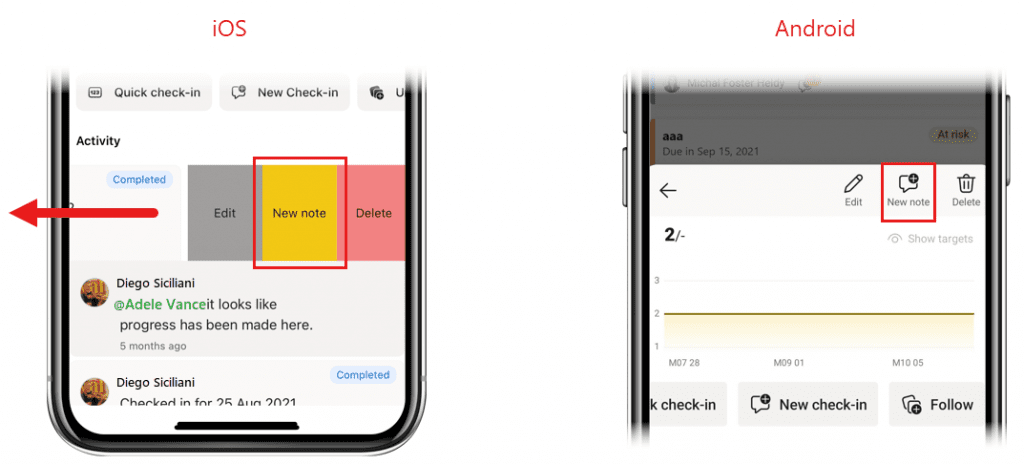
Như đã đề cập, bạn có thể @ đề cập đến một người nếu muốn thu hút sự chú ý của họ. Họ sẽ nhận được thông báo rằng đăng ký đã được gắn cờ để họ chú ý.
6. Chỉnh sửa hoặc xóa đăng ký
Để chỉnh sửa hoặc xóa đăng ký trên thiết bị iOS, hãy trượt đăng ký sang trái và nhấn vào tùy chọn mong muốn. Trên thiết bị Android, chọn đăng ký bạn muốn chỉnh sửa hoặc xóa. Sau đó chọn tùy chọn mong muốn từ các biểu tượng ở góc trên bên phải của ngăn chi tiết.
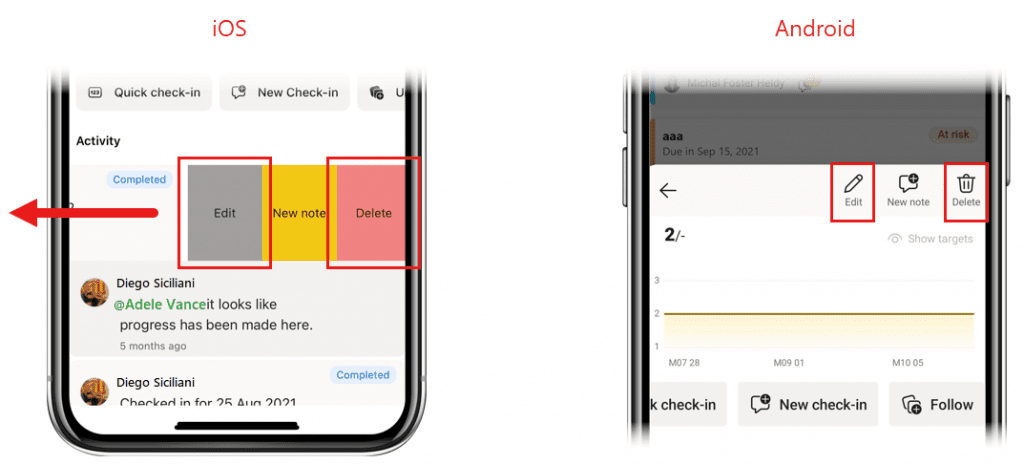
7. Thông báo
Thông báo giúp bạn cập nhật thông tin cần sự chú ý ngay lập tức của bạn. Ứng dụng dành cho thiết bị di động hỗ trợ hai loại thông báo có liên quan đến số liệu:
- Metric assignment notification: Khi ai đó chỉ định chỉ số cho bạn, bạn sẽ nhận được thông báo chỉ định chỉ số trên thiết bị di động của mình. Bằng cách này, bạn sẽ không bao giờ bỏ lỡ thời điểm bạn trở thành chủ sở hữu số liệu và hiện chịu trách nhiệm về số liệu đó.
- Notifications for @mentions: Bất cứ khi nào bạn được đề cập bằng @ trong ghi chú được đính kèm với đăng ký mới hoặc đăng ký hiện có, bạn sẽ nhận được thông báo trên thiết bị di động của mình. Bằng cách này, bạn sẽ không bỏ lỡ khi ai đó @đề cập đến bạn để thu hút sự chú ý của bạn.
Đối với cả hai loại thông báo, việc nhấn vào thông báo sẽ đưa bạn đến ngay ngăn chi tiết số liệu bên trong thẻ điểm. Đây là nơi bạn có thể xem tất cả thông tin cần thiết.
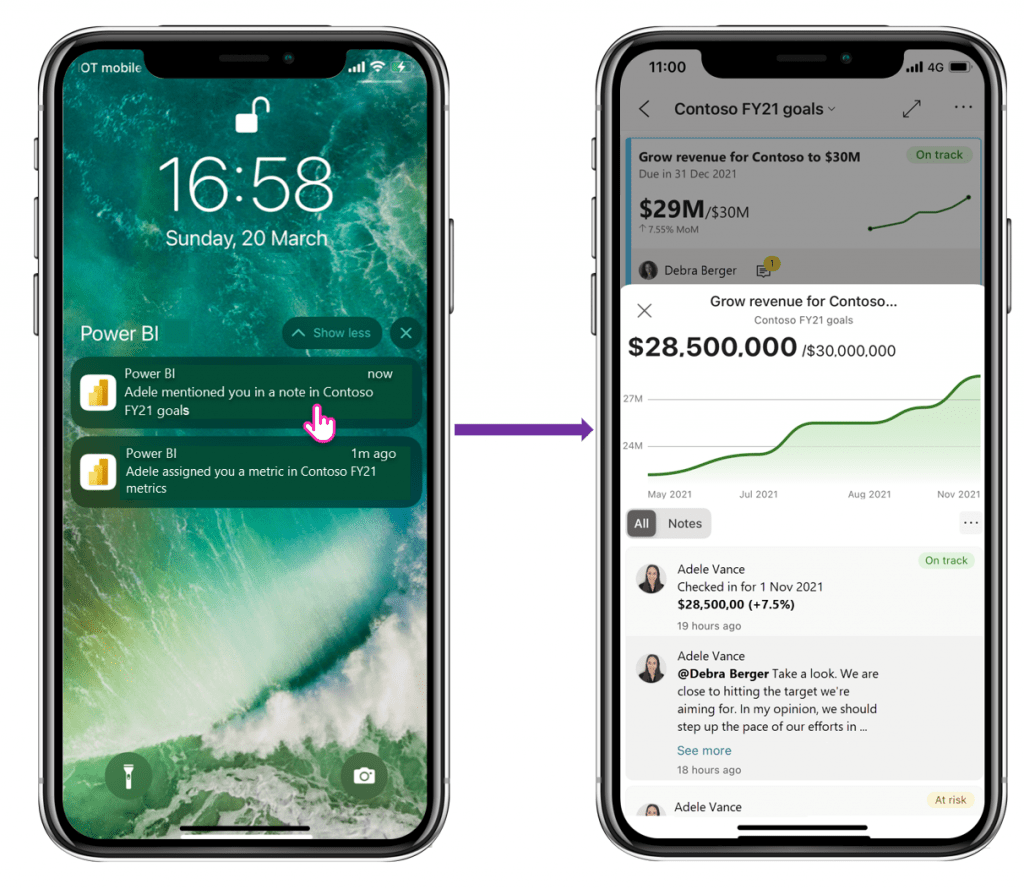
8. Theo dõi metrics (xem trước)
Bạn có thể theo dõi các số liệu trực tiếp từ ứng dụng để cập nhật hoạt động trên các số liệu đó. Để bắt đầu theo dõi một chỉ số, chỉ cần nhấn vào More options (…) trên thẻ của chỉ số trong trung tâm Chỉ số. Sau đó, chọn Follow metric hoặc nhấn vào nút Follow metric trong ngăn chi tiết của chỉ số.
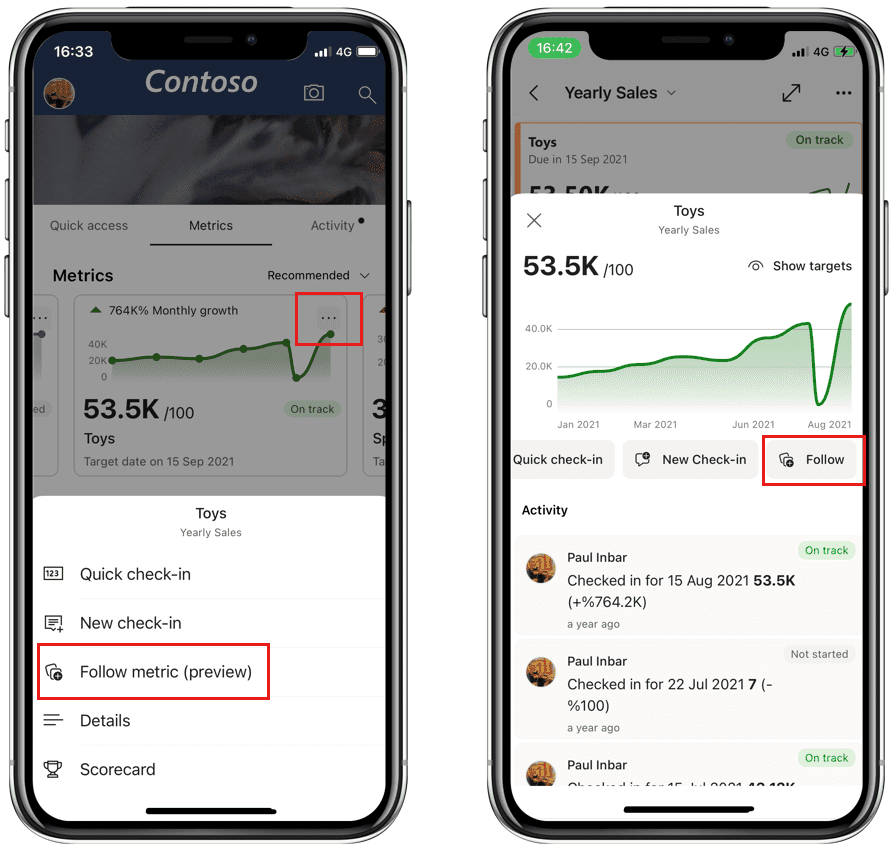
Để xem tất cả các chỉ số bạn đang theo dõi, hãy nhấn vào trình đơn thả xuống hiển thị chỉ số trong trung tâm Chỉ số và chọn Following (preview) trong danh sách chỉ số xuất hiện.
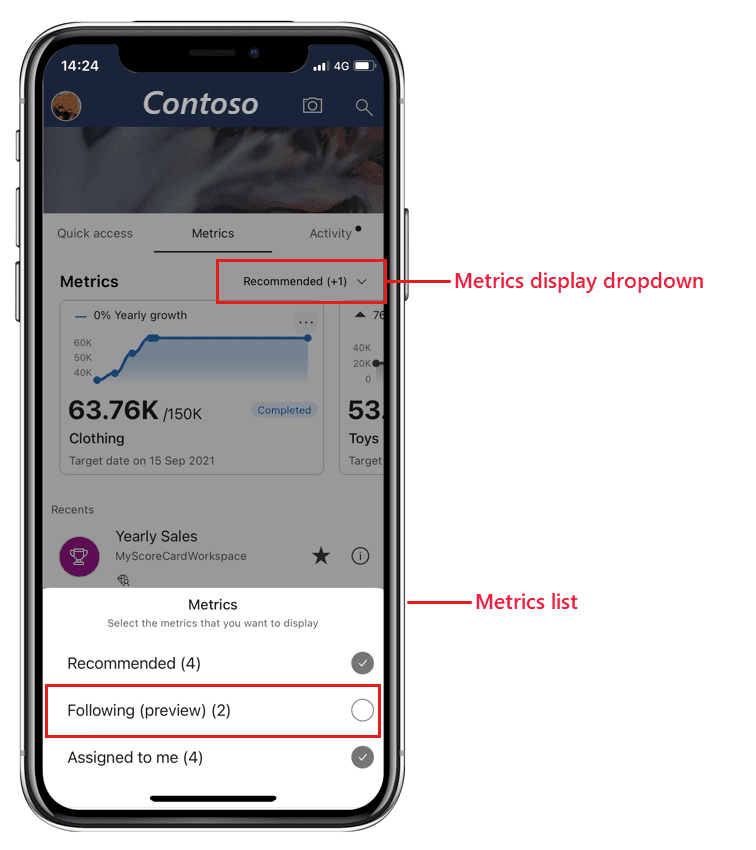
Việc số liệu được đánh dấu để theo dõi trong Power BI service hay trong ứng dụng dành cho thiết bị di động không có gì khác biệt – bạn sẽ thấy tất cả. Tương tự như vậy, trong Power BI service, bạn cũng có thể xem tất cả các chỉ số được theo dõi của mình – bao gồm cả những chỉ số mà bạn đã bắt đầu theo dõi từ ứng dụng dành cho thiết bị di động.
MDA hy vọng sau bài viết này các bạn có thể cách làm việc với metrics. Để tìm hiểu thêm về Power BI Report Mobile, các bạn có thể tìm đọc series Power BI tại website của MDA.
Truy cập ngay Mastering Data Analytics để đọc thêm nhiều vài viết thú vị về Power BI nhé! Với mọi thắc mắc bạn có thể liên hệ hotline 0961 48 66 48 để được tư vấn miễn phí. Hoặc bạn có thể inbox fanpage Mastering Data Analytics tham khảo lịch khai giảng sớm nhất!