Nâng trình phân tích dữ liệu kinh doanh bằng những khóa học của MDA
Giới Thiệu Dashboard Và Cách Sử Dụng
Dashboard là gì? Cách tạo dashboard hiệu quả? Nếu cách bạn đang tìm kiếm câu trả lời cho những câu hỏi trên thì đừng bỏ lỡ bài viết này nhé. Trong bài viết này, MDA sẽ hướng dẫn các bạn tạo dashboard và cách sử dụng dashboard như thế nào.
1. Dashboard là gì?
Bảng điều khiển (dashboard) là một tính năng của Power BI Service. Chúng không có sẵn trong Power BI Desktop. Bạn cũng không thể tạo chúng trên Power BI mobile, nhưng bạn có thể xem và chia sẻ tại đó.
1.1. Tạo dashboard từ báo cáo
Để tạo dashboard từ các bảng báo cáo, các bạn cần làm các bước như sau:
- Tải file Procurement Analysis sample.
- Mở Power BI Service trong trình duyệt của bạn (app.PowerBi.com).
- Từ khung điều hướng, chọn My Workspace và chọn Select Data.
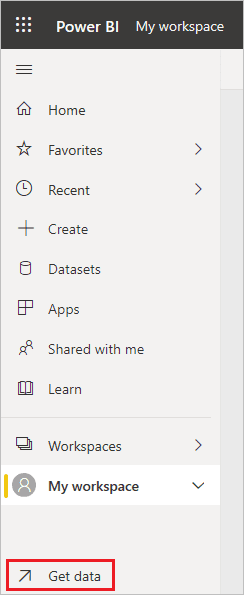
- Dưới Files chọn vào Get.
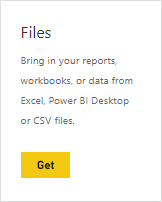
- Điều hướng đến vị trí mà bạn đã lưu tệp mẫu Procurement Analysis và nhấp vào chọn tệp đó. Sau đó, chọn Connect.
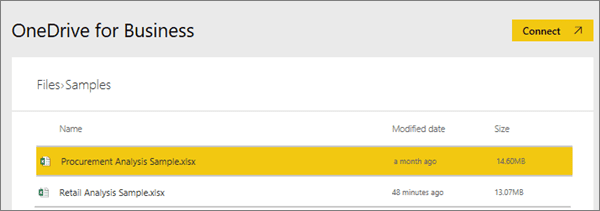
- Lúc này, bạn hình sẽ hiện ra 1 giao diện khác, người dùng cần chọn Import.
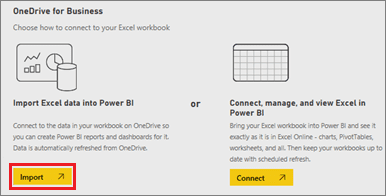
- Khi hộp thoại báo thành công thì chọn x để bỏ qua.
Bạn chỉ cần load lại trang web là sẽ thấy một dashboard mới.
Xem thêm: Dashboard Cho Power BI Mobile
1.2. Tạo bản sao
Để tạo một bản sao của dashboard, bạn là người tạo ra dashboard.
- Mở Dashboard.
- Ở góc trên bên trái, chọn File> Save a copy.
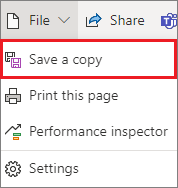
- Sau đó, đặt tên và chọn Duplicate.
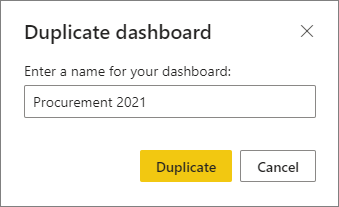
- Dashboard mới vừa được nhân bản sẽ lưu cùng một không gian làm việc với bản gốc.
1.3. Thông báo dữ liệu về dashboard
Đặt cảnh báo để thông báo cho bạn khi dữ liệu trong dashboard thay đổi vượt quá mức giới hạn đã đặt. Bạn cần làm như sau:
Ví dụ ở đây đang mẫu Retail Analysis từ Get the Retail Analysis sample.
- Từ Total stores chọn 3 chấm bên phải trong góc.
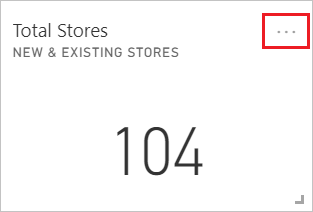
2. Chọn Manage alerts để thêm 1 hoặc 2 báo cáo cho Total Stores.
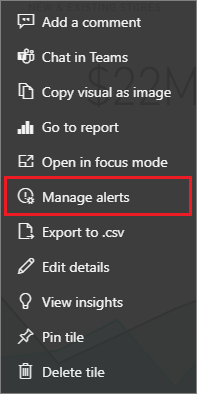
3. Để bắt đầu, chọn + Add alert rule và đảm bảo rằng Active đang ở chế độ On. Sau đó, đặt tên cho thông báo để giúp bạn nhận ra thông báo dễ dàng.
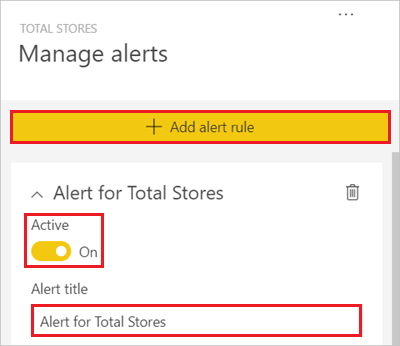
4. Kéo xuống và nhập các chi tiết của cảnh báo. Trong ví dụ này, bạn sẽ tạo đặt 1 cảnh báo cho bạn nếu tổng số cửa hàng vượt quá 100.
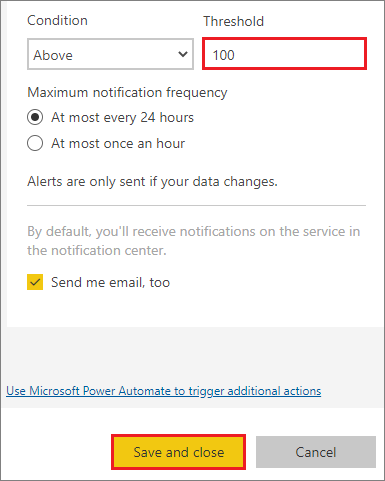
Cảnh báo sẽ xuất hiện trong Notification center của bạn. Power BI cũng gửi cho bạn một email về cảnh báo, nếu bạn chọn checkbox.
5. Chọn Save and Close.
Nhận thông báo khi dữ liệu được theo dõi đạt đến một trong các ngưỡng bạn đã đặt. Đầu tiên, Power BI kiểm tra xem liệu nó có lớn hơn một giờ hoặc 24 giờ kể từ cảnh báo cuối cùng hay không. Mức này sẽ tùy thuộc vào mức bạn đã chọn. Nếu dữ liệu vượt quá mức bạn đã cài đặt, bạn sẽ nhận được cảnh báo.
Tiếp theo, Power BI gửi một cảnh báo cho Notification center của bạn hoặc thông email của bạn đã đăng ký. Mỗi cảnh báo sẽ chứa một liên kết trực tiếp dẫn đến dữ liệu của bạn.
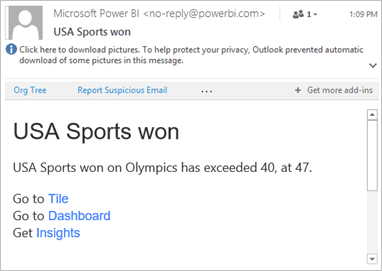
Power BI thêm một thông báo vào trung tâm Notification của bạn và xuất hiện biểu tượng thông báo mới.
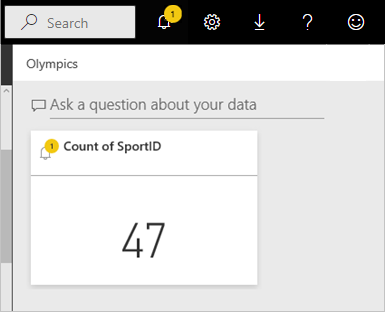
Notification của bạn sẽ hiển thị các chi tiết về cảnh báo.
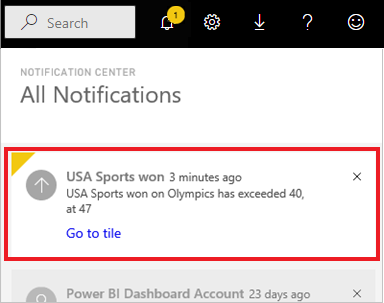
1.4. Thêm hình ảnh, video, mã
Bạn có thể thêm một hình ảnh, hộp văn bản, video, dữ liệu phát trực tuyến hoặc link website vào dashboard.
- Chọn mũi tên bên cạnh Edit và sau đó chọn Add a tile.
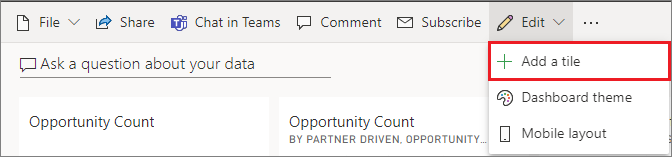
- Chọn thể loại bạn muốn thêm.
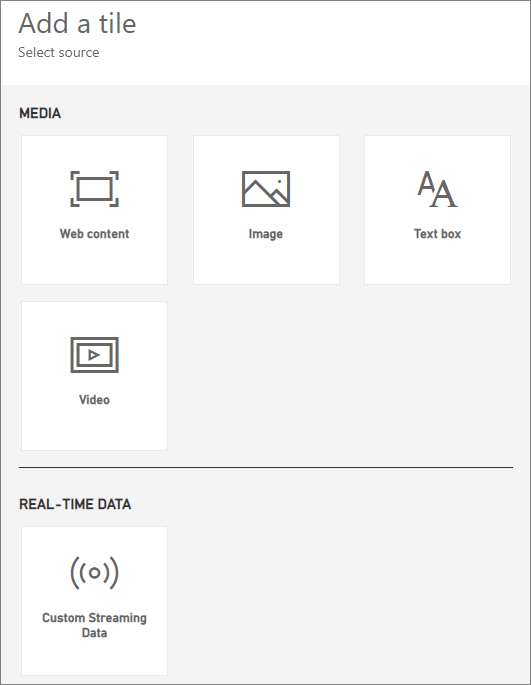
1.4.1 . Thêm hình ảnh
Nếu bạn muốn thêm logo hoặc một số hình ảnh, bạn cần lưu tệp hình ảnh trực tuyến và liên kết của nó. Đảm bảo rằng hình ảnh đó được cho phép truy cập.
Ví dụ: Vì OneDrive và SharePoint yêu cầu xác thực. Do đó, hình ảnh được lưu trữ ở đó không thể được thêm vào dashboard theo cách này. Ngoài ra, hình ảnh không thể ở định dạng .SVG.
- Từ cửa sổ Add tile > chọn Image >Next.
- Từ cửa sổ Add image tile, thêm thông tin hình ảnh:
a. Để hiển thị một tiêu đề phía trên hình ảnh, chọn Display title and subtitle, Title và Subtitle.
b. Nhập URL của hình ảnh.
c. Để biến URL thành một hyperlink , chọn Set custom link và nhập URL. Khi đồng nghiệp nhấp vào hình ảnh hoặc tiêu đề, nó sẽ dẫn đến URL của hình ảnh đó.
d. Chọn Apply
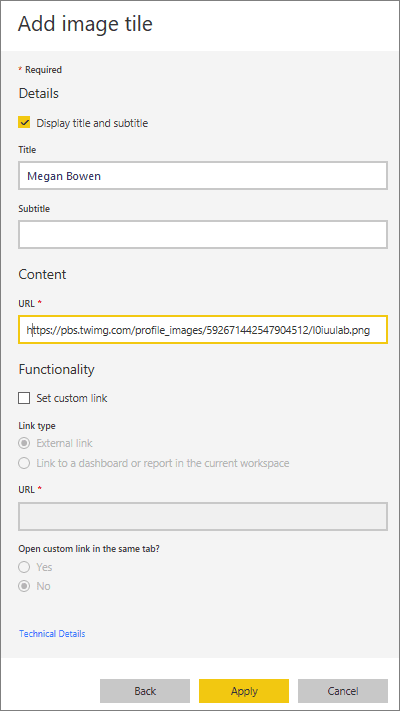
- Trên dashboard, thay đổi kích thước và di chuyển hình ảnh khi cần thiết.
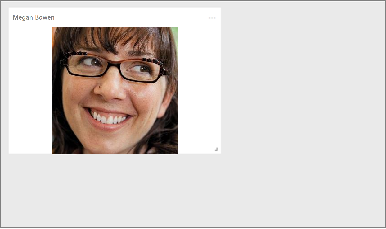
1.4.2. Thêm một hộp văn bản hoặc tiêu đề
Để thêm tile cho dashboard, nhập tile của bạn vào hộp văn bản và tăng phông chữ.
- Từ cửa sổ Add tile, chọn Text box > Next.
- Định dạng hộp văn bản:
a. Để hiển thị một tiêu đề phía trên hộp văn bản. Chọn Display title and subtitle và nhập Title và phụ đề tùy chọn.
b. Nhập và định dạng nội dung cho văn bản.
c. Tùy chọn, đặt một liên kết tùy chỉnh cho tiêu đề. Một liên kết tùy chỉnh có thể là một trang web bên ngoài hoặc dashboard/báo cáo trong không gian làm việc của bạn.
Tuy nhiên, trong ví dụ này, MDA đã thêm các hyperlink trong chính hộp văn bản. Vì vậy MDA sẽ bỏ chọn liên kết tùy chỉnh.
d. Chọn Apply.
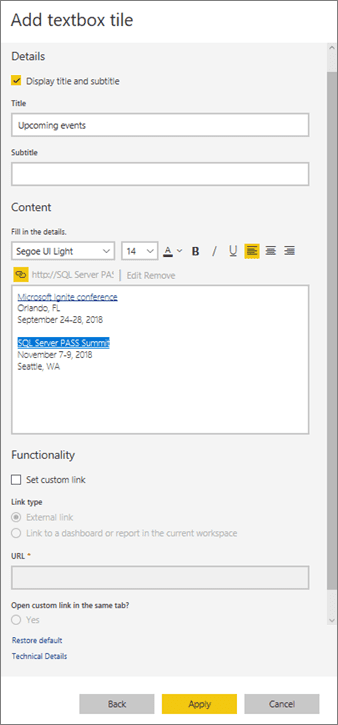
- Trên dashboard, thay đổi kích thước và di chuyển hộp văn bản khi cần thiết.
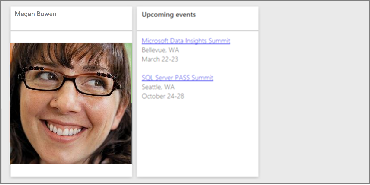
1.4.3. Thêm video cho dashboard
Thêm video khi bạn thêm tile của video YouTube hoặc Vimeo video vào dashboard. Video sẽ phát ngay trên dashboard của bạn.
- Từ cửa sổ Add tile, chọn Video > Next.
- Thêm thông tin video trong cửa sổ Add video tile:
a. Để hiển thị một tiêu đề và phụ đề. Chọn Display title and subtitle và nhập một tiêu đề và phụ đề tùy chọn. Trong ví dụ này, chúng tôi sẽ thêm một phụ đề và sau đó chuyển đổi nó thành một siêu liên kết sang toàn bộ danh sách phát YouTube.
b. Nhập URL cho video.
c. Thêm một hyperlink cho tiêu đề và phụ đề, để các đồng nghiệp của bạn có thể xem toàn bộ danh sách phát trên YouTube. Chọn đặt liên kết tùy chỉnh, sau đó nhập URL cho danh sách phát.
d. Chọn Apply.
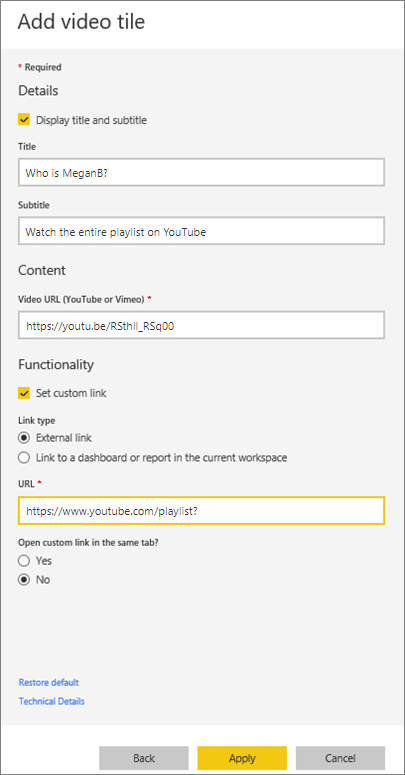
Trên dashboard, thay đổi kích thước và di chuyển tile của video khi cần thiết.
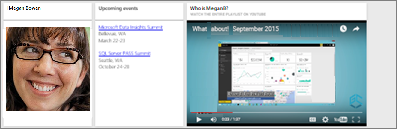
Chọn tile để phát video. Chọn phụ đề để truy cập danh sách phát trên YouTube.
Xem thêm: Top 7 Yếu Tố Để Cải Thiện Dashboard
1.4.1. Thêm dữ liệu streaming vào
Bạn có thể sử dụng PubNub để thêm dữ liệu phát trực tuyến. Chẳng hạn như nguồn cấp dữ liệu Twitter. Power BI sẽ tạo ra một tích hợp để lấy dữ liệu từ pubNub.
- Từ cửa sổ Add tile, chọn Custom Streaming Data > Next.
- Chọn Add streaming dataset.
- Tạo một New streaming dataset bằng API của Power BI hoặc PubNub.
- Điền vào các trường cho Dataset name, Subscription key và Channel name. Nếu đó là một kết nối an toàn, nó cũng có khóa ủy quyền.
- Chọn Next. Bạn sẽ thấy các trường có sẵn trong bộ dữ liệu.
- Chọn Connect. Bạn đã tạo một bộ dữ liệu phát trực tuyến.
- Quay trở lại dashboard và một lần nữa chọn Add tile > Custom Streaming Data > Next.
- Chọn bộ dữ liệu dữ bạn vừa mới tạo và chọn Next.
- Chọn loại hình ảnh bạn muốn, thường thì một biểu đồ đường được trực quan tốt cho dữ liệu này.
- Chọn Axis, Legend, và Values.
- Quyết định lượng thời gian bạn muốn hiển thị, trong vài giây, phút hoặc giờ.
- Chọn Next.
- Đặt Title và Subtitle nếu bạn muốn.
- Ghim nó vào dashboard của bạn.
1.4.5. Thêm HTML
Bạn có thể dán hoặc nhập vào bất kỳ nội dung HTML vào báo cáo hoặc dashboard của bạn. Nhập mã nhúng theo cách thủ công hoặc sao chép/dán từ các trang web như Twitter, YouTube, Embed.ly,…
- Từ cửa sổ Add tile, chọn Web content > Next.
- Thêm thông tin vào cửa sổ Add web content tile:
a. Để hiển thị một tiêu đề phía trên tile, chọn Display title and subtitle. Sau đó, nhập một Title và Subtitle.
b. Nhập mã nhúng. Trong ví dụ này, MDA sao chép và dán nguồn cấp dữ liệu Twitter.
c. Chọn Apply.
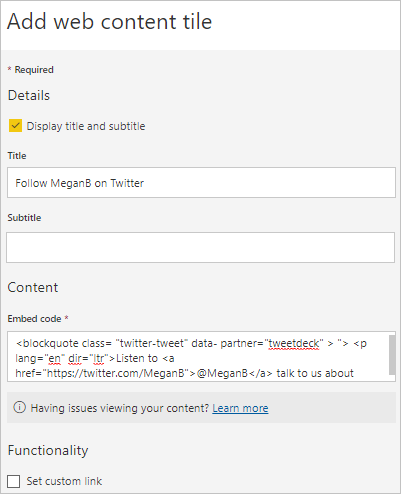
- Trên dashboard, thay đổi kích thước và di chuyển tile nội dung web khi cần thiết.
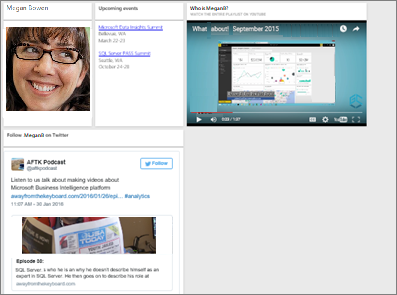
Chỉnh sửa tile
- Di chuột qua góc trên bên phải của tile và chọn thêm tùy chọn (…).
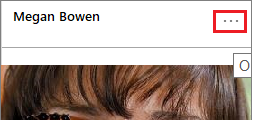
- Chọn Edit details để hiển thị cửa sổ Tile details và thực hiện các thay đổi.
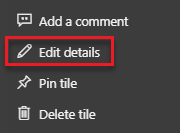
2.5.Tạo mã QR cho tự đề
Dashboard themes
Mở một dashboard mà bạn đã tạo hoặc có thể chỉnh sửa. Sau đó, chọn Edit > Dashboard theme.
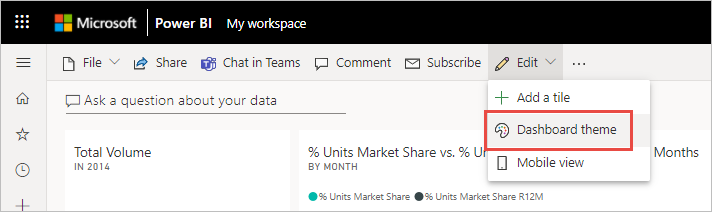
Sau đó, chọn một trong theme có sẵn. Trong ví dụ dưới đây, MDA đã chọn theme Dark.
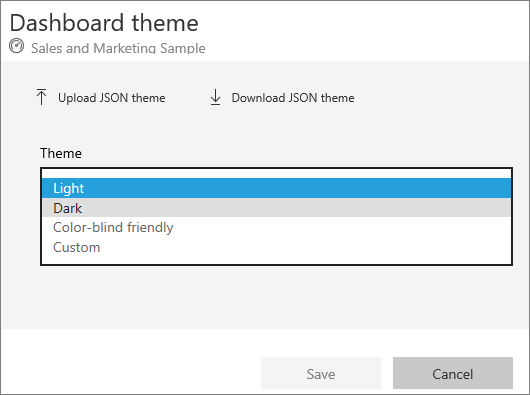
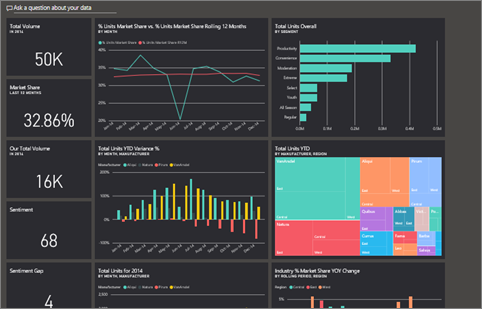
Bên cạnh đó, bạn cũng có thể tự tạo một theme hoặc sử dụng theme JSON. Để xem chi tiết vui lòng truy cập trang chủ của Microsoft.
Xem thông tin khai giảng Khóa học Business Intelligence mới nhất tại Mastering Data Analytics. Liên hệ 0961 48 48 66 hoặc inbox Fanpage Mastering Data Analytics để đăng ký nhanh nhất nhé!
















