Nâng trình phân tích dữ liệu kinh doanh bằng những khóa học của MDA
Dashboards Cho Power BI Mobile
Dashboards là cổng thông tin quan sát vòng đời và các quy trình của công ty bạn. Dashboard là một cái nhìn tổng quan, một bảng duy nhất để theo dõi trạng thái hiện tại của doanh nghiệp.
1. Tạo dashboard trong Power BI service
Bạn không thể tạo dashboard trong ứng dụng dành cho thiết bị di động.
Để xem dashboard và báo cáo trên thiết bị di động của mình, bạn cần tạo hoặc kết nối với chúng trong trình duyệt Web.
- Truy cập Power BI service (https://www.powerbi.com) và đăng ký tài khoản.
- Tạo báo cáo và dashboard Power BI của riêng bạn hoặc kết nối với các ứng dụng Power BI hiện có để có nhiều dịch vụ khác nhau, chẳng hạn như Microsoft Dynamics CRM.
Đây là dashboard Power BI trong Power BI service:
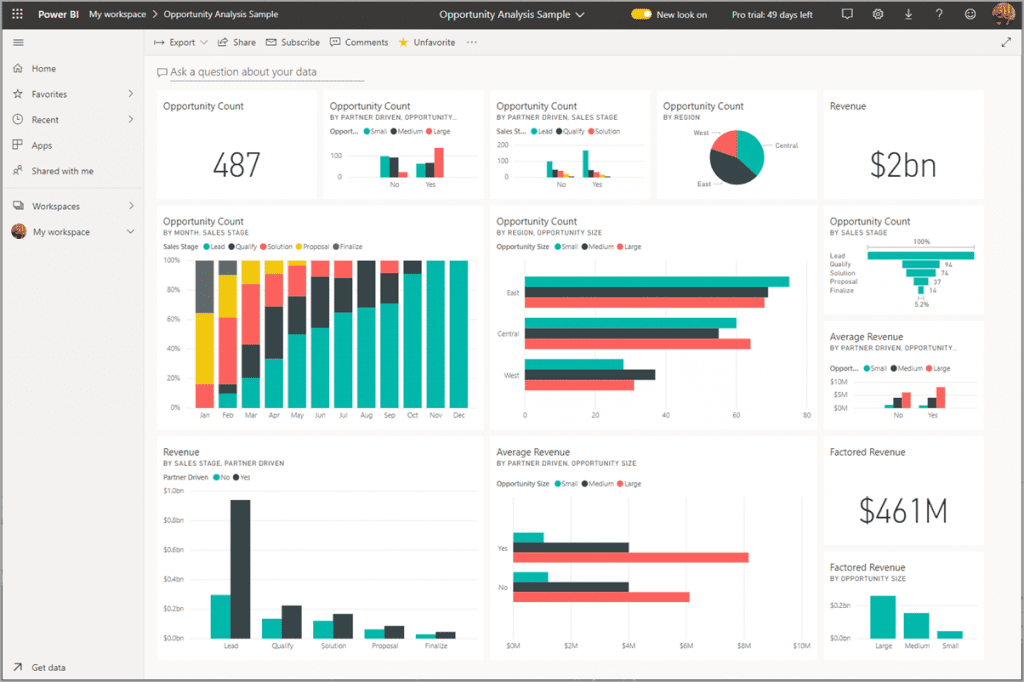
2. Xem dashboard trên iPhone của bạn
1. Mở ứng dụng Power BI trên iPhone của bạn và đăng nhập.
2. Nhấn vào một dashboard để mở nó.
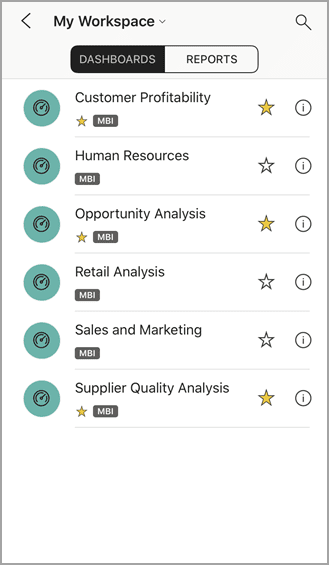
- Các ngôi sao màu vàng cho biết dashboard nào được yêu thích.
Theo mặc định, dashboard của Power BI sẽ trông hơi khác trên iPhone của bạn. Tất cả các ô có cùng kích thước và chúng được sắp xếp lần lượt từ trên xuống dưới.
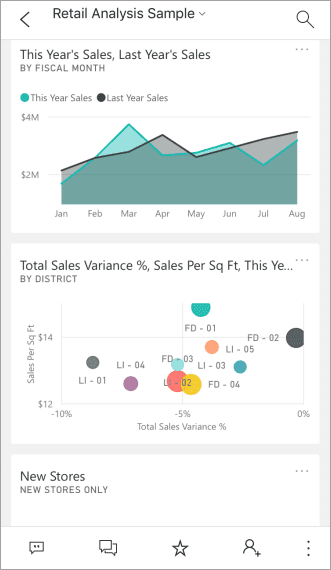
Mẹo:
Nếu bạn là chủ sở hữu dashboard, trong Power BI service, bạn có thể tạo chế độ xem dashboard dành riêng cho điện thoại ở chế độ dọc.
Hoặc, chỉ cần xoay điện thoại của bạn sang một bên để xem dashboard ở chế độ ngang trên điện thoại của bạn.
3. Vuốt lên và xuống để xem tất cả các ô trong dashboard. Bạn có thể:
- Nhấn vào một ô để mở nó ở chế độ focus và tương tác với nó.
- Nhấn vào ngôi sao để biến nó thành ngôi sao yêu thích.
- Nhấn vào biểu tượng Mời để mời đồng nghiệp xem dashboard của bạn.
- Đồng bộ hóa dashboard với Apple Watch của bạn.
4. Để quay lại danh sách dashboard, hãy chạm vào mũi tên bên cạnh tiêu đề dashboard, sau đó chạm vào My Workspace.
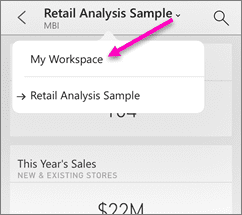
3. Xem dashboard ở chế độ ngang trong iPhone của bạn
Chỉ cần xoay điện thoại của bạn sang một bên để xem dashboard ở chế độ ngang. Bố cục dashboard thay đổi từ một loạt các ô sang chế độ xem toàn bộ dashboard, bạn sẽ thấy tất cả các ô của dashboard giống như chúng ở trong Power BI service.
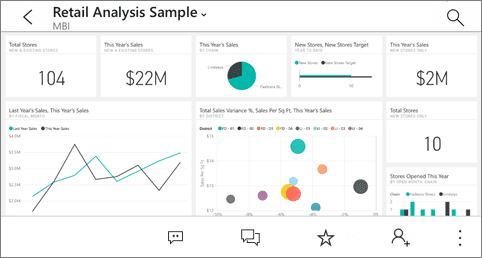
Bạn có thể sử dụng cử chỉ “pinch” để phóng to và thu nhỏ các khu vực khác nhau trên dashboard của mình, xoay để điều hướng nó. Và bạn vẫn có thể nhấn vào một ô để mở ô ở chế độ focus và tương tác với dữ liệu của mình.
Xem dashboard trên iPad của bạn:
1. Mở ứng dụng Power BI.
2. Nhấn vào Dashboard ở đầu ứng dụng.
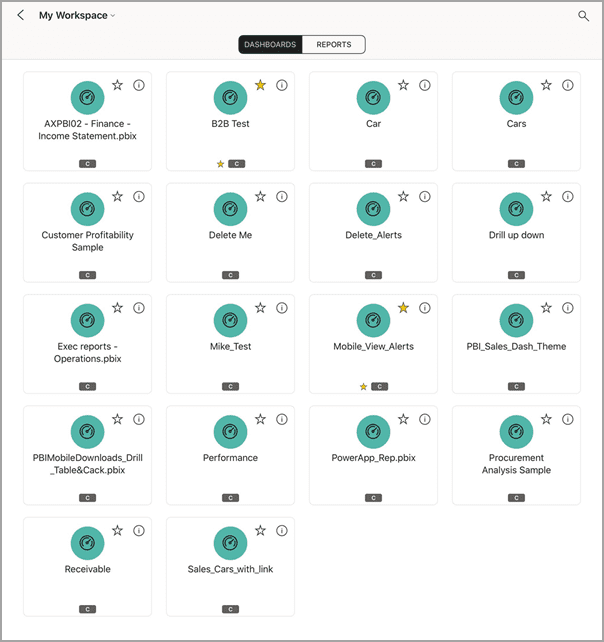
- Các ngôi sao màu vàng cho biết dashboard nào được yêu thích.
3. Bạn có thể chia sẻ dashboard từ không gian làm việc của mình. Nhấn vào dấu ba chấm (…) ở góc dưới bên phải của ô dashboard và nhấn Invite others.
4. Bạn cũng có thể nhấn vào dashboard để mở và xem các ô trong dashboard đó. Khi ở trên dashboard, bạn có thể tương tác với nó:
- Nhấn vào một ô để tương tác với ô đó.
- Mở các báo cáo đằng sau các ô.
- Mời người khác xem dashboard.
- Chú thích và chia sẻ ảnh chụp nhanh của một ô biểu đồ
5. Để quay lại Không gian làm việc của tôi, hãy nhấn vào tên của dashboard ở góc trên bên trái, sau đó nhấn vào My workspace.
Xem thêm: Kỹ Thuật Giảm Dữ Liệu Cho Mô Hình Nhập (Import Model)
4. Xem dashboard trên điện thoại Android của bạn
1. Mở ứng dụng Power BI trên điện thoại Android của bạn và đăng nhập.
2. Nhấn vào một dashboard để mở nó.
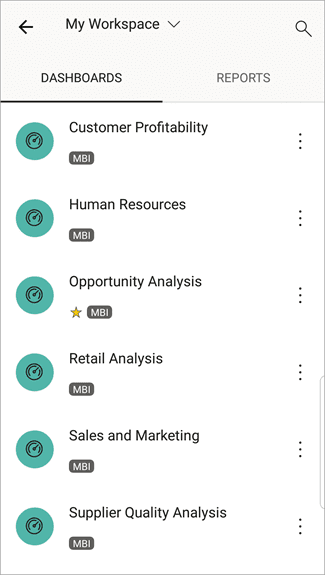
Các ngôi sao màu vàng cho biết dashboard nào được yêu thích.
Dashboard Power BI trông hơi khác một chút trên điện thoại Android của bạn. Tất cả các ô có cùng chiều rộng và chúng được sắp xếp lần lượt từ trên xuống dưới.
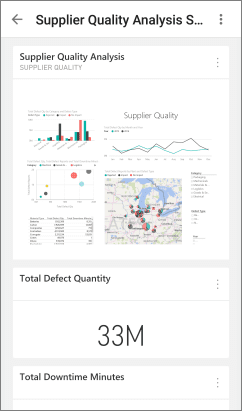
Nếu bạn là chủ sở hữu dashboard, trong Power BI service, bạn có thể tạo chế độ xem dashboard dành riêng cho điện thoại ở chế độ dọc.
3. Khi ở trên dashboard, bạn có thể nhấn vào nút Tùy chọn khác (…) theo chiều dọc bên cạnh tên để mời đồng nghiệp, làm mới hoặc nhận thông tin về dashboard:
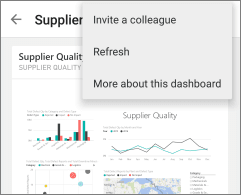
4. Vuốt lên và xuống để xem tất cả các ô trong dashboard.
5. Để quay lại trang chủ của dashboard, hãy nhấn vào tên dashboard để mở đường dẫn đường dẫn, sau đó nhấn vào My workspace.
5. Xem dashboard trên máy tính bảng Android của bạn
1. Mở ứng dụng Power BI trên máy tính bảng Android của bạn và đăng nhập.
2. Nhấn vào một dashboard để mở nó.
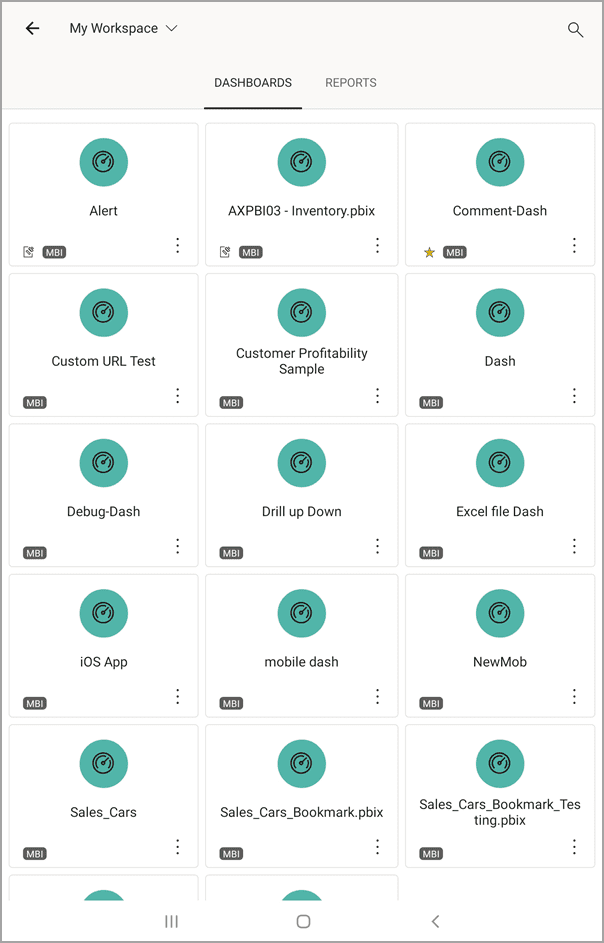
- Các ngôi sao màu vàng cho biết dashboard nào được yêu thích.
3. Khi ở trên dashboard, bạn có thể nhấn vào nút More options (…) theo chiều dọc bên cạnh tên để mời đồng nghiệp, làm mới hoặc nhận thông tin về dashboard:
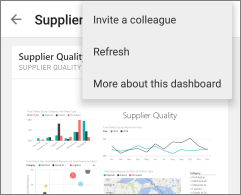
4. Vuốt lên và xuống để xem tất cả các ô trong dashboard.
Bạn có thể sử dụng cử chỉ “véo” để phóng to và thu nhỏ các khu vực khác nhau trên dashboard của mình, xoay để điều hướng nó. Và bạn vẫn có thể nhấn vào một ô để mở ô ở chế độ focus và tương tác với dữ liệu của mình.
5. Để quay lại trang chủ của dashboard, hãy nhấn vào tên dashboard để mở thanh điều khiển, sau đó nhấn vào My workspace:
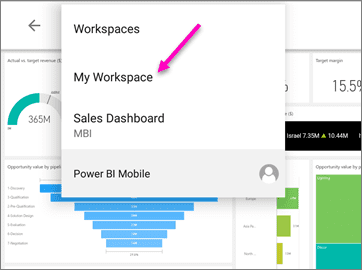
Bạn có thể sử dụng cử chỉ “pinch” để phóng to và thu nhỏ các khu vực khác nhau trên dashboard của mình, xoay để điều hướng nó. Và bạn vẫn có thể nhấn vào một ô để mở ô ở chế độ focus và tương tác với dữ liệu của mình.
6. Tạo chế độ xem dashboard trên điện thoại trong Power BI service
Nếu bạn là chủ sở hữu dashboard, trong Power BI service, bạn có thể tạo chế độ xem dashboard dành riêng cho điện thoại ở chế độ dọc.
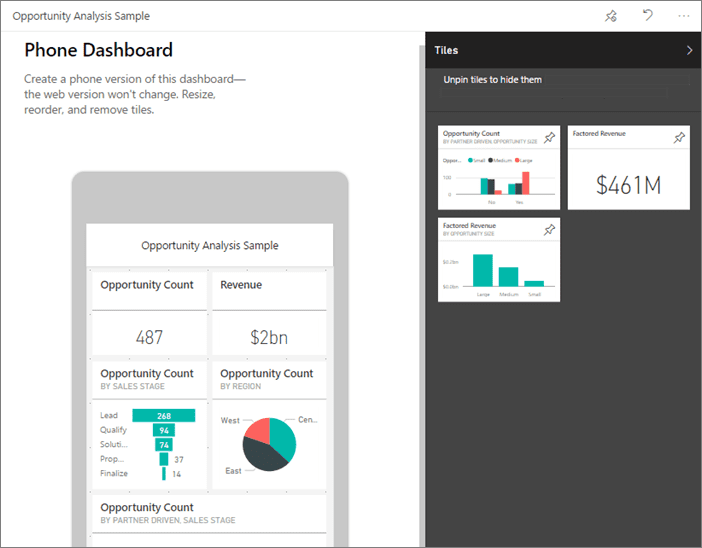
Trên đây là những thông tin cần thiết để biết Dashboards cho PBI Mobile. Để tìm hiểu thêm về Power BI Mobile, các bạn có thể tham khảo series Power BI Mobile tại Mastering Data Analytics. Cảm ơn các bạn đã đọc bài!
Xem thông tin khai giảng Khóa học Business Intelligence sớm nhất tại Mastering Data Analytics. Với mọi thắc mắc xin liên hệ hotline 0961 48 66 48 hoặc inbox Fanpage Mastering Data Analytics để đăng ký nhanh nhất nhé!
















