Nâng trình phân tích dữ liệu kinh doanh bằng những khóa học của MDA
Giới thiệu cách cài đặt Parameter trong Power BI Report Builder
Cài đặt parameter như thế nào? Cách cài đặt parameters như thế nào để đơn giản mà hiệu quả nhất? Nếu bạn có cùng những thắc mắc trên thì đừng bỏ lỡ bài viết này nhé. Trong bài viết này. MDA sẽ giới thiệu về parameter là gì cũng như cách cài đặt parameter.
1. Giới thiệu về Parameter là gì?
Parameters giúp người đọc có thể chọn dữ liệu và thay đổi kết quả hiển thị của báo cáo. Bạn sẽ cung cấp một giá trị mặc định hoặc danh sách các giá trị có sẵn để làm tham số. Người đọc báo cáo của bạn có thể thay đổi các giá trị đó. Họ cũng có thể nhập các hộp văn bản tham số để tìm kiếm các giá trị.
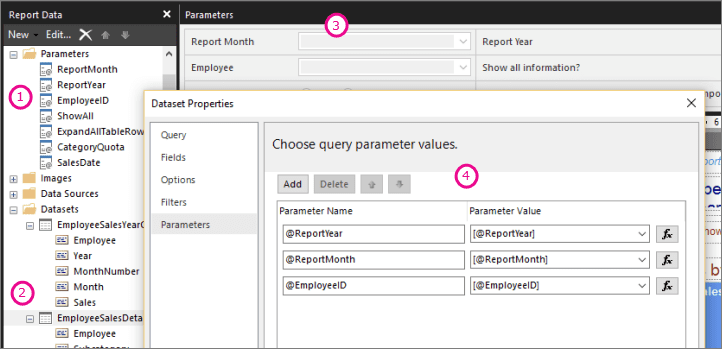
Sau đây là một số Parameter: @BuyingGroup, @Customer, @FromDate, and @ToDate.
- Tham số báo cáo sẽ xuất hiện trong Report Data.
- Mỗi bảng là một tham số trong báo cáo.
- Layout của các tham số sẽ được chỉnh sửa trong khung Parameters.
- Các tham số @FromDate và @Todate có kiểu dữ liệu là datetime. Khi xem báo cáo, bạn có thể nhập ngày trong hộp văn bản hoặc chọn ngày trong bảng điều khiển lịch.
Xem thêm: Cách cài đặt Power BI Report Builder đơn giản
2. Cách làm việc với Parameters khi đã cài đặt parameter
2.1. Cách cài đặt parameters
- Mở báo cáo phân trang của bạn trong Power BI Report Builder.
- Trong Report Data, bấm chuột phải vào Parameters > Add Parameter và hộp thoại Report Parameter Properties sẽ mở ra.
- Trong mục Name, nhập tên hoặc chấp nhận tên mặc định cho tham số.
- Trong Prompt, nhập tên giá trị để người dùng chọn khi chạy báo cáo.
- Trong Data type, chọn kiểu dữ liệu cho giá trị tham số.
- Nếu tham số có thể không có giá trị, chọn Allow blank value. Nếu tham số có thể chứa giá trị null/NA, chọn Allow null value.
- Để cho phép người dùng chọn nhiều hơn một giá trị cho tham số, chọn Allow multiple values.
- Để hiển thị tham số trên thanh công cụ ở đầu báo cáo, chọn Visible. Để ẩn tham số, hãy chọn Hidden. Đối với option, bạn phải đặt giá trị mặc định hoặc cho phép tham số chấp nhận giá trị null.
- Chọn OK.
Vậy là bạn đã cài đặt parameters xong rồi đó, để biết thêm về cách quản lí parameter thì bạn hãy theo dõi phần tiếp theo nhé.
2.2. Quản lí các tham số cho việc đẩy báo cáo lên Power BI Service
Khi bạn xuất một báo cáo, các tham số của báo cáo sẽ được lưu và quản lý riêng biệt với báo cáo được chỉ định. Đối với một báo cáo được xuất bản, bạn có thể sử dụng các thuộc tính tham số báo cáo sau:
Report parameter properties: Cho phép thay đổi giá trị tham số trực tiếp trên máy chủ một cách độc lập với báo cáo đã được chỉ định.
Report subscriptions: Bạn có thể chỉ định các giá trị tham số để lọc dữ liệu và cung cấp báo cáo thông qua đăng ký.
Create parameters for paginated reports in the Power BI service – Power BI | Microsoft Learn
Trên đây là chi tiết về cách cài đặt parameters đơn giản mà bạn có thể tham khảo. Bên cạnh đó, qua bài viết này chắc hẳn các bạn cũng đã hiểu thêm về parameter là gì. Để biết thêm nhiều thông tin bổ ích về Power BI Report Builder thì hãy truy cập vào website của Mastering Data Analytics nhé.
Xem thông tin khai giảng Khóa học Business Intelligence sớm nhất tại Mastering Data Analytics. Với mọi thắc mắc xin liên hệ hotline 0961 48 66 48 hoặc inbox Fanpage Mastering Data Analytics để đăng ký nhanh nhất nhé!
















