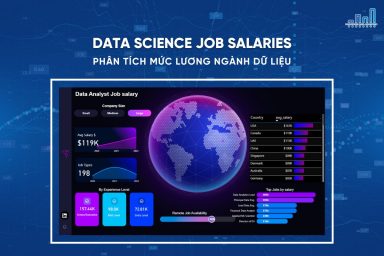Nâng trình phân tích dữ liệu kinh doanh bằng những khóa học của MDA
Cách cài đặt Power BI Report Builder đơn giản
Cách cài đặt Power BI Report Builder đơn giản nhất và giao diện Power BI Report Builder như thế nào, bạn đã biết chưa? Nếu chưa thì hãy đọc bài viết sau đây của Mastering Data Analytics nhé. Bài viết sẽ giúp các bàn cài đặt Power BI Report Builder một cách thật nhanh và dễ nhất. Bên cạnh đó, Mastering Data Analytics còn giới thiệu về giao diện của Power BI Report Builder.
1. Download và cài đặt Power BI Report Builder
Cách cài đặt Power BI Report Builder rất đơn giản, bạn chỉ cần tải Power BI Report Builder ở: www.powerbi.microsoft.com/en-us/downloads/
Vào mục Microsoft Power BI Report Builder.
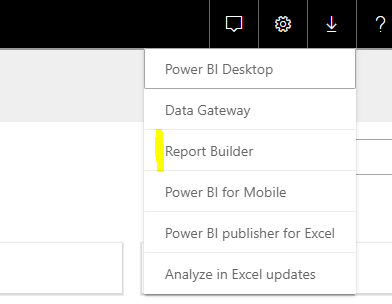
Sau khi tải về thì mở tệp có tên PowerBiReportBuilder.msi
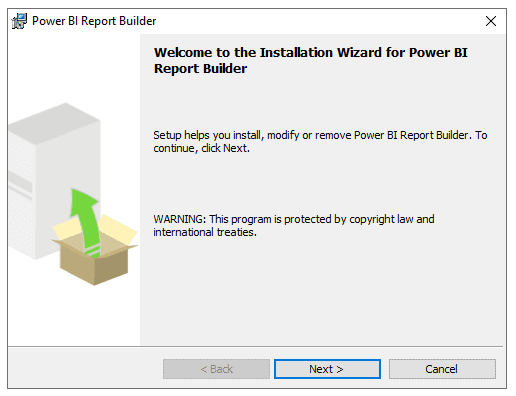
Chọn Next.
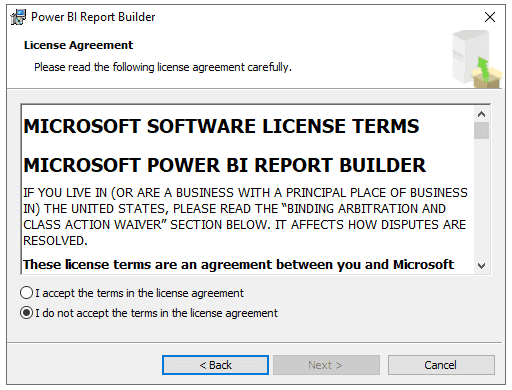
Tiếp đến chọn Next.
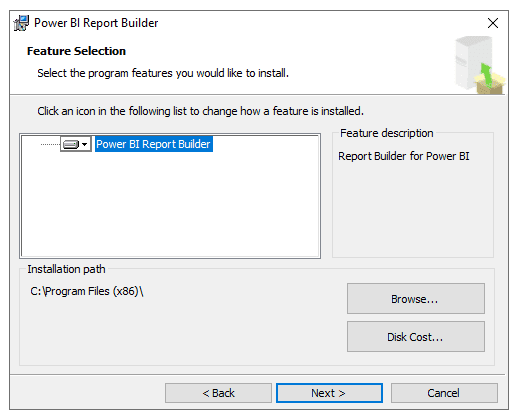
Sau đó, chọn Install.
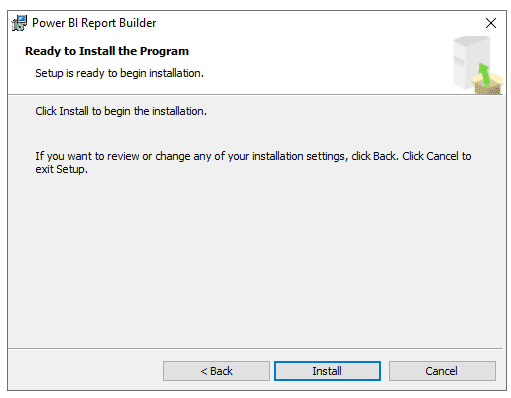
Sau cùng, chọn Finish và mở Power BI Report Builder.
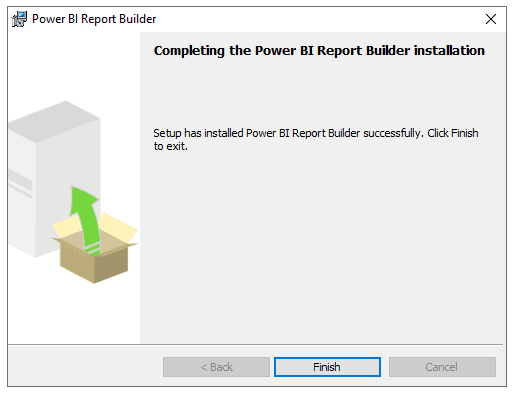
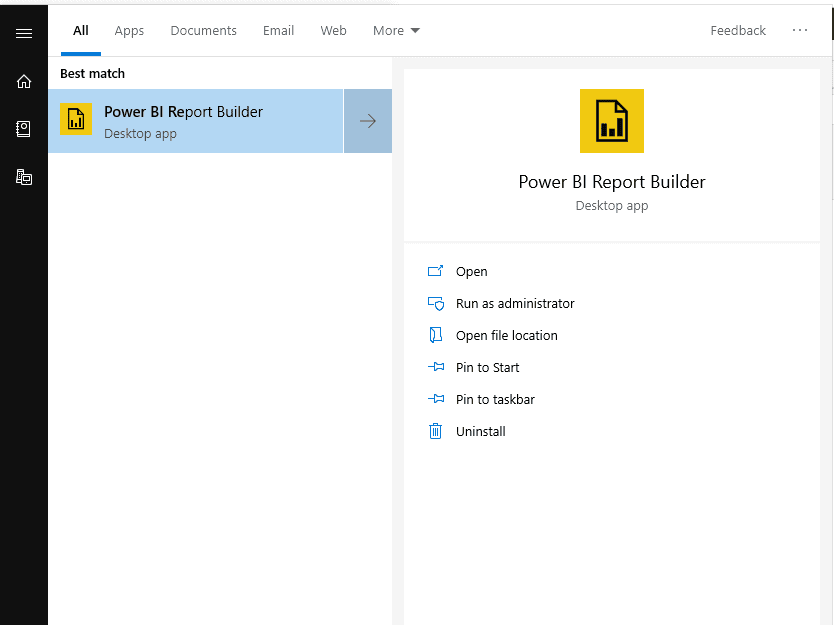
Chỉ với một vài bước đơn giản, bạn đã có thể hoàn thành cách cài đặt Power BI Report Builder. Tiếp đến, Mastering Data Analytics sẽ giới thiệu bạn chi tiết cho bạn về giao diện Power BI Report Builder.
Downloading and Installing Power BI Report Builder – Carl de Souza
Xem thêm: Giới thiệu trang chủ Power BI mobile
2. Giới thiệu về giao diện của Power BI Report Builder
Ví dụ về giao diện Power BI Report Builder.
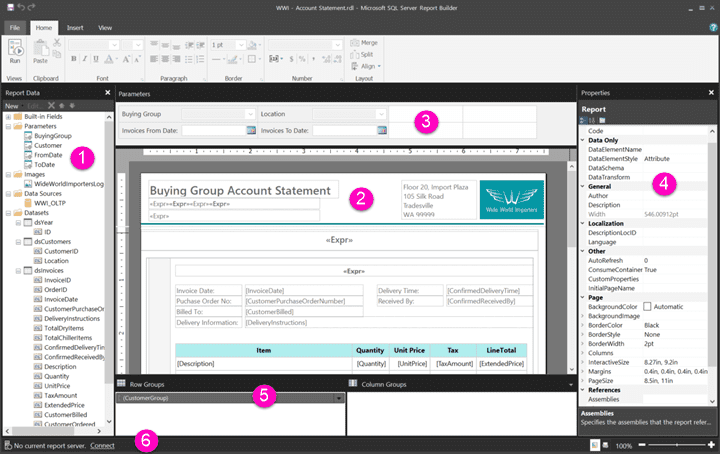
2.1 Khung Report Data
Trong khung Report Data, bạn có thể xác định được dữ liệu và nguồn dữ liệu của báo cáo trước khi bạn thiết kế. Tại đây, bạn có thể thêm nguồn dữ liệu, bộ dữ liệu, trường được tính toán, tham số báo cáo và hình ảnh, … Sau đó, kéo thả các trường và thiết kế chúng để kiểm soát được nơi dữ liệu xuất hiện trong báo cáo. Khi hiển thị, các trường dữ liệu sẽ cung cấp một số thông tin như: Tên báo cáo, tổng số trang, số trang đang ở hiện tại của báo cáo.
Lưu ý: Khi thêm một trường nào đó vào báo cáo thì cũng được tự động thêm vào khung Report Data.
Ví dụ: Nếu người dùng thêm một hình ảnh trong báo cáo đó. Hình ảnh đó sẽ xuất hiện trong thư mục hình ảnh trong khung Report Data.
2.2. Report design surface (Giao diện thiết kế báo cáo)
Giới thiệu về giao diện thiết kế báo cáo
Report design surface là phần làm việc chính khi bạn thiết kế báo cáo. Để đặt các mục như hộp văn bản, hình ảnh, rectangles và dòng trong báo cáo, bạn thêm chúng từ dải hoặc từ Report Part Gallery để thiết kế. Ở đó, bạn có thể thêm nhóm, biểu thức, tham số, bộ lọc, actions, khả năng hiển thị và định dạng cho các mục trong báo cáo.
Cách thay đổi các thuộc tính trong báo cáo
Để thay đổi các thuộc tính trong báo cáo như đường viền và màu sắc, bạn nhấp chuột phải vào phần diện tích màu trắng của giao diện chính và chọn thuộc tính. Đối với các thuộc tính như tiêu đề và chân trang (đường viền và màu sắc) bạn cần nhấp chuột phải vào diện tích màu trắng của bề mặt thiết kế trong khu vực tiêu đề hoặc chân trang. Nó nằm ở bên ngoài tất cả các mục báo cáo và chọn thuộc tính tiêu đề hoặc thuộc tính chân trang.
Đối với các thuộc tính của báo cáo chính như thiết lập trang, bạn cần nhấp chuột phải vào khu vực màu xám xung quanh bề mặt thiết kế và chọn các thuộc tính của báo cáo.
Khu vực in và kích cỡ của phần thiết kế
Kích thước bề mặt thiết kế có thể khác với kích thước trang của báo cáo khi in. Vì thay đổi kích thước của nơi thiết kế sẽ không thay đổi kích thước trang khi in báo cáo. Bất kể kích thước bạn đặt cho khu vực in của báo cáo là bao nhiêu thì kích thước khu vực thiết kế sẽ không thay đổi (nếu bạn không thay đổi nó). Để xem thêm thông tin về kích thước, xem Rendering Behaviors. Để hiển thị thước đo trên giao diện, ở View tab, chọn Ruler check box.
2.3. Khung tham số (Parameters pane)
Với các tham số trong báo cáo, bạn có thể kiểm soát được dữ liệu và kết nối các báo cáo liên quan lại với nhau. Khung tham số cung cấp cho người dùng một bố cục linh hoạt để họ có thể thay đổi các giá trị khi đưa vào báo cáo.
2.4. Khung thuộc tính (Properties)
Mỗi mục trong một báo cáo như các vùng dữ liệu, hình ảnh, text box và phần báo cáo sẽ có các thuộc tính liên quan đến nó. Ví dụ: Thuộc tính BorderColor cho hộp văn bản sẽ hiện thị màu của đường viền. Thuộc tính PageSize cho biết kích thước trang của báo cáo.
Các thuộc tính này được hiển thị trong khung Porperties. Các thuộc tính trong khung sẽ thay đổi dựa vào mục báo cáo mà bạn chọn. Để biết đó là thuộc tính nào, chọn View tab trong Show/Hide group > Properties.
Những cách để thay đổi thuộc tính
Để thay đổi giá trị của các thuộc tính, có 3 cách như sau:
- Đầu tiên: Thay đổi cài đặt trong hộp Ribbon.
- Thứ 2: Thay đổi giá trị của thuộc tính trong ngăn Properties.
- Thứ 3: Tùy thuộc vào thuộc tính, bạn có thể đặt giá trị của thuộc tính từ danh sách drop-down. Bạn có thể nhập giá trị hoặc chọn <Expression> để tạo biểu thức.
Thay đổi chế độ xem của các thuộc tính mặc định
Mỗi một danh mục sẽ có một tập hợp các thuộc tính liên quan đến nó. Ví dụ như các thuộc tính: Màu, phông chữ, FontStyle, Fontweight, LineHeight và TextDecoring… sẽ nằm chung một danh mục.
Bạn có thể sắp xếp các thuộc tính trong khung theo thứ tự bảng chữ cái. Điều này bỏ đi các danh mục và liệt kê chúng theo thứ tự từ A-Z.
Khung Properties (có ba nút ở đầu khung) bao gồm: Danh mục (Category), bảng chữ cái (Alphabetize) và trang thuộc tính (Property Page). Để chuyển đổi các khung Properties chọn Category và Alphabetize. Chọn nút Property Pages để mở hộp Properties cho phần báo cáo đã chọn.
2.5. Khung Nhóm (Grouping pane)
Tính năng Nhóm (Group) giúp tổ chức, sắp xếp các dữ liệu của báo cáo thành một báo cáo trực quan có tính hệ thống. Người dùng có thể nhìn thấy hàng và cột được nhóm trong vùng dữ liệu (Data region) trên giao diện thiết kế hoặc trên thanh Group (Nhóm).
Cấu tạo của khung nhóm
Phần khung nhóm được chia thành 2 phần chính gồm: Nhóm theo cột (Column Group) và nhóm theo hàng (Row Group).
Khi bạn chọn một vùng dữ liệu (data region), thanh Group sẽ hiển thị tất cả các nhóm trong vùng dữ liệu dưới dạng danh sách phân cấp. Các nhóm con xuất hiện được thụt vào và nằm bên dưới các nhóm cha mẹ của nó. Trong khung nhóm, người dùng có thể thêm các nhóm cha mẹ, liền kề và con. Bạn cũng có thể thay đổi thuộc tính nhóm hay xóa nhóm.
Hiển thị của khung nhóm
Thanh nhóm (Grouping pane) được hiển thị theo mặc định. Để đóng nó người dùng có thể bỏ tick ở mục Grouping pane trong phần View tab.
Đối với các biểu đồ hoặc dữ liệu dạng Gauge (thang đo), nó sẽ không xuất hiện.
2.6. Current report status bar
Thanh trạng thái báo cáo hiện tại (Current report status bar) sẽ hiển thị tên của máy chủ khi đã kết nối. Nếu chưa, nó sẽ hiển thị “No current report server”. Bạn có thể chọn Connect để kết nối với máy chủ.
Trên đây là tất cả thông tin chi tiết về cách cài đặt Power BI Report Builder và giao diện. Hy vọng qua bài viết trên, bạn có thể dễ dàng download Power BI Report Builder. Để biết thêm nhiều thông tin khác, đừng ngần ngại truy cập vào website của Mastering Data Analytics để đọc về series Power BI Report Builder.
Getting around in Report Design View for paginated reports – Power BI | Microsoft Learn
Cre: Microsoft
Xem thông tin khai giảng Khóa học Business Intelligence sớm nhất tại Mastering Data Analytics. Với mọi thắc mắc xin liên hệ hotline 0961 48 66 48 hoặc inbox Fanpage Mastering Data Analytics để đăng ký nhanh nhất nhé!