Nâng trình phân tích dữ liệu kinh doanh bằng những khóa học của MDA
Chú Thích, Chia Sẻ Và Định Cấu Hình Cài Đặt Tương Tác Trong Power BI
1. Chú thích và chia sẻ ô, báo cáo hoặc hình ảnh Trong ứng dụng Power BI dành cho thiết bị di động,
Bạn có thể chú thích và chia sẻ ảnh chụp nhanh của một ô xếp, báo cáo hoặc biểu đồ dành cho thiết bị di động dành cho thiết bị iOS và Android. Người nhận của bạn nhìn thấy nó chính xác như khi bạn gửi thư, cùng với một liên kết. Bạn có thể gửi ảnh chụp nhanh các ô cho bất kỳ ai. Không chỉ các đồng nghiệp trong cùng một miền email. Bạn có thể thêm chú thích — dòng, văn bản hoặc dấu — trước khi chia sẻ.
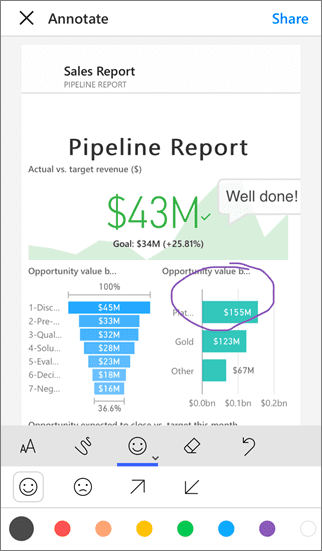
Thư có ảnh chụp nhanh của ô, báo cáo hoặc biểu đồ cũng bao gồm một liên kết đến đối tượng thực tế trên Power BI service (https://powerbi.com). Người nhận của bạn có thể nhấp vào liên kết và chuyển thẳng đến ô, báo cáo hoặc biểu đồ đó nếu bạn và họ có giấy phép Power BI Pro hoặc nội dung có dung lượng Cao cấp và bạn đã chia sẻ mục đó với họ.
Bạn cũng có thể chia sẻ một ô từ ứng dụng Power BI dành cho thiết bị di động dành cho thiết bị chạy Windows 10 nhưng không thể chú thích cho ô đó.
1.1. Mở một ô để chú thích
- Nhấn vào ô để mở ở chế độ tiêu điểm.
- Nhấn vào biểu tượng chú thích
ở góc trên bên phải của ô xếp.
- Bạn đã sẵn sàng chú thích và chia sẻ ô.
1.2. Mở một báo cáo để chú thích
- Mở một báo cáo.
- Nhấn vào biểu tượng chú thích
ở góc trên bên phải của báo cáo.
- Bạn đã sẵn sàng để chú thích và chia sẻ báo cáo.
1.3. Mở một biểu đồ để chú thích
- Trong một báo cáo, hãy chạm vào một biểu đồ. Sauđó chạm vào biểu tượng mở rộng để mở nó ở chế độ tiêu điểm.
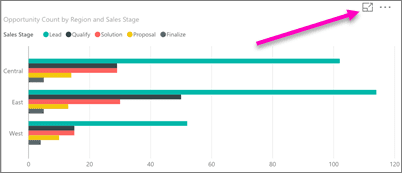
- Nhấn vào biểu tượng chú thích
ở góc trên bên phải của biểu đồ.
- Bạn đã sẵn sàng chú thích và chia sẻ biểu đồ.
1.4. Chú thích và chia sẻ ô xếp, báo cáo hoặc biểu đồ
- Đây là cách bạn chú thích:

Thanh chú thích trong iPhone và iPad

Thanh chú thích trong thiết bị Android
- Để vẽ các đường có màu sắc và độ dày khác nhau, hãy nhấn vào biểu tượng đường nguệch ngoạc, chọn chiều rộng và màu rồi vẽ.
- Để nhập nhận xét, hãy nhấn vào AA, chọn kích cỡ và màu sắc văn bản rồi nhập.
- Để dán tem (như biểu tượng cảm xúc) lên ô xếp, hãy nhấn vào mặt cười. Sau đó, chọn màu và nhấn vào nơi bạn muốn.
- Sau khi chú thích, hãy nhấn vào Share ở góc trên bên phải.
- Mở ứng dụng thư của bạn, nhập tên người nhận và sửa đổi thư nếu muốn.
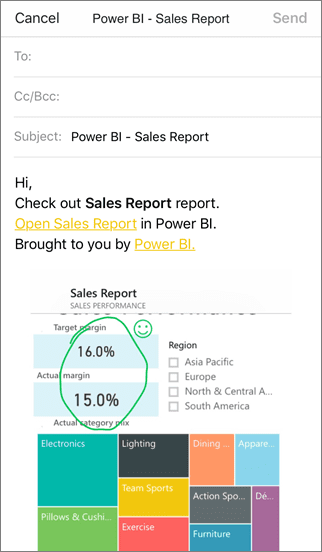
Thư có biểu đồ và liên kết đến ô, báo cáo hoặc biểu đồ cụ thể.
- Nhấn Send.
Xem thêm: Dashboards cho PBI Mobile
2. Định cấu hình cài đặt tương tác báo cáo trong Power BI
Ứng dụng Power BI dành cho thiết bị di động có một số cài đặt “tương tác” có thể định cấu hình cho phép bạn kiểm soát cách bạn tương tác với dữ liệu của mình và xác định cách một số thành phần trong ứng dụng Power BI dành cho thiết bị di động hoạt động. Bảng bên dưới hiển thị các cài đặt tương tác hiện có sẵn và các thiết bị có chúng.
| Cài đặt | Điện thoại Android | Điện thoại iPhone | Máy tính bảng Android | iPad |
| Tương tác nhấn một lần so với nhấn dúp trên báo cáo | x | x | ||
| Chọn nhiều điểm so với chọn một điểm dữ liệu trên báo cáo | x | x | x | x |
| Chân trang được cố định so với chân trang động | x | x | ||
| Làm mới báo cáo bằng nút so với kéo để làm mới | x |
Để truy cập cài đặt tương tác, hãy nhấn vào ảnh hồ sơ của bạn để mở tab điều hướng, chọn Settings và tìm phần Interaction.
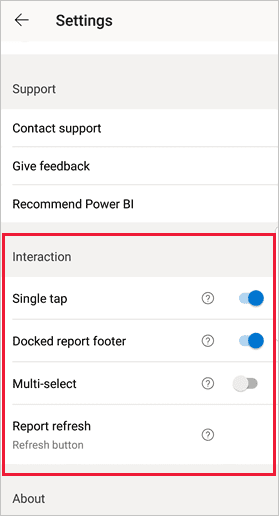
Cài đặt tương tác được mô tả trong các phần bên dưới.
Cài đặt tương tác
Nhấn một lần
Khi bạn tải xuống ứng dụng Power BI dành cho thiết bị di động, ứng dụng này được đặt mặc định để tương tác với một lần nhấn. Điều này có nghĩa là khi bạn chạm vào một biểu đồ để thực hiện hành động, chẳng hạn như chọn một mục trong bộ cắt, tô sáng chéo, nhấp vào liên kết hoặc nút, v.v., thao tác chạm vừa chọn biểu đồ vừa thực hiện hành động bạn muốn.
Nếu muốn, bạn có thể tắt tương tác một chạm. Sau đó, bạn có tương tác nhấn đúp. Với tương tác chạm hai lần, trước tiên bạn chạm vào một biểu đồ để chọn nó, sau đó chạm lại vào biểu đồ đó để thực hiện hành động bạn muốn.
Đa lựa chọn
Tùy chọn nhiều lựa chọn cho phép chọn nhiều điểm dữ liệu trên một trang báo cáo. Khi bật tính năng đa lựa chọn, mỗi điểm dữ liệu bạn nhấn sẽ được thêm vào các điểm dữ liệu đã chọn khác, với kết quả kết hợp sẽ tự động được tô sáng trong tất cả các biểu đồ trực quan trên trang. Khi tắt đa lựa chọn, khi bạn nhấn để chọn một điểm dữ liệu, lựa chọn mới sẽ thay thế lựa chọn hiện tại.
Để bỏ chọn một điểm dữ liệu, hãy nhấn lại vào điểm đó.
Ghi chú
Đa lựa chọn không được hỗ trợ cho biểu đồ tùy chỉnh Power BI.
Chế độ nhiều lựa chọn sẽ được hỗ trợ trên Máy chủ báo cáo Power BI trong bản cập nhật Report Server tiếp theo.
Chân trang báo cáo được cố định
Cài đặt chân trang báo cáo được cố định (nghĩa là cố định và luôn hiển thị) ở cuối báo cáo hay ẩn và xuất hiện lại dựa trên hành động của bạn trong báo cáo, chẳng hạn như cuộn.
Trên điện thoại Android, cài đặt chân trang báo cáo được cố định được on theo mặc định, nghĩa là chân trang báo cáo được cố định và luôn hiển thị ở cuối báo cáo. Chuyển cài đặt này thành off nếu bạn thích chân trang báo cáo động xuất hiện và biến mất, tùy thuộc vào hành động của bạn trên báo cáo.
Làm mới báo cáo
Cài đặt làm mới báo cáo xác định cách bạn bắt đầu làm mới báo cáo. Bạn có thể chọn có nút làm mới trên tất cả các tiêu đề báo cáo hoặc sử dụng hành động kéo để làm mới (kéo xuống từ trên xuống dưới) trên trang báo cáo để làm mới báo cáo. Hình dưới đây minh họa hai lựa chọn thay thế.
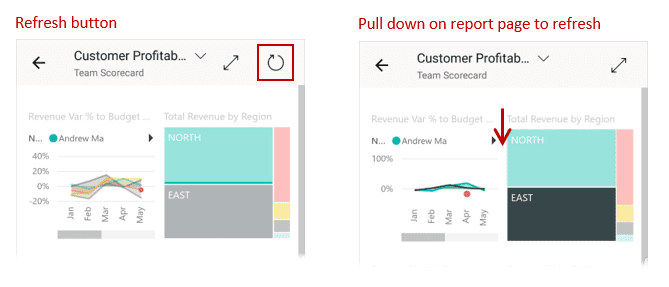
Trên điện thoại Android, nút làm mới được thêm theo mặc định.
Để thay đổi cài đặt làm mới báo cáo, hãy chuyển đến mục làm mới báo cáo trong cài đặt tương tác. Cài đặt hiện tại được hiển thị. Nhấn vào giá trị để mở cửa sổ bật lên nơi bạn có thể chọn giá trị mới.
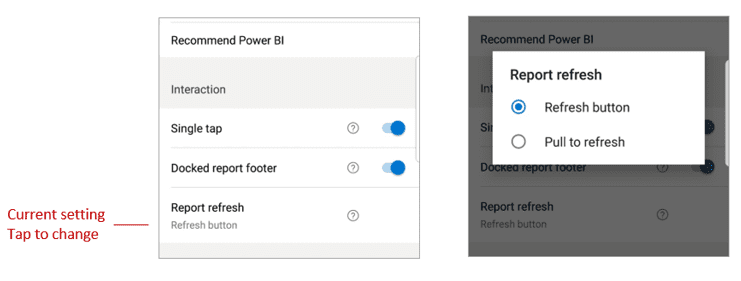
Cấu hình từ xa
Quản trị viên cũng có thể định cấu hình tương tác từ xa bằng công cụ MDM với tệp cấu hình ứng dụng. Bằng cách này, có thể chuẩn hóa trải nghiệm tương tác báo cáo trong toàn tổ chức hoặc cho các nhóm người dùng cụ thể trong tổ chức.
Trên đây là những thông tin cần thiết để biết chú thích, chia sẻ và định cấu hình cài đặt tương tác trong Power BI. Để tìm hiểu thêm về Power BI Mobile, các bạn có thể tham khảo series Power BI Mobile tại Mastering Data Analytics. Cảm ơn các bạn đã đọc bài!
Xem thông tin khai giảng Khóa học Business Intelligence sớm nhất tại Mastering Data Analytics. Với mọi thắc mắc xin liên hệ hotline 0961 48 66 48 hoặc inbox Fanpage Mastering Data Analytics để đăng ký nhanh nhất nhé!
















