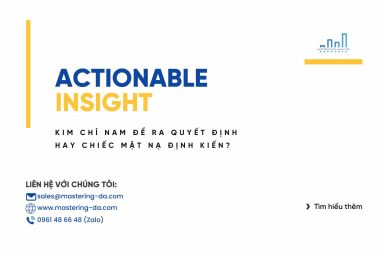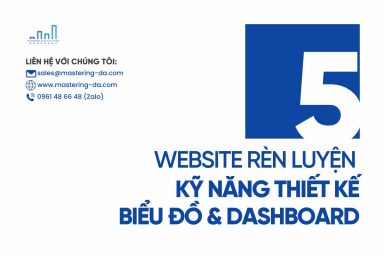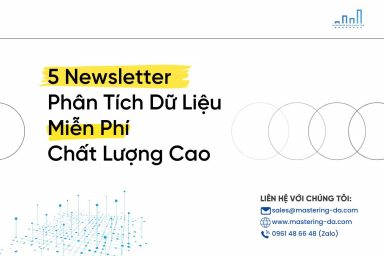Nâng trình phân tích dữ liệu kinh doanh bằng những khóa học của MDA
Hướng Dẫn Tạo Dashboard Báo Cáo Phân Tích Superstore Sales & Profit Report Bằng Power BI
Mục Lục
Bắt đầu bằng việc tải xuống dữ liệu mẫu của “giao dịch bán lẻ của Siêu thị” có sẵn trên Kaggle và thực hành theo từng bước hướng dẫn để tìm thông tin chi tiết từ các đơn đặt hàng trực tuyến của một siêu thị ở Mỹ.
Từ dữ liệu này, chúng ta sẽ phân tích doanh thu và lợi nhuận của các siêu cửa hàng tại Mỹ từ năm 2014-2018 dựa trên tỷ lệ chiết khấu của sản phẩm, thành phố hoặc tiểu bang nơi mọi người mua sắm nhiều nhất, mức độ trung thành của khách hàng và tỷ lệ chiết khấu sản phẩm, v.v.
Mở Excel (dữ liệu mẫu) đã tải xuống; chúng ta có thể thấy rằng excel đã tải xuống có Order sheet với 9995 hàng và 21 cột.
Bây giờ chúng ta đã có dữ liệu, bắt đầu phát triển báo cáo doanh thu và lợi nhuận trong Power BI Desktop.
Nhập dữ liệu trong Power BI
Tùy chọn lấy dữ liệu được sử dụng để tải dữ liệu để trực quan hóa và phân tích.
Bước 1: Nhấp vào Get data trong tab Home, sau đó chọn Excel workbook, lúc này bạn chọn file excel vừa tải về và Open.
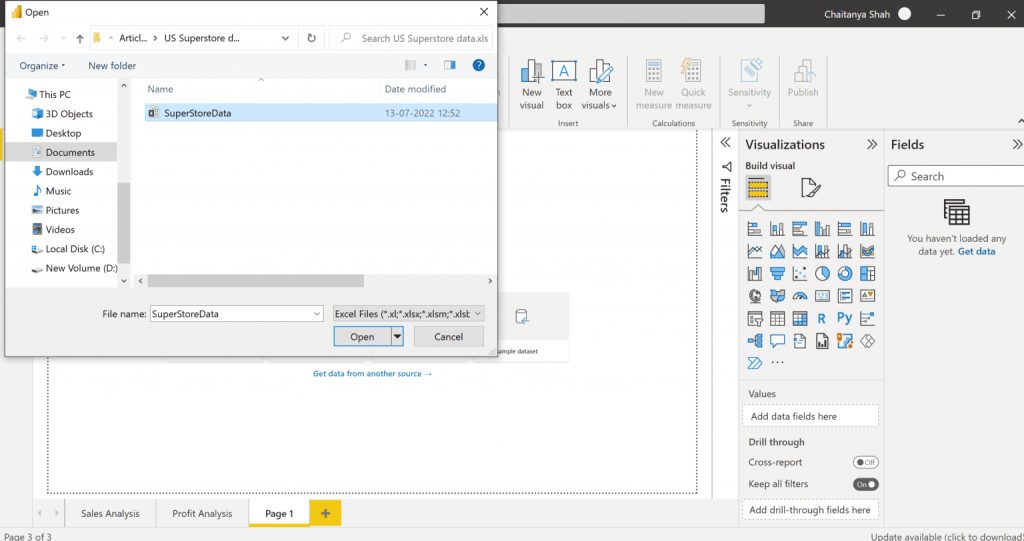
Bạn có thể nhập dữ liệu từ Azure Synapse Analytics SQL, Excel, Text/CSV, Web, Amazon RedShift, Oracle, MySQL, Snowflake, cơ sở dữ liệu SAP, Google BigQuery, MariaDB, SharePoint List, v.v. trong Power BI Desktop dựa trên yêu cầu của họ.
Bước 2: Chọn Sheet1-> Transform Data.
Thực hiện chuyển đổi dữ liệu để loại bỏ các cột không cần thiết, định hình dữ liệu, đánh giá và thay đổi kiểu dữ liệu cột cũng như làm sạch dữ liệu.
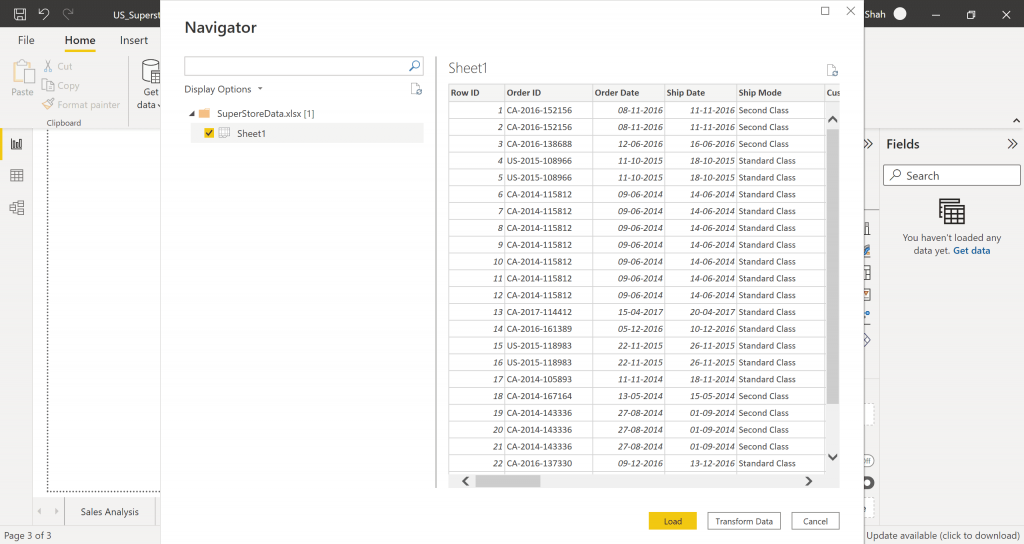
Thực hiện chuyển đổi dữ liệu
A. Định hình & Làm sạch Dữ liệu
1. Nhấp chuột phải vào Sheet1 -> Rename. Đổi tên nó thành Orders.
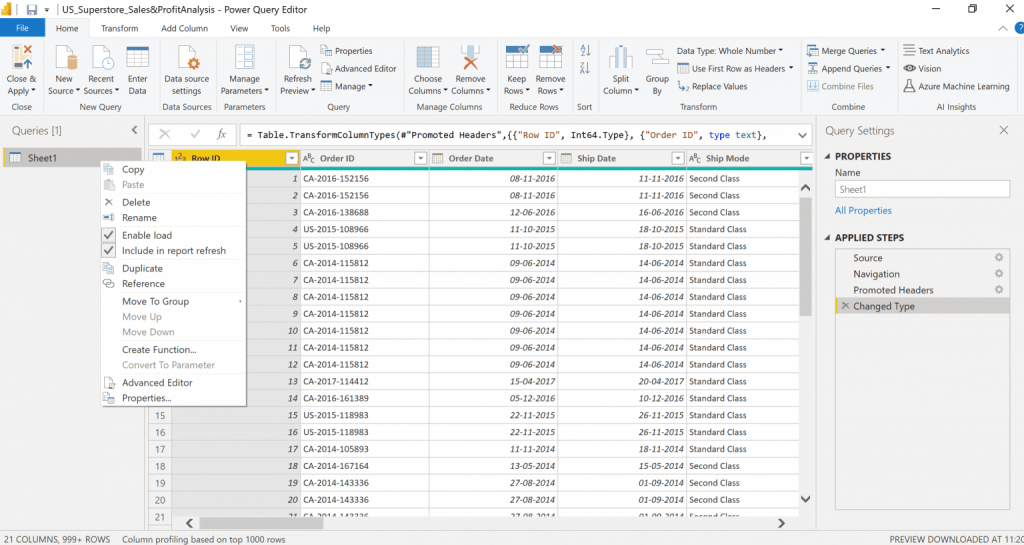
2. Nhấp chuột phải vào Order ID-> Remove Empty.
3. Nhấp chuột phải vào Order Day -> Date Filters -> Between -> Filter Rows tab chọn nút Advanced radio -> Chọn 05-08-2014 trong bộ chọn ngày song song với is after or equal to -> Chọn 11-05-2016 trong ngày bộ chọn song song với is before or equal to.
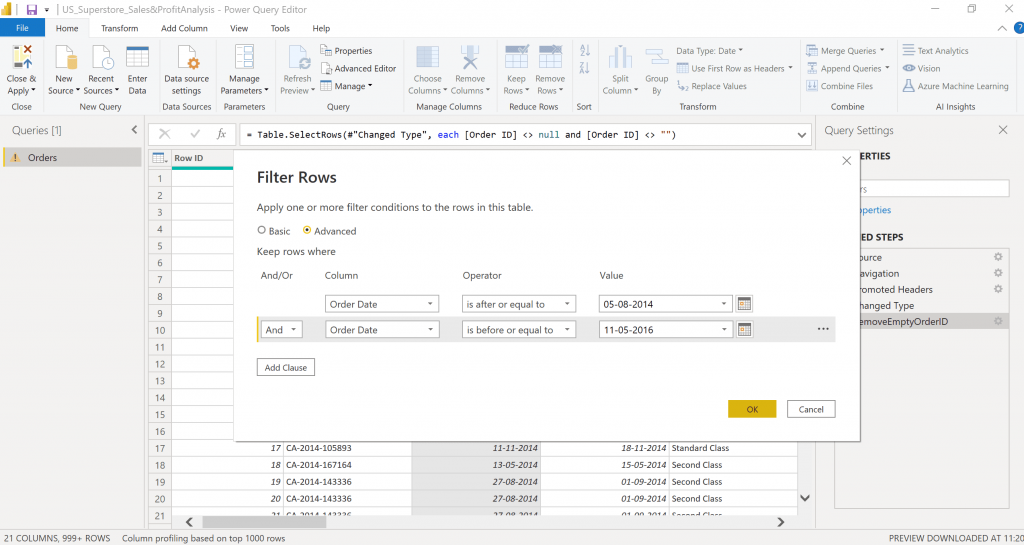
4. Right Click Quantity -> Number filters -> Greater than or equal to -> Filter Rows tab select Basic radio button -> Nhập 2 trong drop-down parallel ‘greater than or equal to’ -> OK.
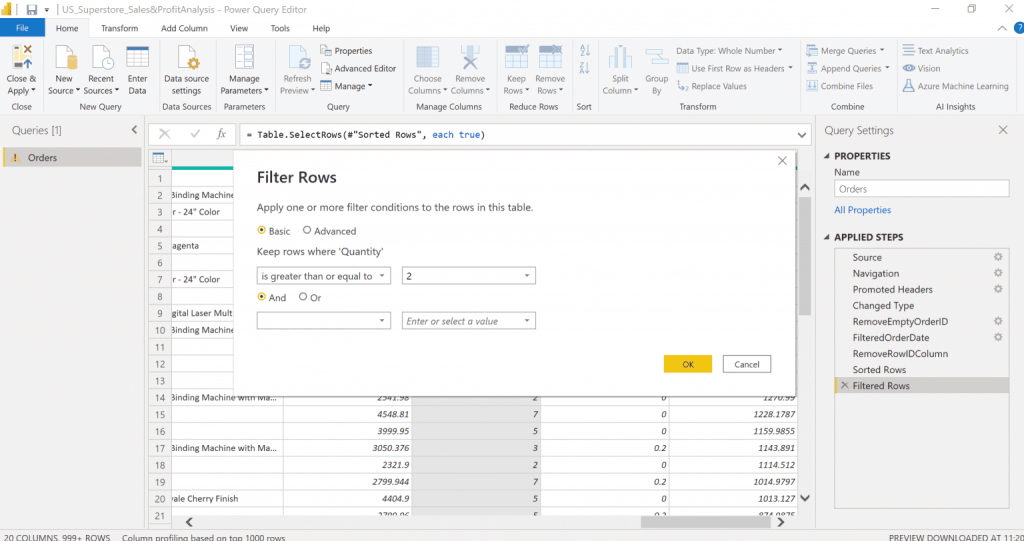
B. Đánh giá và thay đổi kiểu dữ liệu cột
Bây giờ, hãy nhấp vào từng cột và kiểm tra xem Data Type đã được chọn đúng hay chưa.
Nếu Data Type không được chọn chính xác, hãy thay đổi Data Type từ Dropdown. Ví dụ: cột Data Type của Order date & Ship Date phải là Date.
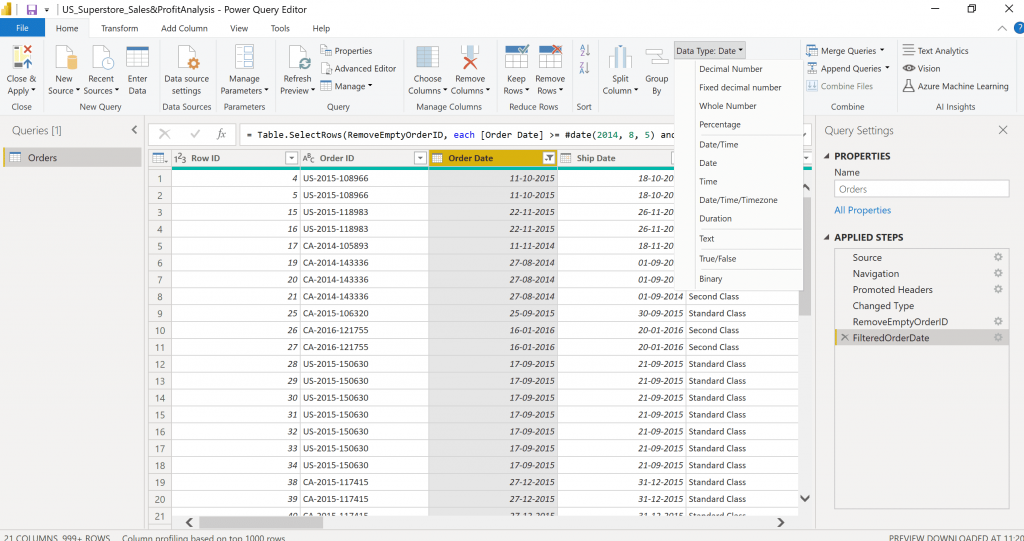
C. Xoá, Sắp xếp dữ liệu cột & Đổi tên cột
1. Kiểm tra các cột và tìm ra cột nào bạn không muốn sử dụng trong báo cáo hoặc giữ lại trong mô hình dữ liệu.
2. Trong dữ liệu đã nhập, cột Row ID là không cần thiết; chúng ta có thể thả cột Row ID. Nhấp chuột phải vào Row ID-> Remove.
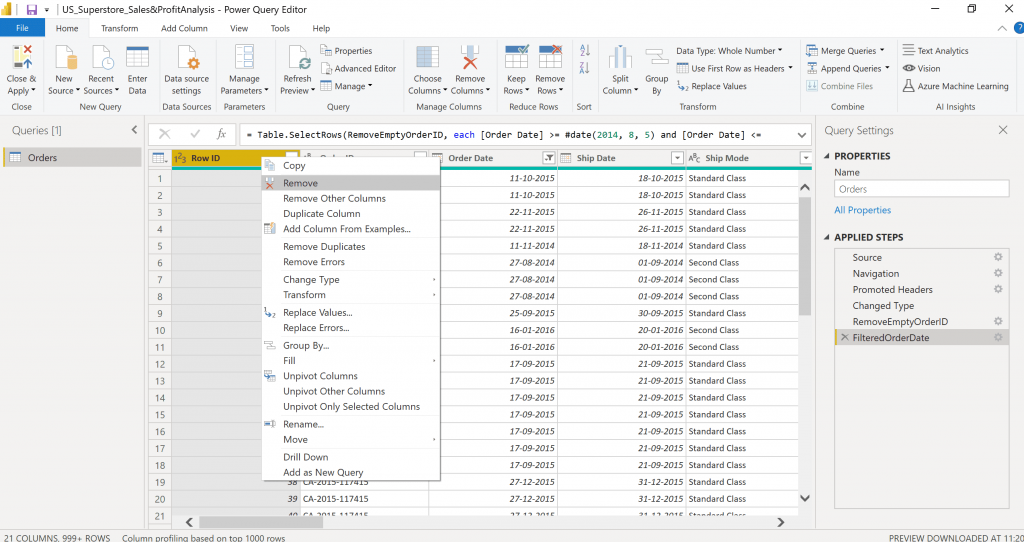
3. Sắp xếp dữ liệu dựa trên cột Profit giảm dần. Nhấp chuột phải vào Profit-> Sort Descending -> OK.
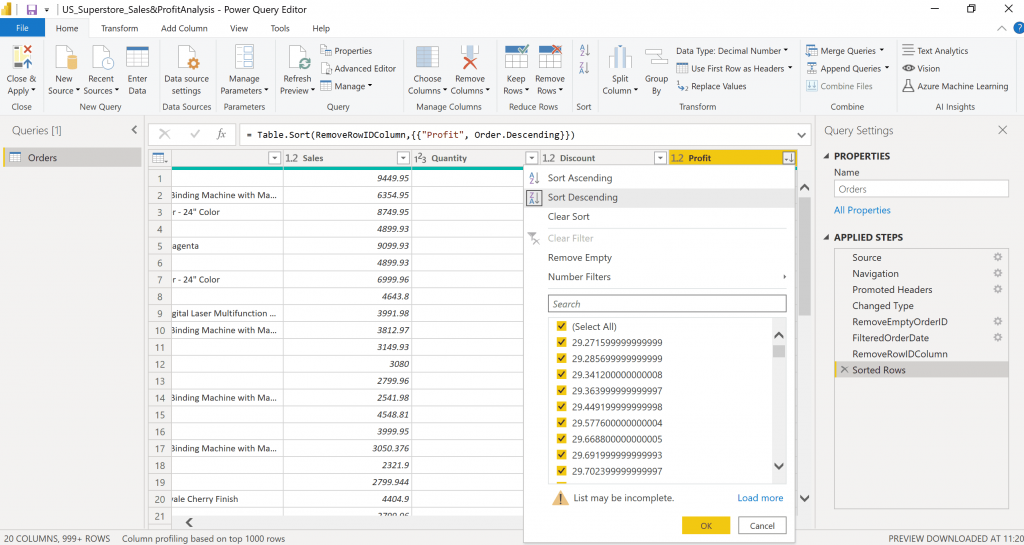
Thay đổi tên các bước đã áp dụng trong khung bên phải theo cách hiểu của bạn để tránh nhầm lẫn.
Sau khi bạn đã hoàn thành tất cả các chuyển đổi dữ liệu của mình, hãy nhấp vào Close & Apply.
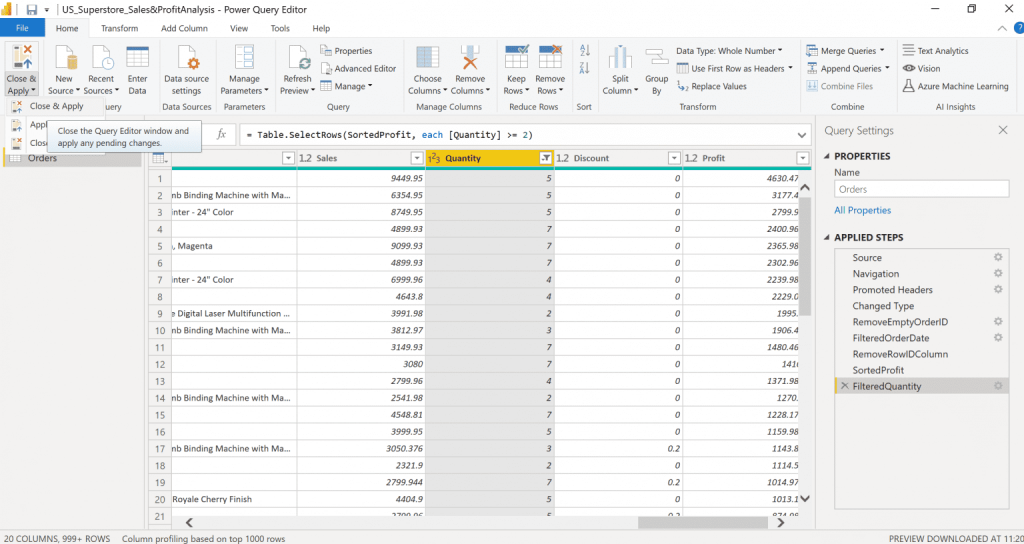
Xây dựng Superstore Sales & Profit Report
Sau khi nhấp vào Close & Apply, chế độ xem báo cáo sẽ mở ra.
Nhấp vào Rename để đổi tên trang báo cáo trong Power BI Desktop.
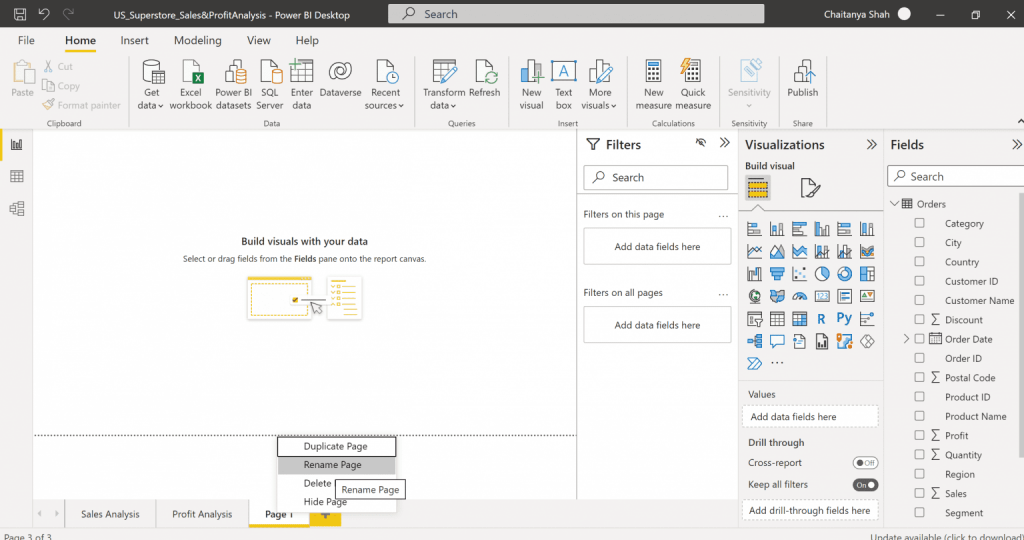
Trong Visualizations pane hóa ở bên phải, từ cài đặt Canvas, chọn vertical alignment làm middle và từ Wallpaper, chọn Black.
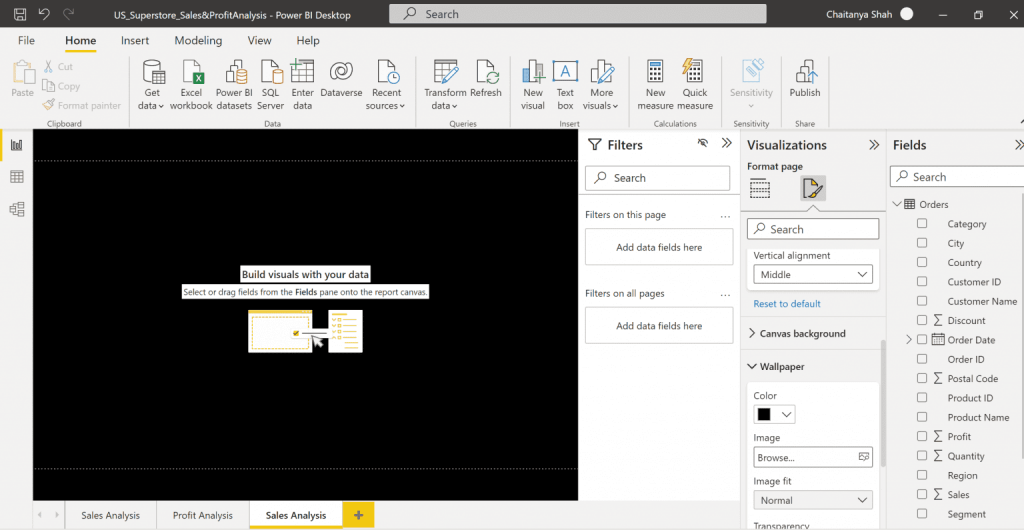
Chọn Text box option trong Home tab, insert và viết văn bản của bạn bên trong text box và đặt căn chỉnh là left, loại font là Arial và cỡ chữ là 32 cho text visual. Đặt Height, Width, Horizontal & Vertical Position của text box từ General tab ở bên phải.
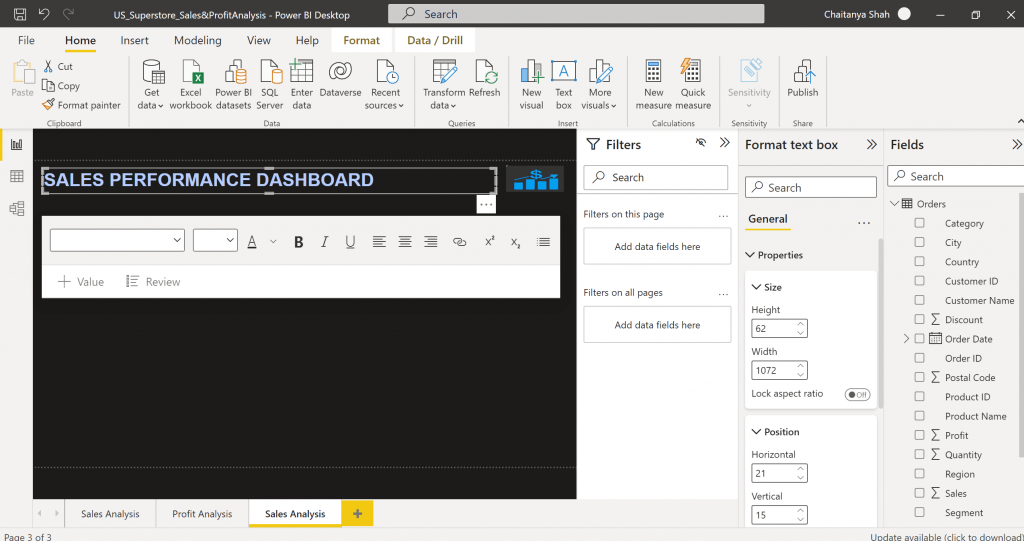
Sử dụng Image options từ Insert tab, chèn hình ảnh đã tải xuống và đặt Height, Width, Horizontal & Vertical của hình ảnh từ General tab.
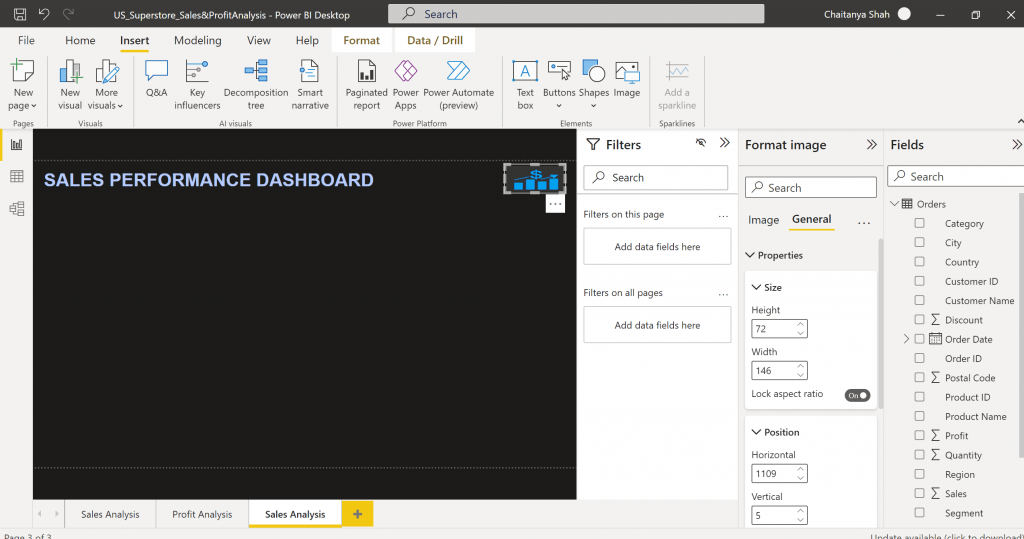
Bây giờ, hãy chọn table visual từ Build visual tab và kéo cột Product Name và Sales vào Fields tab. Trong Filters pane, tại cột Product Name, chọn Filter type là Top N, Hiển thị các mặt hàng Top 5, Theo values, kéo cột Sales và nhấp vào Apply Filter.
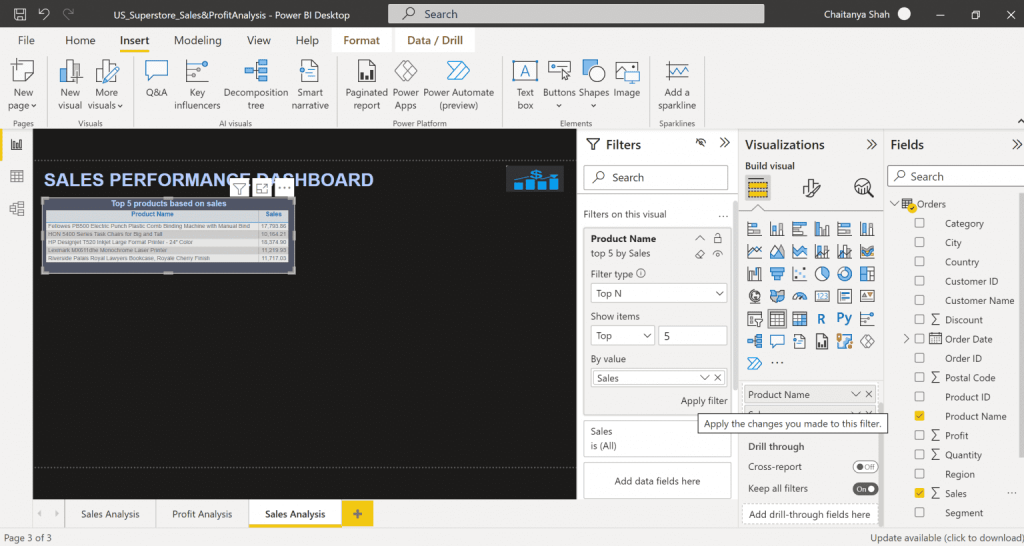
Chọn hai hình ảnh thẻ (card visual) từ build visual. Trong một card visual, hãy kéo cột Sales trong Field dưới dạng Sum và đặt tiêu đề thẻ là Total Sales. Trong một card visual khác, hãy kéo cột Customer Name trong Fields dưới dạng Count (Distinct) và đặt tiêu đề thẻ là Total Customers.
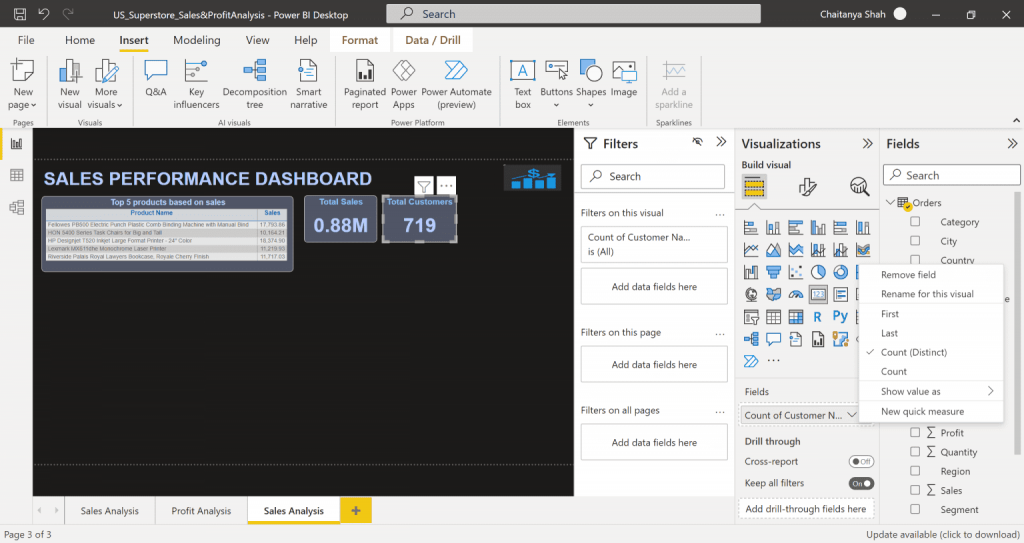
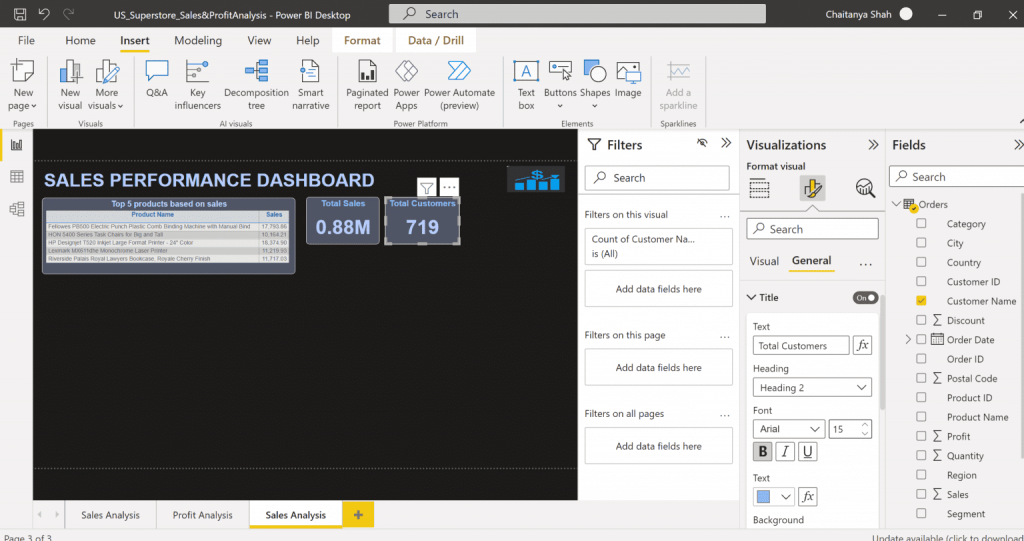
Chọn Slicer visual, kéo cột Order Date trong Fields, cung cấp Slicer Header làm Order Date và chọn màu slide, màu đường viền, vị trí, độ rộng của đường và định dạng khác cho Slicer visual bằng cách sử dụng các tùy chọn trong Format visual tab.
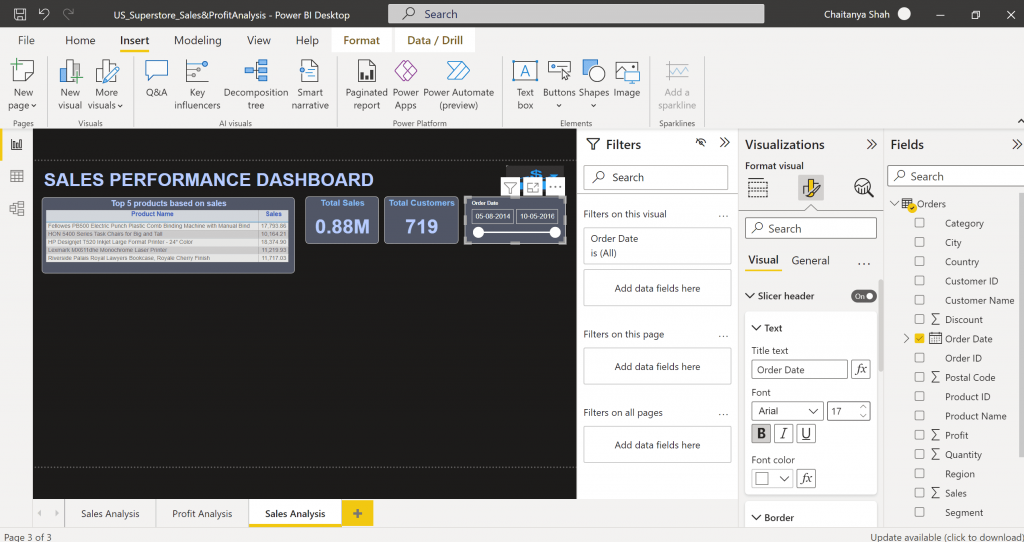
Chọn Stacked column chart visual, kéo cột Segment trong column Axis and Sales trong Values as Sum. Từ Format Visual trong ngăn bên phải, hãy cung cấp loại phông chữ, cỡ chữ, màu sắc và nhãn cho trục X và trục Y của biểu đồ cột xếp chồng. Cung cấp đúng tên tiêu đề, trục X và trục Y. Quản lý màu sắc, căn chỉnh, loại phông chữ, cỡ chữ, nền, đường viền, tooltips, v.v. từ Visual và General tab của Format visual pane. Biểu đồ này giúp người dùng hình dung doanh số bán hàng dựa trên Consumer, Corporate và Home office segments.
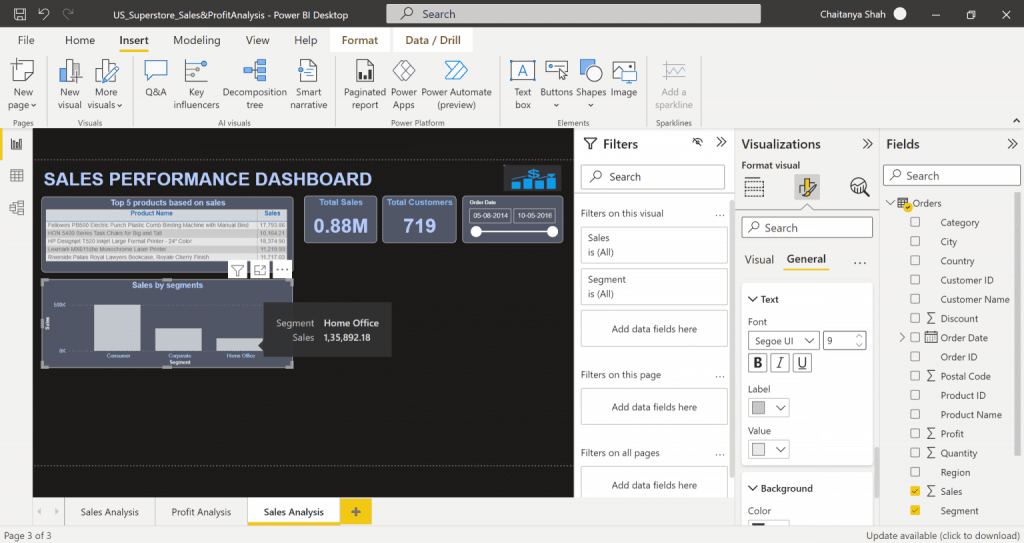
Chọn Stacked column chart visual, kéo cột Ship Mode trong cột Axis and Product Name trong Values as Count(Distinct). Từ Format Visual trong ngăn bên phải, hãy cung cấp loại phông chữ, cỡ chữ, màu sắc và nhãn cho trục X và trục Y của Stacked column chart. Cung cấp đúng tên tiêu đề, trục X và trục Y.
Quản lý màu sắc, căn chỉnh, loại phông chữ, cỡ chữ, nền, đường viền, tooltips, v.v. từ visual và genera; tab của Format Visual pane. Chúng ta có thể đổi tên cột trong Trục hoặc Values bằng cách sử dụng Rename cho Visual option. Biểu đồ này giúp người dùng hình dung Products Count dựa trên các danh mục Standard class, Second class, First class và Chế độ giao hàng Same day.
Tương tự như cách trên, Visualize Sales dựa trên city & state bằng cách sử dụng TreeMap Visual. Visualize Sales & Profit dựa trên các danh mục phụ như Điện thoại, Phụ kiện, Ghế, v.v., bằng cách sử dụng clustered bar chart visual.
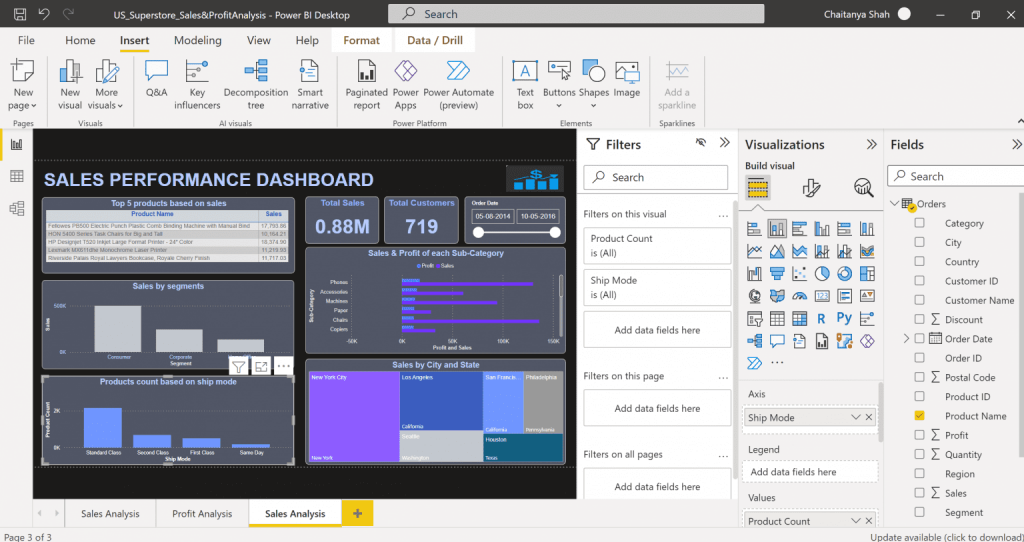
Nhấn vào dấu (+) để tạo một trang báo cáo mới và đặt tên là Profit Analysis.
Thực hiện định dạng trang tương tự như đã thực hiện cho Sales Analysis Page.
Chọn card visual, kéo cột Profit trong Fields dưới dạng Sum và đặt tiêu đề thẻ là Total Profit.
Tạo thẻ Total customers & Order Date slicer như đã hoàn thành cho Sales Analysis Page.
Tạo Stacker column chart để hiển thị Profit dựa trên các Segments.
Tạo Stacker bar chart để hiển thị Count of sub-categories theo danh mục.
Chọn Waterfall chart visual, kéo cột Region trong Category và cột Profit trong giá trị dưới dạng Sum. Quản lý màu sắc, căn chỉnh, loại phông chữ, cỡ chữ, nền, đường viền, tooltips, v.v. từ visual và general tab của Format visual pane.
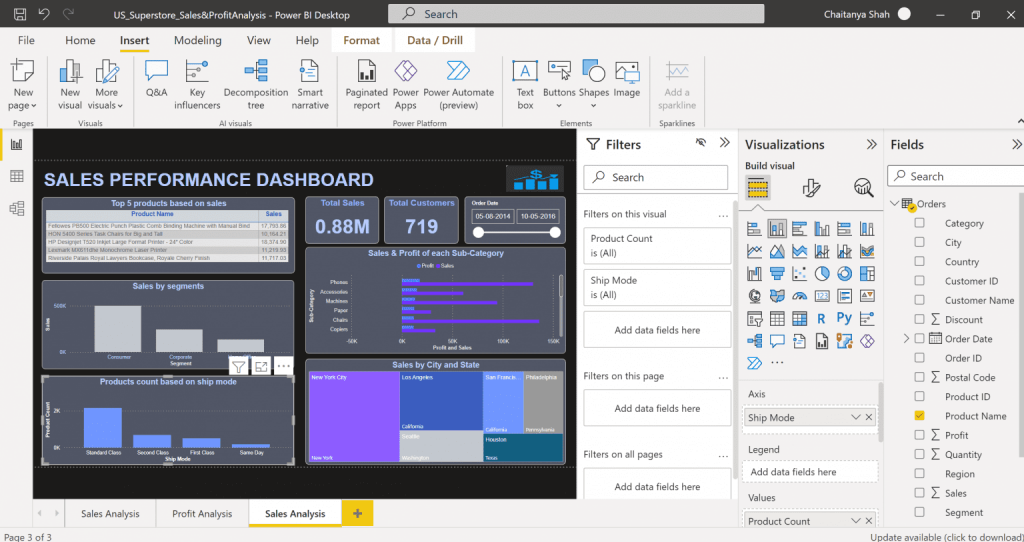
Sử dụng Filled Map visual được lấp đầy để hiển thị 10 States hàng đầu dựa trên Profits bằng cách áp dụng bộ lọc Top N cho State.
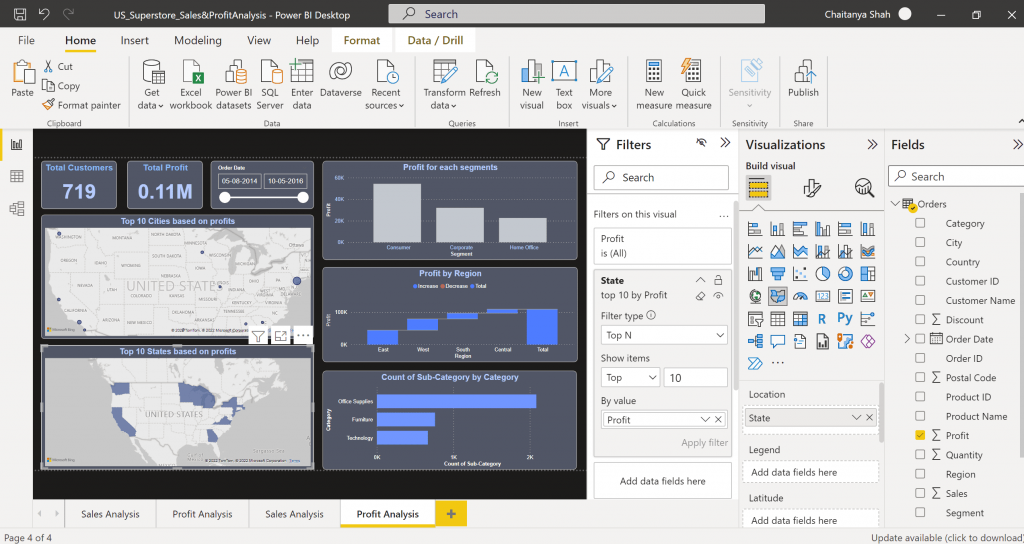
Bây giờ, hãy lưu báo cáo đã phát triển.
Xuất bản báo cáo
Đăng nhập vào Power BI. Để đăng nhập, bấm vào đây .
Trong ngăn bên trái, chọn Workspace -> Create a Workspace.
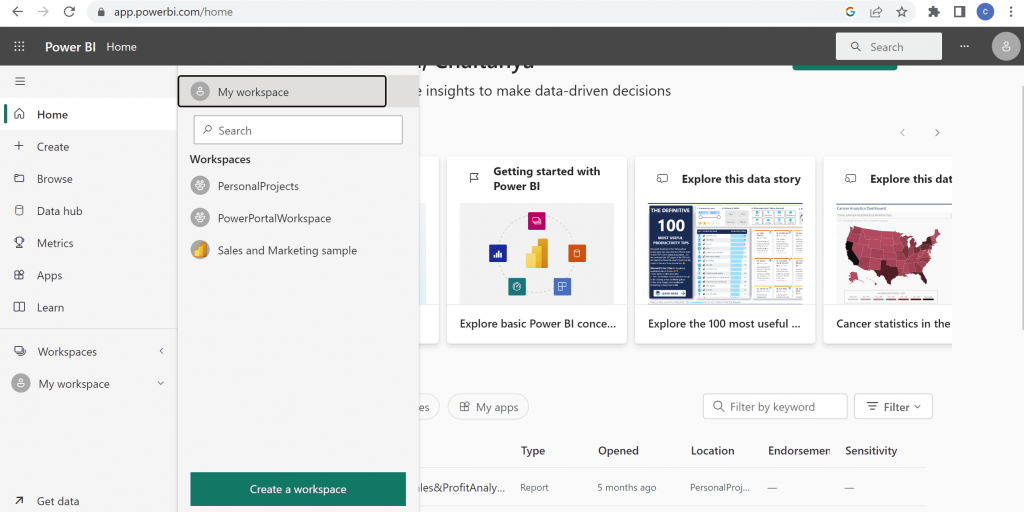
Đặt tên workspace là Power BI Report. Nhấp vào để Save.
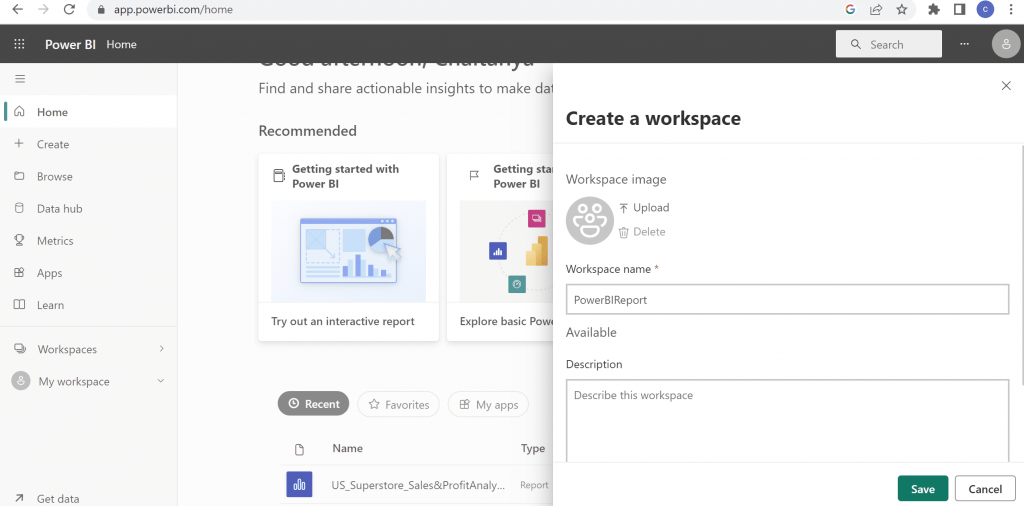
Bây giờ, trong Power BI Desktop, chọn Publish.
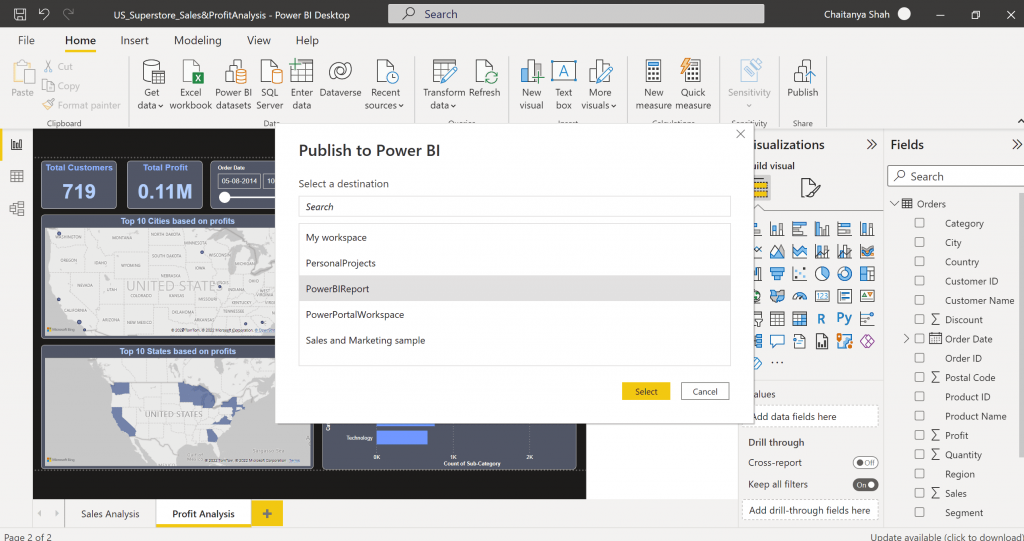
Chọn không gian làm việc Power BI Report.
-> Báo cáo được xuất bản thành công lên Power BI Service.
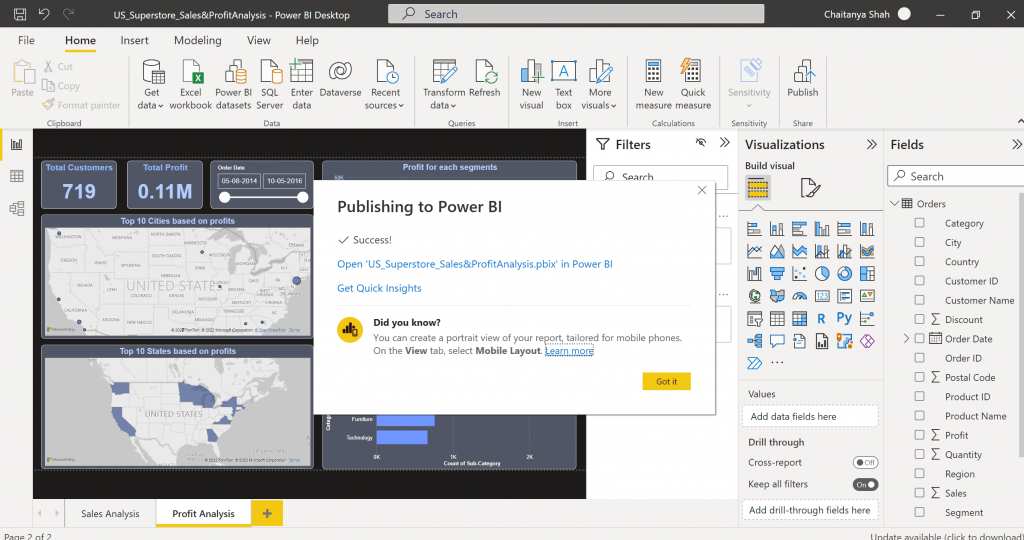
Bạn có thể thấy nó bằng cách sử dụng Mở ‘Report_Name’ trong cửa sổ bật lên thành công.
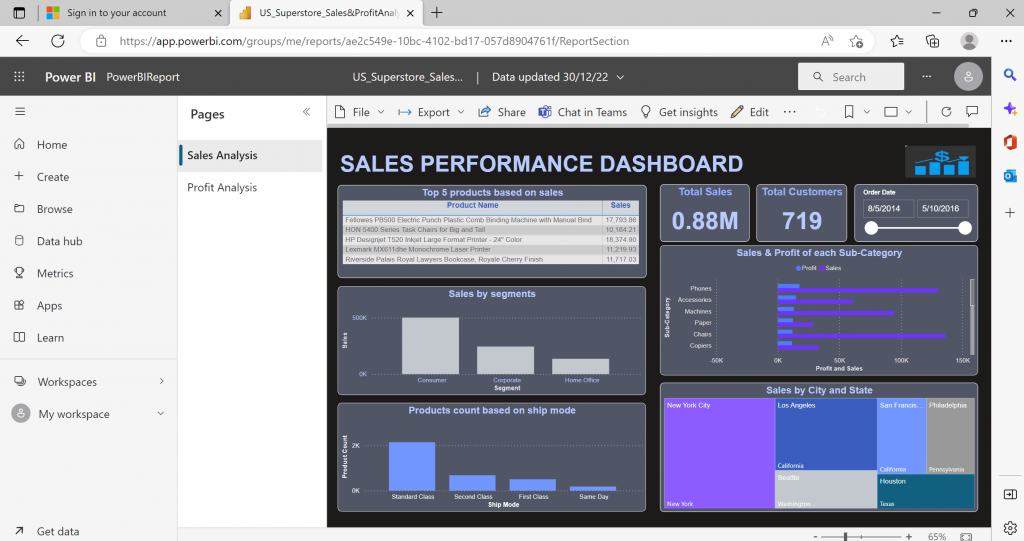
Kết luận
Chúng ta đã biết cách xây dựng và xuất bản báo cáo doanh số và lợi nhuận của siêu cửa hàng trong Power BI bằng cách sử dụng dữ liệu giao dịch bán lẻ của siêu cửa hàng tại Mỹ để có được thông tin chi tiết có giá trị về doanh số và lợi nhuận. Hiểu cách các báo cáo được phát triển bằng cách sử dụng sự hỗ trợ của nhiều nguồn dữ liệu, an toàn và có thể mở rộng dễ dàng. Chúng ta đã học cách xây dựng nó cho một kịch bản thời gian thực. Dưới đây là những điểm chính.
- Chúng ta đã hiểu Power BI là gì và cách chúng tôi có thể nhận được thông tin chi tiết có ý nghĩa từ dữ liệu bằng cách sử dụng báo cáo của nó.
- Chúng ta đã tìm hiểu về các khối xây dựng, chẳng hạn như visualizations, datasets, reports, dashboards, và tiles.
- Hiểu cách áp dụng chuyển đổi dữ liệu trên máy tính bằng Power Query Editor.
- Chúng ta cũng đã thấy cách chúng tôi có thể cài đặt Desktop của nó.
- Hiểu rõ về cách chúng ta có thể lấy dữ liệu từ nhiều nguồn dữ liệu trong Power BI Desktop.
- Thấy các chế độ kết nối dữ liệu khác nhau.
- Chúng ta cũng đã phát triển một báo cáo gồm 2 trang dựa trên dữ liệu giao dịch bán lẻ của siêu thị.
- Học cách định hình dữ liệu, loại bỏ các cột không cần thiết, lọc và sắp xếp các cột trong tình huống thực tế.
- Ngoài ra, chúng ta đã thấy cách chúng tôi có thể phát triển báo cáo bằng cách sử dụng hình ảnh tích hợp như thẻ, máy cắt, biểu đồ thanh xếp chồng, biểu đồ thác nước, bản đồ, v.v. và xuất bản chúng.
Tham khảo
- Data Analytics – Khóa Học Thu Hút 100 Học Viên Tại MDA Có Gì Đặc Biệt?
- Data Analyst (Business Intelligence) Khác Data Scientist (Business Analytics) Như Thế Nào?
- Những Công Nghệ Phân Tích Dữ Liệu Dẫn Đầu Thế Giới
- Data Analytics Là Gì? Lộ Trình Trở Thành Data Analyst
- Làm Thế Nào Để Sử Dụng ChatGPT Tốt Hơn Với Tư Cách Là Data Analyst?
- Chia Sẻ Trải Nghiệm Cá Nhân Và Câu Hỏi Xoay Quanh Nghề Data Analyst