Nâng trình phân tích dữ liệu kinh doanh bằng những khóa học của MDA
Cách Chia Sẻ Báo Cáo Trong Power BI Service Đơn Giản Và Hiệu Quả
Làm sao để chia sẻ báo cáo Power BI nhanh chóng? Cách để chia sẻ dashboard cho đồng nghiệp? Đây là một số câu hỏi phổ biến về cách chia sẻ báo cáo Power BI mà các bạn thường hay thắc mắc. Biết được điều đó, hôm nay MDA sẽ chia sẻ tất tần tật những tips giúp bạn chia sẻ được báo cáo Power BI hay dashboard.
1. Chia sẻ báo cáo Power BI
Có thể chia sẻ báo cáo Power BI qua liên kết hoặc mở và chọn Share trong báo cáo đó. Sau đó, trong hộp thoại Send link. Bạn sẽ thấy lựa chọn sao chép liên kết hoặc chia sẻ nó thông qua Outlook, PowerPoint và mọi người trong tổ chức của bạn.
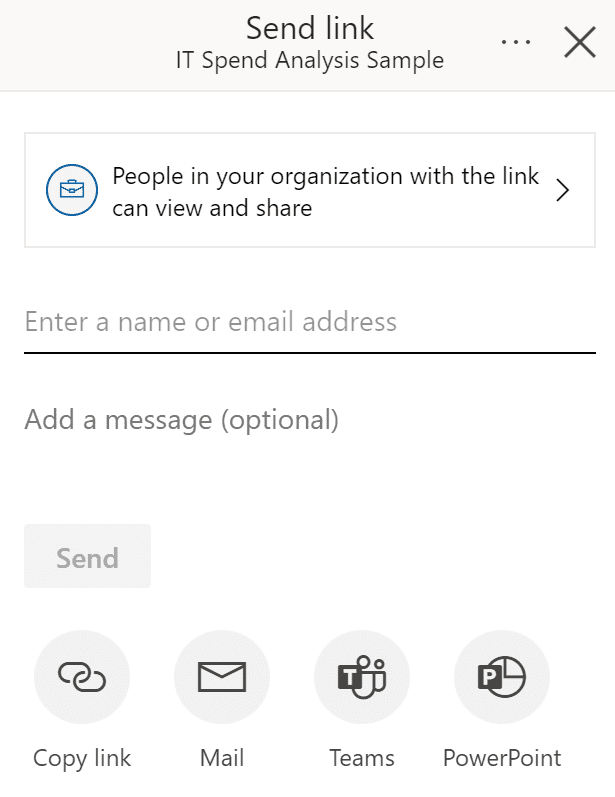
Bạn cũng có thể thay đổi cách bạn chia sẻ bằng cách chọn People in your organization with the link can view and share.
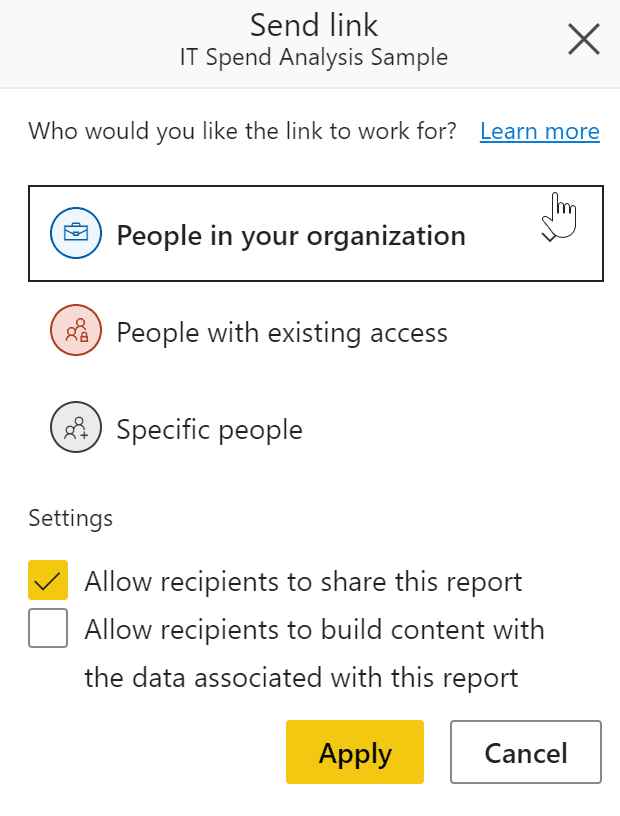
Chọn Copy link sẽ tự động tạo và sao chép liên kết bảng tạm thời của bạn.
Bạn cũng có thể chọn gửi trực tiếp liên kết đến đến từng người hoặc nhóm cụ thể. Chỉ cần nhập tên hoặc địa chỉ email của họ và nhập tin nhắn. Sau đó, chọn Send.
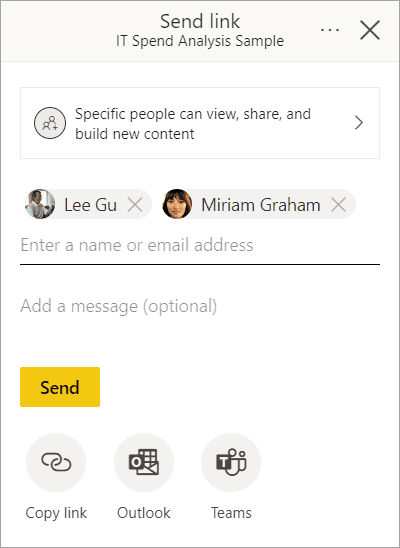
Sau khi bạn chọn Send, Power BI gửi liên kết qua email cho người nhận của bạn.
Người nhận có thể chọn Open this report và tự động nhận quyền truy cập vào báo cáo thông qua liên kết.
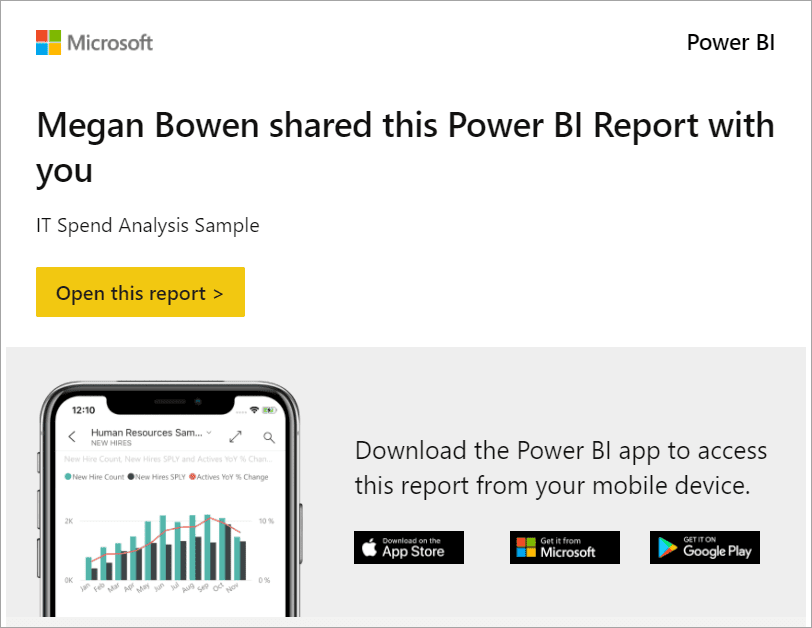
Cài đặt liên kết trong chia sẻ báo cáo Power BI
Share Power BI reports and dashboards with coworkers and others – Power BI | Microsoft Learn
Bạn có thể chọn người để chia sẻ liên kết và cấp quyền truy cập. Bạn có thể cài đặt vai trò của họ trong báo cáo hoặc dashboard của bạn.
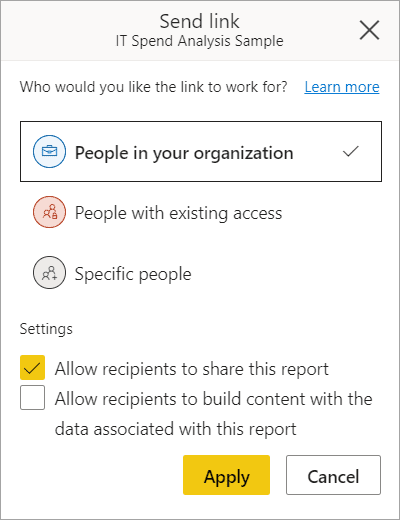
Đối với người trong tổ chức trong chia sẻ báo cáo Power BI
Hình thức này sẽ cho phép mọi người trong tổ chức truy cập được vào báo cáo của bạn. Liên kết này sẽ không hoạt động cho người ngoài tổ chức của bạn.
Người đang có quyền truy cập trong chia sẻ báo cáo Power BI
Đối với hình thức này, chỉ có những người được cho phép truy cập thì họ mới được truy cập ai đó đã có quyền truy cập.
Người cụ thể trong chia sẻ báo cáo Power BI
Hình thức này cho phép người hoặc nhóm cụ thể nào đó truy cập vào báo cáo. Nếu bạn sử dụng hình thức này, hãy nhập tên hoặc địa chỉ email của những người bạn muốn chia sẻ.
Các đường link sẽ luôn cho phép người trong tổ chức của bạn hoặc những người cụ bạn đã nhập tên hoặc email ít nhất là đọc báo cáo khi truy cập.
Tuy nhiên, bạn cũng có thể chỉ định nếu bạn muốn thêm hoặc bớt một số quyền: Reshare permissions (theo mặc định) – cho phép người nhận chia sẻ báo cáo đến những người khác.
Build permissions (khác mặc định) – cho phép người nhận xây dựng báo cáo theo cách họ muốn.
Liên kết cho People with existing access không có cài đặt nào khác vì loại liên kết này không cho phép bất kỳ quyền truy cập nào vào báo cáo.
Lưu ý trong chia sẻ báo cáo Power BI
Người dùng không thể sử dụng liên kết mà họ không được chia sẻ trực tiếp để truy cập báo cáo. Tuy nhiên, báo cáo có thể được chia sẻ với người dùng thông qua một liên kết khác. Bên cạnh đó, họ có thể có quyền truy cập trực tiếp vào báo cáo thông qua vai trò không gian làm việc.
Nếu quản trị viên Power BI của bạn vô hiệu hóa các liên kết có thể chia sẻ đến những người trong tổ chức của bạn. Bạn chỉ có thể sao chép và chia sẻ liên kết đến những người cụ thể hoặc những người có quyền truy cập hiện có.
Nếu bạn có quyền sắp xếp lại cho báo cáo nhưng bạn không có quyền sắp xếp lại các dữ liệu cơ bản trong báo cáo thì các liên kết có thể chia sẻ của bạn sẽ không truy cập được vào dữ liệu cơ bản.
Nếu bạn không có quyền sắp xếp lại cho báo cáo, bạn chỉ có thể sao chép và chia sẻ liên kết đến những người có quyền truy cập hiện có.
Ngoài ra, nếu bạn không có bản Power Bi Pro, bạn chỉ có thể sao chép và chia sẻ liên kết đến những người có quyền truy cập hiện có.
2. Quản lý quyền của một báo cáo trong chia sẻ báo cáo Power BI
Để quản lý quyền và quản lý các liên kết cung cấp quyền truy cập vào báo cáo:
Đầu tiên, chọn More options (…) ở phía trên bên phải của hộp thoại chia sẻ. Sau đó chọn Manage permissions:
Ngăn Manage permissions mở ra, nơi bạn có thể sao chép hoặc sửa đổi các liên kết hiện có hoặc cấp quyền truy cập trực tiếp đến người khác. Để sửa đổi một liên kết đã cho, chọn More options (…).
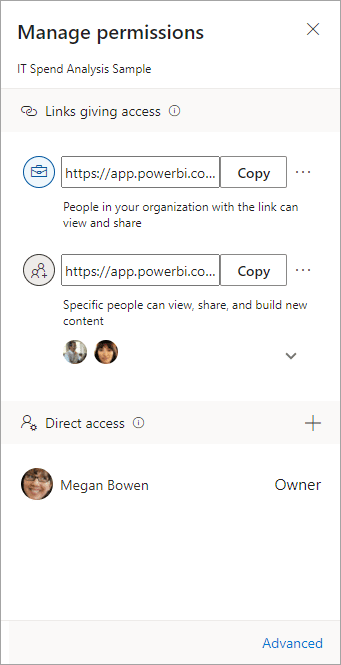
Để cấp cho người khác quyền truy cập trực tiếp đến báo cáo, chọn biểu tượng dấu cộng (+). Sau đó, nhập tên hoặc địa chỉ email của họ. Tiếp tục, gõ một tin nhắn mà bạn muốn và chọn Grant access.
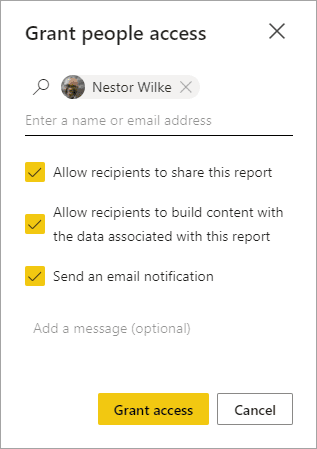
Để biết thêm các quản lý truy cập, chọn Advanced trong chân trang của ngăn Manage permissions. Trên phần quản lý, bạn có thể:
Xem, quản lý và tạo liên kết.
Xem và quản lý những người có quyền truy cập trực tiếp và cấp cho mọi người truy cập trực tiếp.
Xem và quản lý các yêu cầu và lời mời truy cập đang chờ xử lý.
Xem và quản lý nội dung liên quan. Áp dụng bộ lọc hoặc tìm kiếm các liên kết hoặc người cụ thể.
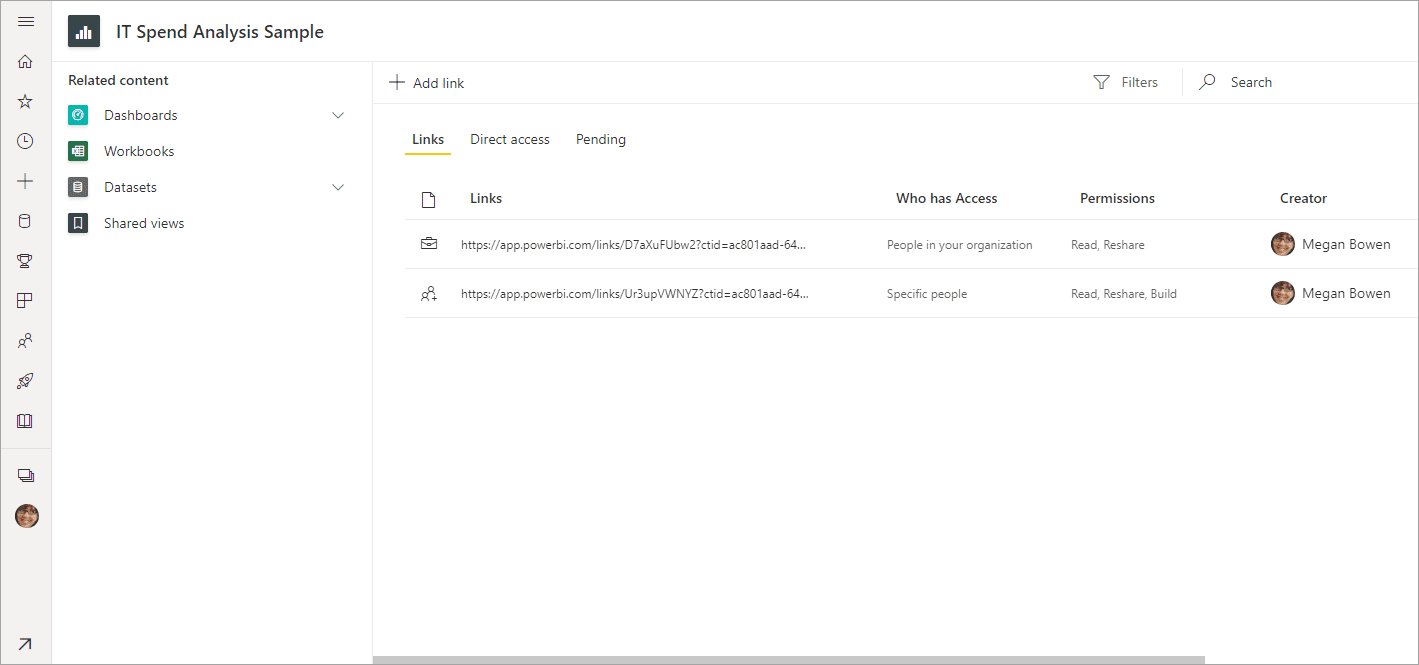
Xem thêm: So Sánh Power BI Desktop Và Power BI Service
3. Chia sẻ dashboard
Trong danh sách các tùy chọn của dashboard, bạn hãy chọn Share.
Sau đó, trong hộp thoại Share dashboard nhập tên hoặc địa chỉ email của người hoặc nhóm bạn muốn chia sẻ. Tiếp đến, nhập tin nhắn (nếu bạn muốn) và chọn truy cập cấp.
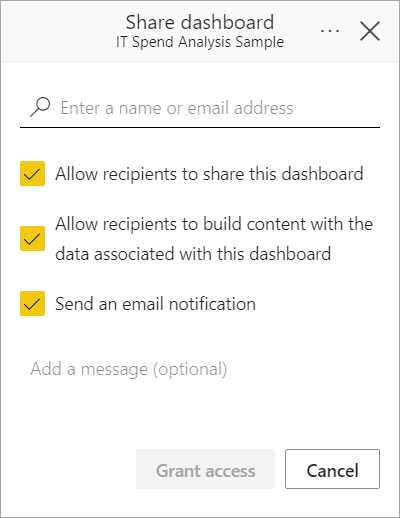
Tương tự như chia sẻ báo cáo, cũng có cách quyền như đã nhắc tới ở trên. Khi ngăn Manage permissions mở ra, bạn có thể thấy ai có quyền truy cập. Chọn biểu tượng dấu cộng (+) để cấp thêm quyền truy cập trực tiếp của người dùng vào bảng điều khiển.
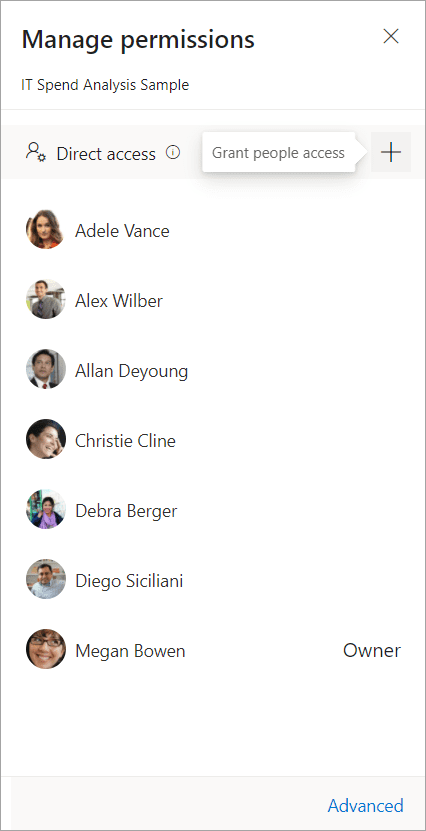
Để biết thêm các quản lý truy cập, chọn Advanced trong chân trang của ngăn Manage permissions. Một số quyền như sau:
Xem và quản lý những người có quyền truy cập trực tiếp và cấp cho mọi người truy cập trực tiếp.
Xem và quản lý các yêu cầu và lời mời truy cập đang chờ xử lý.
Xem và quản lý nội dung liên quan. Áp dụng bộ lọc hoặc tìm kiếm các liên kết hoặc người cụ thể.
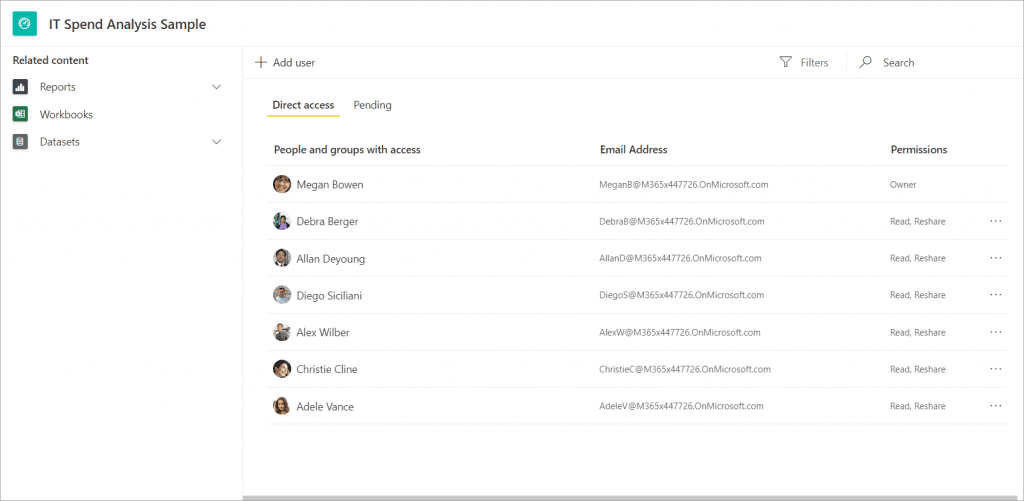
Để xóa quyền truy cập của một ai đó trong dashboard, chọn (…) bên cạnh quyền của người đó và chọn Remove access. Và chọn những nội dung bạn muốn xóa.
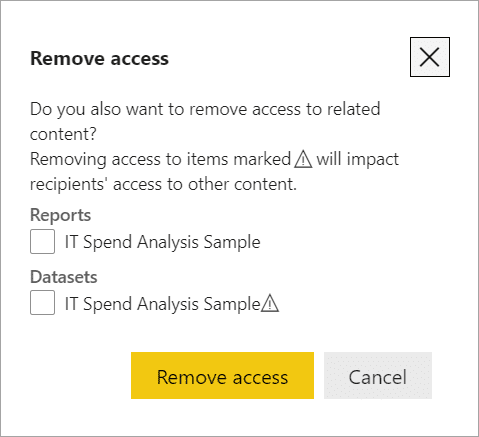
4. Yêu cầu quyền truy cập báo cáo hoặc dashboard
4.1. Yêu cầu truy cập
Chọn liên kết đến báo cáo hoặc dashboard. Nếu bạn thấy thông báo “Request access”, chọn OK.
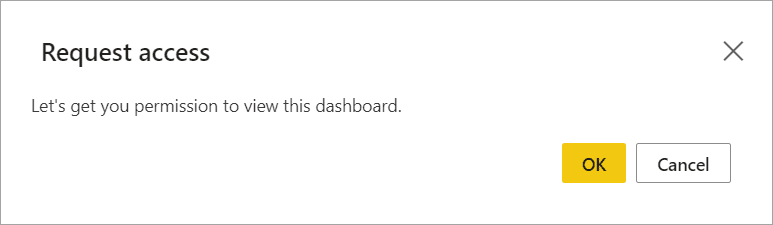
Trong hộp thoại Request access, bạn có đưa lý do hoặc chỉ chọn Send request.
Bạn sẽ thấy một xác nhận rằng Power BI đã gửi yêu cầu của bạn.
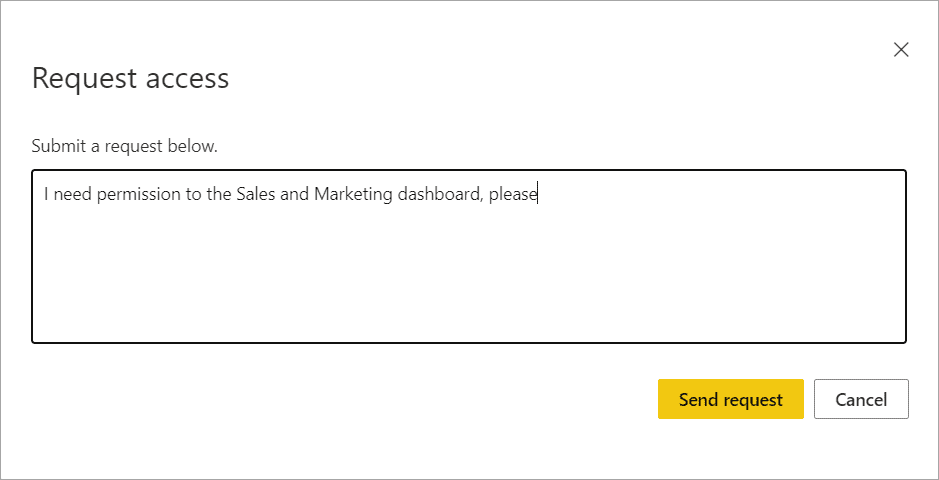
4.2. Cấp quyền truy cập
Nếu bạn là chủ sở hữu báo cáo, bạn có thể nhận được email từ Microsoft Power BI nói rằng có ai đó đã yêu cầu truy cập.
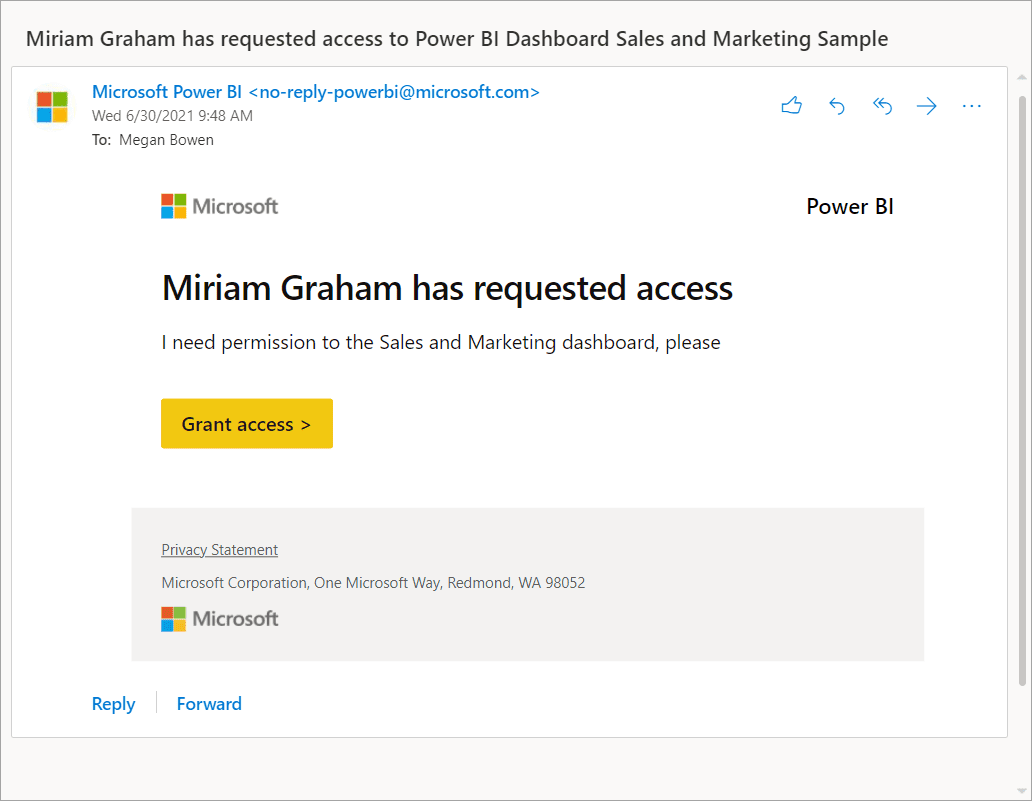
Chọn Grant access.
Yêu cầu truy cập đang chờ xử lý của người yêu cầu sẽ tự động mở. Chọn Approve để cấp quyền đọc người yêu cầu.
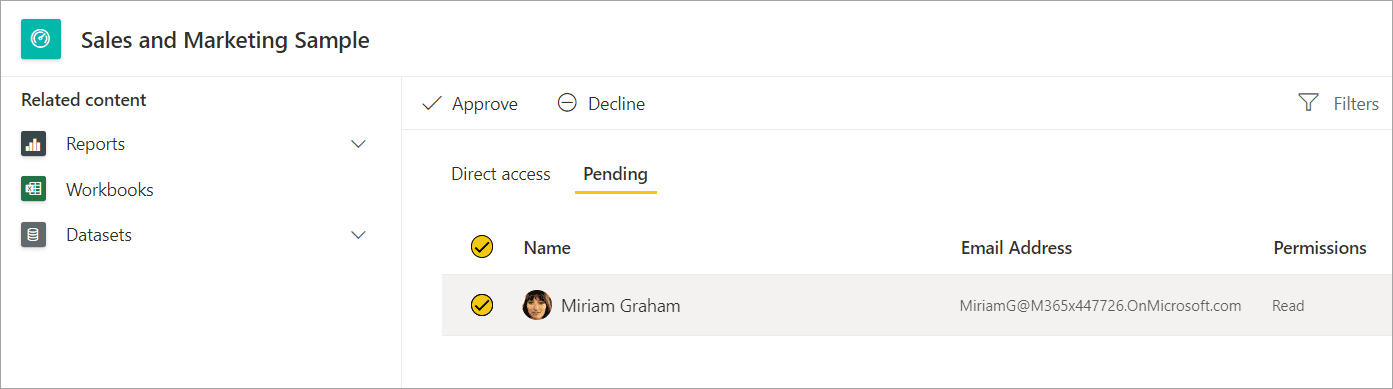
Sau khi bạn đã phê duyệt yêu cầu của người dùng, bạn có thể chọn tab Direct access để sửa đổi quyền của họ và cũng cho phép họ gửi lại quyền.
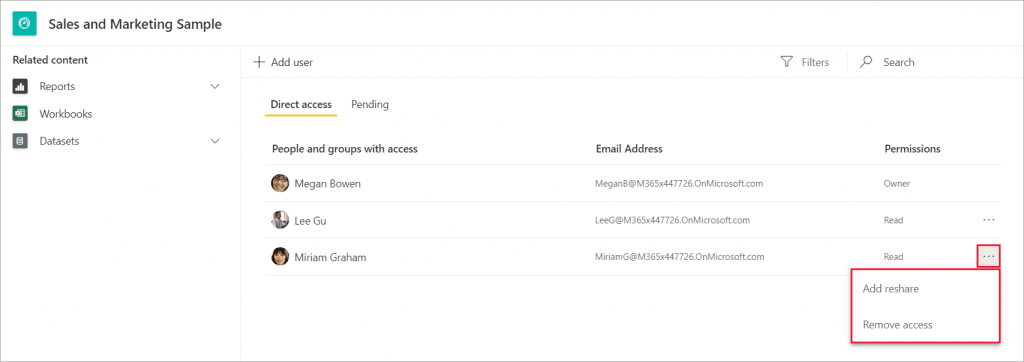
5. Lọc báo cáo dựa trên tham số trong URL
Filter a report using query string parameters in the URL – Power BI | Microsoft Learn
Khi bạn mở một báo cáo trong Power BI Service, mỗi trang của báo cáo sẽ có URL riêng. Để lọc trang báo cáo đó, bạn có thể sử dụng khung Filters. Bên cạnh đó, bạn cũng có thể thêm các tham số truy vấn vào URL để lọc trước báo cáo.
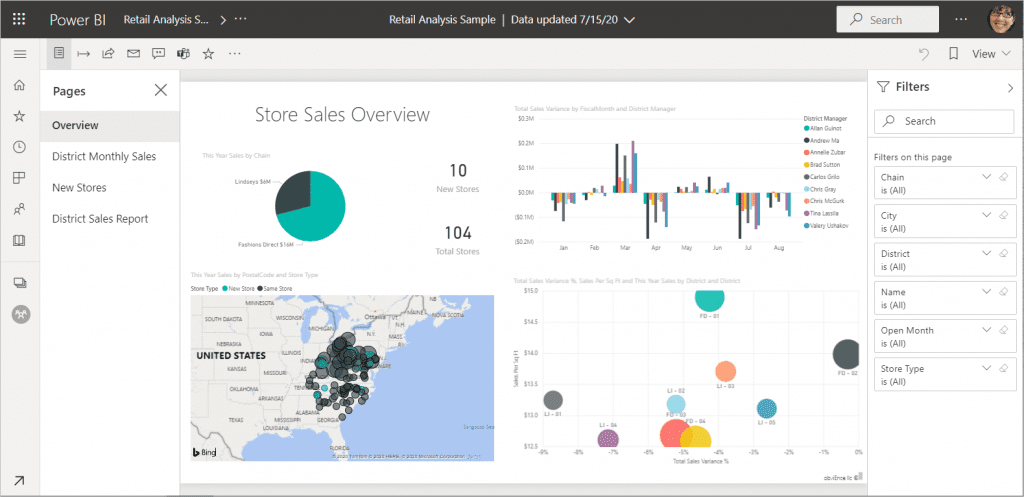
5.1. Sử dụng cho các tham số chuỗi truy vấn
Bạn muốn tạo một báo cáo có liên kết đến các báo cáo Power BI khác, nhưng bạn chỉ muốn hiển thị một số thông tin trong các báo cáo khác. Đầu tiên, lọc các báo cáo bằng tham số chuỗi truy vấn và lưu URL. Tiếp theo, tạo một bảng trong máy tính để bàn với các URL báo cáo mới này. Sau đó xuất bản và chia sẻ báo cáo.
Một cách sử dụng khác cho các tham số chuỗi truy vấn là sử dụng DAX. Họ tạo một báo cáo có URL được lọc động dựa trên lựa chọn mà khách hàng của họ thực hiện trong báo cáo hiện tại. Khi khách hàng chọn URL, họ chỉ thấy thông tin.
5.2. Truy vấn chuỗi tham số cú pháp để lọc với các tham số
Bạn có thể lọc báo cáo cho một hoặc nhiều giá trị, ngay cả khi các giá trị đó chứa khoảng trắng hoặc ký tự đặc biệt.
Cú pháp cơ bản khá đơn giản như sau: Bắt đầu với URL của báo cáo và thêm dấu ? sau đó thêm cú pháp cho bộ lọc của bạn.
URL?filter=Table/Field eq ‘value’
Tên Table và Field là tùy vào trường hợp.
Các trường được ẩn khỏi chế độ xem báo cáo nhưng vẫn có thể lọc.
Loại dữ liệu của trường có thể là chuỗi, số hoặc ngày tháng.
Lọc theo trường
Ví dụ rằng URL của báo cáo có dạng như sau:
Chúng ta có thể nhìn thấy hình ảnh bản đồ của các cửa hàng ở Bắc Carolina với NC là giá trị đại diện cho Bắc Carolina. Để lọc báo cáo chỉ hiển thị dữ liệu cho các cửa hàng trong “NC”, chèn câu lệnh sau vào sau đuôi URL: ?filter=Store/Territory eq ‘NC’.
Dữ liệu chỉ hiển thị tại khu vực Bắc Carolina.
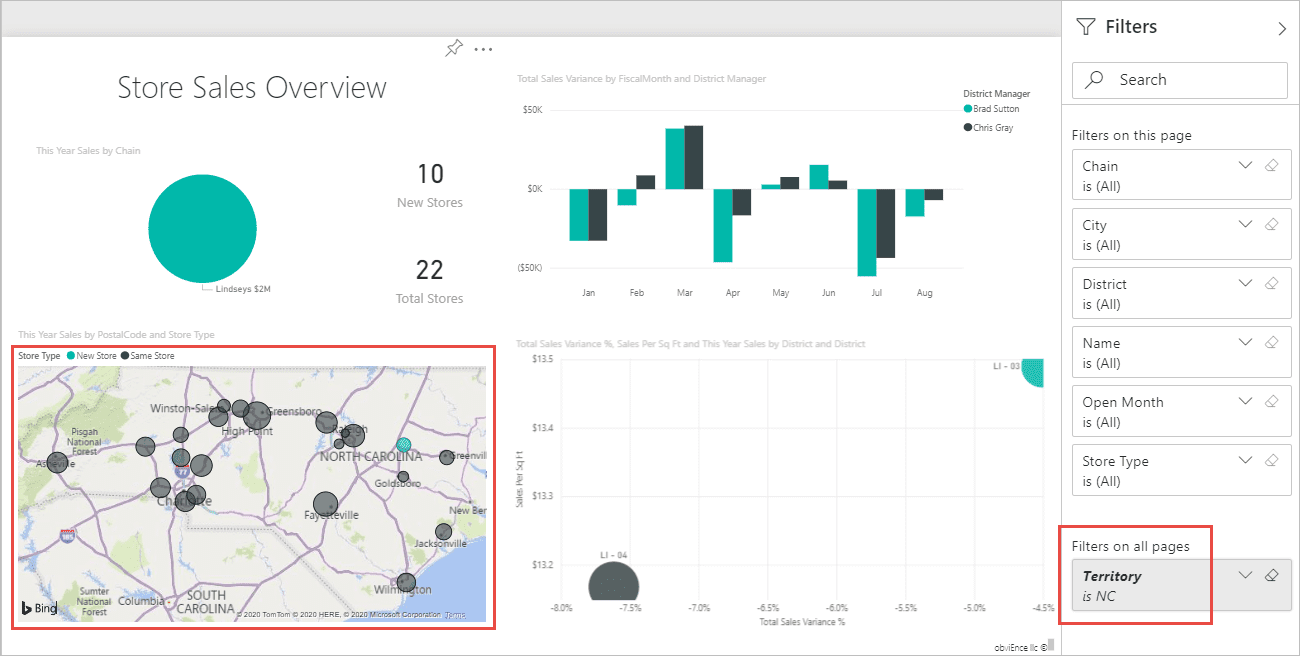
Lọc trên nhiều giá trị
Để lọc nhiều giá trị trong một trường, bạn sử dụng toán tử in hay vì toán tử and.
Cú pháp là: URL?filter=Table/Field in (‘value1’, ‘value2’).
Ví dụ: Lọc báo cáo chỉ hiển thị dữ liệu cho các cửa hàng trong “NC” (Bắc Carolina) hoặc “TN” (Tennessee ), thêm cú pháp sau vào cuối đuôi URL: ?filter=Store/Territory in (‘NC’, ‘TN’).
Lọc trên nhiều trường
Bạn cũng có thể lọc trên nhiều trường bằng cách thêm nhiều tham số vào URL của bạn. Ví dụ: Thêm câu lệnh?filter=Store/Territory eq ‘NC’ and Store/Chain eq ‘Fashions Direct’ vào cuối đuôi URL.
6. Chia sẻ dashboard để dẫn đến Excel workbook trên OneDrive
Để chia sẻ một dashboard đến Excel workbook trên OneDrive cho doanh nghiệp, tương tự như chia sẻ một dashboard. Sự khác biệt là bạn có thể sửa đổi các quyền cho Excel trước khi chia sẻ.
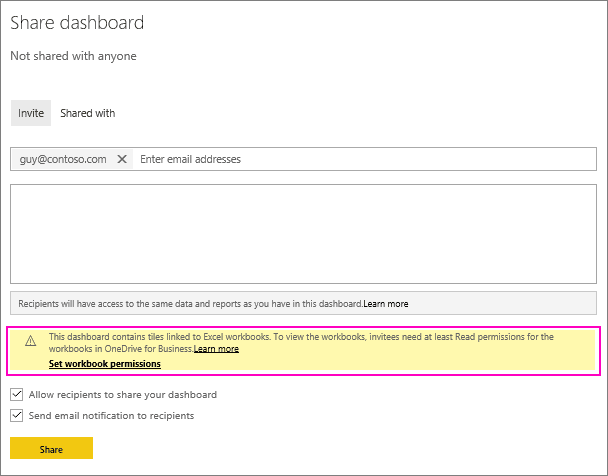
- Nhập địa chỉ email đồng nghiệp của bạn.
- Để cho phép đồng nghiệp của bạn xem sổ làm việc Excel từ Power BI, chọn Go to OneDrive for Business to set workbook permissions.
- Trên OneDrive, sửa đổi các quyền khi cần thiết.
- Chọn Share.
7. Chia sẻ bảng dashboard từ không gian làm việc Power BI
Chia sẻ bảng dashboard từ không gian làm việc Power BI tương tự như chia sẻ dashboard từ không gian làm việc của riêng bạn. Ngoại trừ các tệp được đặt trong một số tệp.
8. Các tính năng liên quan đến Embed report (Giống phần Embed report)
Trên đây là một số cách chia sẻ báo cáo Power BI và chia sẻ dashboard. Hy vọng qua bài viết này, các bạn đã có thể biết được cách chia sẻ báo cáo Power BI và dash board như thế nào. Nếu các bạn muốn tìm hiểu thêm về Power BI thì hãy truy cập vào website của MDA và tìm đọc Power BI series nhé.
Truy cập ngay Mastering Data Analytics để đọc thêm nhiều vài viết thú vị về Power BI nhé! Với mọi thắc mắc bạn có thể liên hệ Zalo 0961 48 66 48 để được tư vấn miễn phí. Hoặc bạn có thể inbox fanpage Mastering Data Analytics tham khảo lịch khai giảng sớm nhất!















