Nâng trình phân tích dữ liệu kinh doanh bằng những khóa học của MDA
Sắp Xếp Một Cột Theo Cột Khác Trong Power BI Desktop
Khi đang chỉnh sửa báo cáo trong Power BI, bạn có thể chọn một cột để xác định thứ tự sắp xếp của một cột khác.
1. Ví dụ về sắp xếp một cột theo cột khác trong Power BI Desktop
Đây là một ví dụ phổ biến. Bạn có cột Month Name và khi bạn thêm cột này vào hình ảnh, các tháng sẽ được sắp xếp theo thứ tự bảng chữ cái: April, August, December, February, v.v. Tuy nhiên, bạn muốn chúng được sắp xếp theo trình tự thời gian. Bài viết này cho biết cách đặt thứ tự sắp xếp của một cột theo một cột khác, trong Power BI Desktop hoặc trong dịch vụ Power BI.
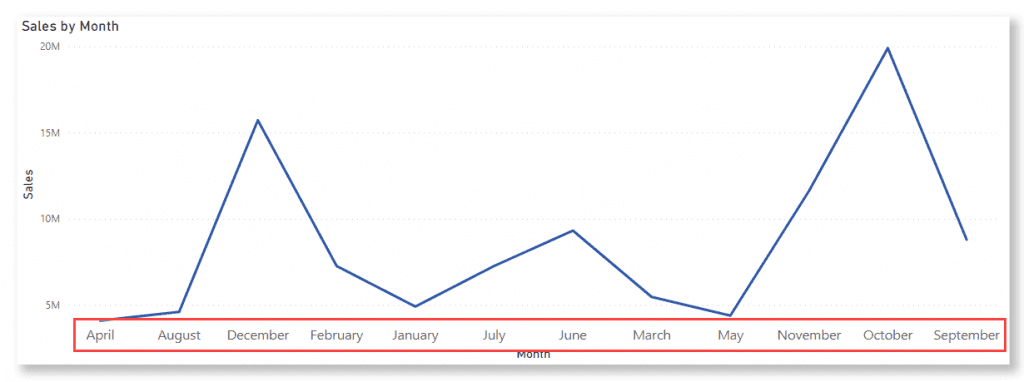
2. Cách bước thiết lập thêm một cột để sắp xếp
Để đặt một cột khác thì cả hai cột cần phải có cùng mức độ chi tiết. Ví dụ: để sắp xếp chính xác cột tên tháng, bạn cần một cột chứa số cho mỗi tháng. Thứ tự sắp xếp áp dụng cho bất kỳ hình ảnh nào trong báo cáo có chứa cột đã sắp xếp. Trong ví dụ sau, các tháng được sắp xếp theo thứ tự bảng chữ cái, nhưng chúng phải được sắp xếp theo thứ tự thời gian.
- Chọn cột mà bạn muốn sắp xếp, trong trường hợp này là Month. Lưu ý rằng các tháng trong hình ảnh được sắp xếp theo thứ tự bảng chữ cái. Trong ngăn Fields, tab Column tools sẽ hoạt động.
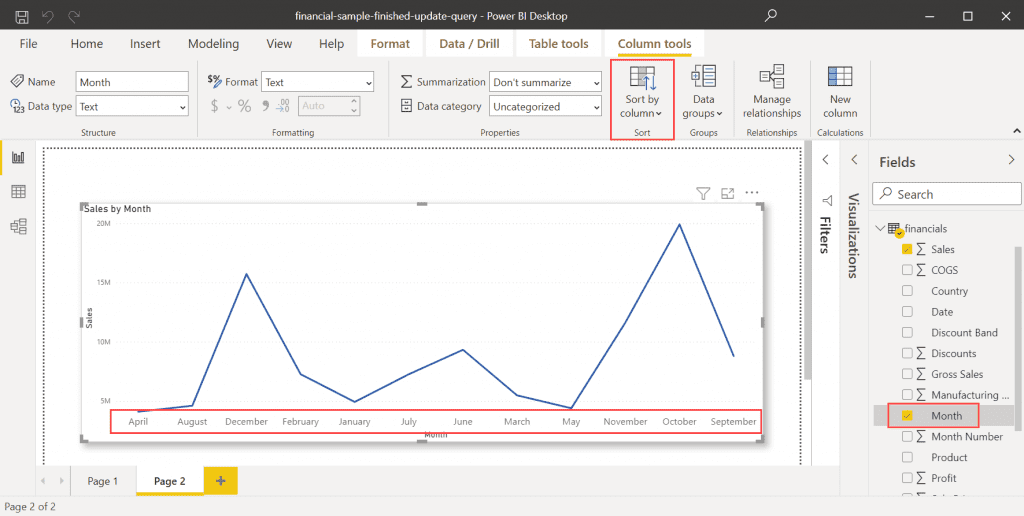
- Chọn Sort by Column, chọn trường bạn muốn sắp xếp trường khác theo, trong trường hợp này là Month Number.
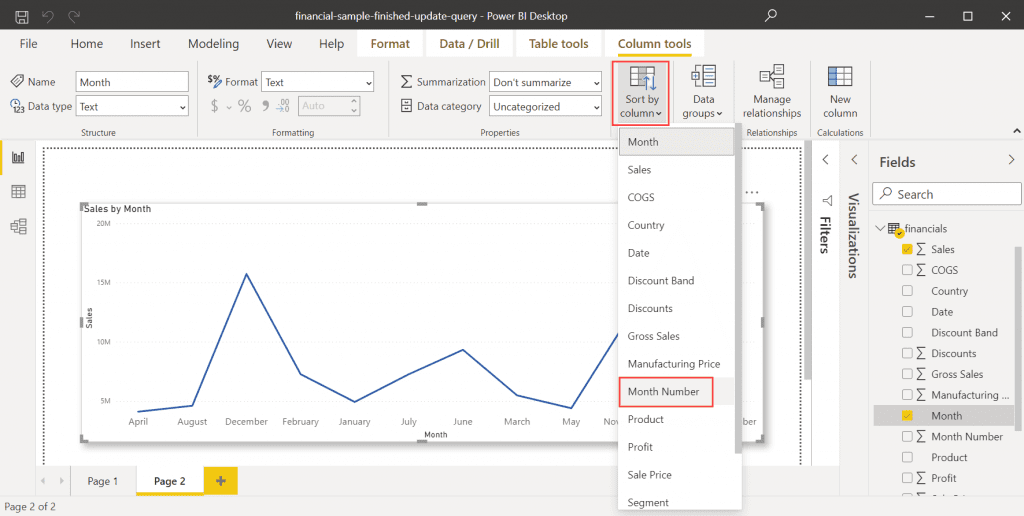
Xem thêm: Tổng Quan Về Power BI Embedded
- Hình ảnh tự động sắp xếp theo trình tự thời gian theo thứ tự các tháng trong một năm.
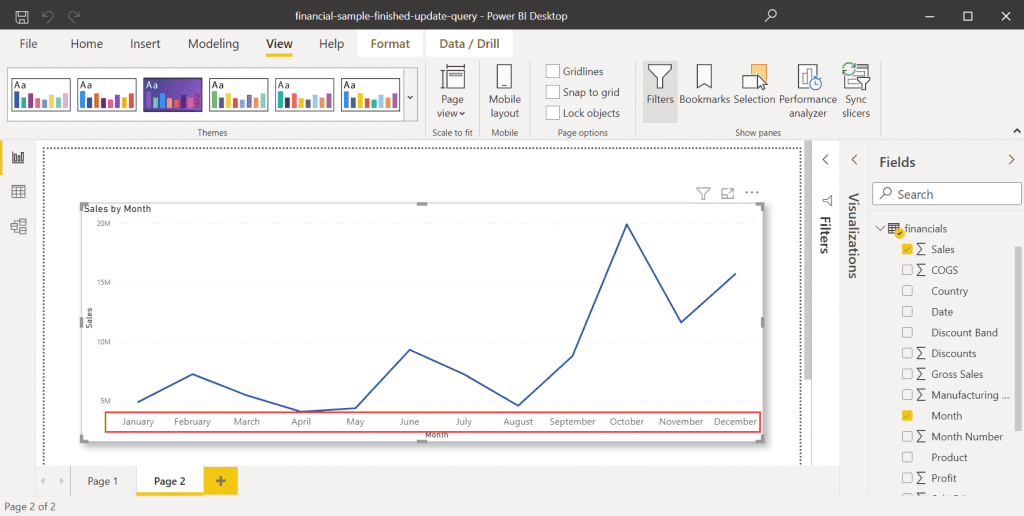
Xem thông tin khai giảng Khóa học Business Intelligence mới nhất tại Mastering Data Analytics. Liên hệ 0961 48 48 66 hoặc inbox Fanpage Mastering Data Analytics để đăng ký nhanh nhất nhé!
Bài viết mới nhất
Bài viết liên quan

TOP 6 Metrics quan trọng các Start-up cần quan tâm để đưa ra chiến lược kinh doanh

TOP 10 Metrics quan trọng cần theo dõi trong Thương mại điện tử

Vai Trò Của Power BI Trong Thế Giới Kỹ Thuật Số Hiện Đại

4 Mẹo Thiết Kế Hay Trong Power BI

Cách Chia Sẻ Dashboard Báo Cáo Cho Người Khác.

Biến Dữ Liệu Của Bạn Thành Insights Với Power BI

10 Tips Trả Lời Câu Hỏi Về POWER BI

Tạo Và Sử Dụng Tham Số What-If Để Trực Quan Hóa Các Biến







