Nâng trình phân tích dữ liệu kinh doanh bằng những khóa học của MDA
Tính Năng Của Power BI Embedded – Nhúng Báo Cáo Vào Một Cổng Thông Tin Hoặc Trang Web An Toàn
Sau tính năng nhúng phần web báo cáo vào SharePoint Online ở bài viết trước. Hãy cùng Martering Data Analytics tìm hiểu về tính năng tiếp theo của Power BI Embedded, mang tên nhúng báo cáo vào một cổng thông tin hoặc trang web an toàn.
Với tùy chọn Nhúng cho báo cáo Power BI, bạn có thể nhúng báo cáo một cách dễ dàng và an toàn vào các cổng web nội bộ. Các cổng này có thể dựa trên đám mây hoặc được lưu trữ tại chỗ, chẳng hạn như SharePoint 2019. Các báo cáo được nhúng tuân thủ tất cả các quyền đối với mục và bảo mật dữ liệu thông qua bảo mật cấp hàng (Row-level security: RLS) và bảo mật cấp đối tượng mô hình bảng Dịch vụ phân tích (Object-level security: OLS). Nó cung cấp tính năng nhúng không cần mã vào bất kỳ cổng nào chấp nhận URL hoặc IFrame.
Tùy chọn Nhúng hỗ trợ bộ lọc URL và cài đặt URL. Cho phép bạn tích hợp với các cổng thông tin bằng cách sử dụng phương pháp code thấp (low-code), chỉ yêu cầu kiến thức cơ bản về HTML và JavaScript.
1. Cách nhúng báo cáo Power BI vào cổng thông tin (How to embed Power BI reports into portals)
- Mở báo cáo trong Power BI service.
- Trên File menu, chọn Embed report > Website hoặc portal.
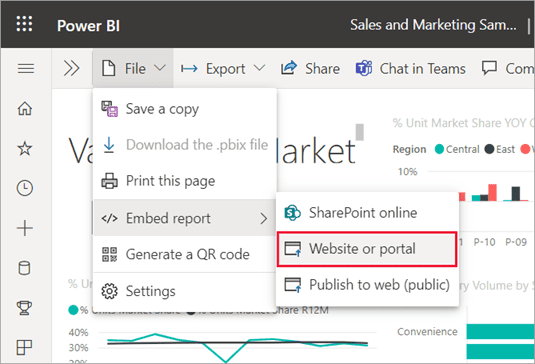
3. Trong hộp thoại Secure embed code, chọn giá trị dưới Here’s a link you can use to embed this content. Hoặc nếu bạn muốn sử dụng IFrame trong blog hoặc trang web, chọn giá trị trong HTML.
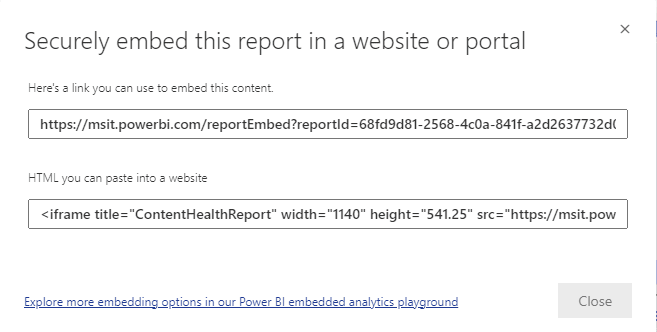
4. Cho dù người dùng mở URL báo cáo trực tiếp hay URL được nhúng trong cổng thông tin web, quyền truy cập báo cáo đều yêu cầu xác thực. Màn hình sau xuất hiện nếu người dùng chưa đăng nhập vào Power BI trong phiên trình duyệt của họ. Khi họ chọn Sign-In, một cửa sổ hoặc tab trình duyệt mới sẽ mở ra. Yêu cầu họ kiểm tra trình chặn cửa sổ bật lên nếu họ không được nhắc đăng nhập.
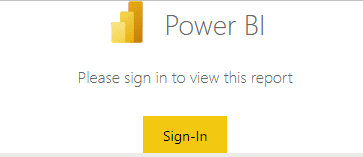
5. Sau khi người dùng đã đăng nhập, Báo cáo sẽ mở ra, hiển thị dữ liệu và cho phép điều hướng trang cũng như cài đặt bộ lọc. Chỉ người dùng có quyền xem mới có thể xem báo cáo trong Power BI. Tất cả các quy tắc bảo mật cấp hàng (RLS) cũng được áp dụng. Cuối cùng, người dùng cần phải được cấp phép chính xác. Họ cần có giấy phép Power BI Pro hoặc Premium Per User (PPU). Ngoài ra, báo cáo phải ở trong một workspace có Power BI Premium capacity. Người dùng cần đăng nhập mỗi khi họ mở một cửa sổ trình duyệt mới. Tuy nhiên, sau khi họ đăng nhập, các báo cáo khác sẽ tự động tải.
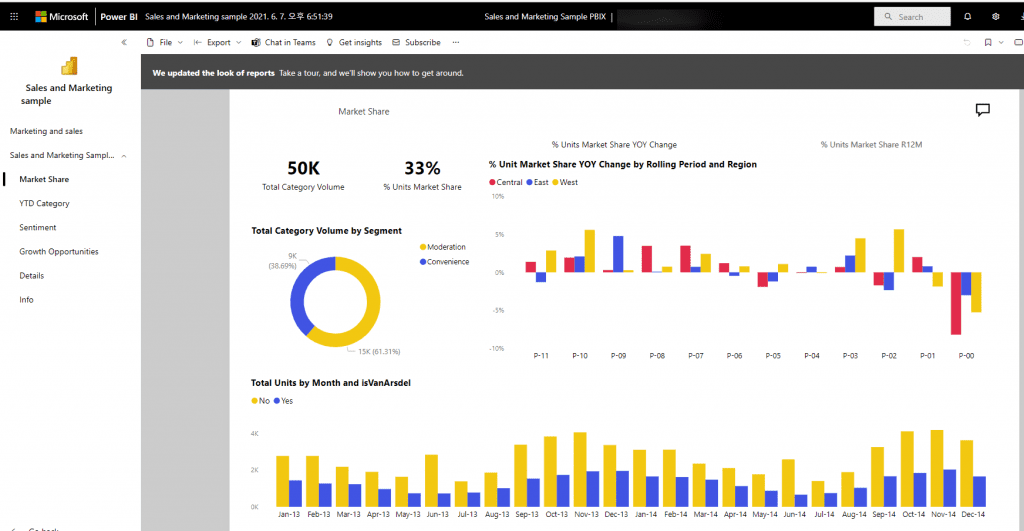
6. Khi sử dụng IFrame, bạn có thể cần phải chỉnh sửa các giá trị chiều cao và chiều rộng để giá trị này vừa với cổng trang web của bạn.

2. Cấp quyền truy cập báo cáo trong Power BI service (Grant report access)
Tùy chọn Nhúng không tự động cho phép người dùng xem báo cáo. Quyền xem được đặt trong dịch vụ.
Trong Power BI service, có thể chia sẻ báo cáo được nhúng với người dùng yêu cầu quyền truy cập. Nếu bạn sử dụng Nhóm Microsoft 365, bạn có thể liệt kê người dùng là thành viên workspace.
3. Cấp phép Power BI Pro hoặc Premium Per User (Licensing)
Để xem báo cáo được nhúng, bạn cần có giấy phép Power BI Pro hoặc Premium Per User (PPU). Hoặc, nội dung cần phải ở trong một không gian làm việc có Power BI Premium capacity (EM hoặc P SKU).
4. Tùy chỉnh trải nghiệm nhúng của bạn bằng cách sử dụng cài đặt URL
(Customize your embed experience by using URL settings)
| Đặc tính | Mô tả |
| Tên trang | Bạn có thể sử dụng tham số chuỗi truy vấn pageName để đặt trang báo cáo nào sẽ mở. Bạn có thể tìm thấy giá trị này ở cuối URL báo cáo khi xem báo cáo trong dịch vụ Power BI. |
| Bộ lọc URL | Bạn có thể sử dụng Bộ lọc URL trong URL nhúng mà bạn nhận được từ giao diện người dùng Power BI để lọc nội dung nhúng. Bằng cách này, bạn có thể xây dựng tích hợp mã thấp (low-code) chỉ với kinh nghiệm HTML và JavaScript cơ bản. |
5. Đặt trang nào sẽ mở cho báo cáo nhúng (Set which page opens for an embedded report)
Khi xem báo cáo, có thể tìm thấy giá trị pageName ở cuối URL của báo cáo
- Mở báo cáo từ Power BI service trong trình duyệt web của bạn vàsao chép URL của thanh địa chỉ.

2. Nối thuộc tính pageName và giá trị của nó vào cuối URL.

Xem thêm: So sánh Power BI Desktop và Power BI Service
6. Cân nhắc và hạn chế.
- Các báo cáo được phân trang được hỗ trợ nhúng an toàn và các báo cáo được phân trang có tham số URL cũng được hỗ trợ. Để biết thêm thông tin, hãy xem Truyền tham số báo cáo trong URL cho báo cáo được phân trang trong Power BI (Pass a report parameter in a URL for a paginated report in Power BI).
- Tùy chọn nhúng an toàn hoạt động cho các báo cáo được xuất bản lên Power BI service.
- Người dùng đăng nhập để xem báo cáo bất cứ khi nào họ mở một cửa sổ trình duyệt mới.
- Một số trình duyệt yêu cầu bạn làm mới trang sau khi đăng nhập, đặc biệt khi bạn sử dụng chế độ InPrivate hoặc Incognito.
- Bạn có thể gặp sự cố nếu sử dụng các phiên bản trình duyệt không được hỗ trợ. Để biết danh sách các trình duyệt Power BI hỗ trợ, hãy xem Trình duyệt được hỗ trợ cho Power BI.
- Máy chủ SharePoint cổ điển không được hỗ trợ vì nó yêu cầu các phiên bản Internet Explorer cũ hơn 11 hoặc bật chế độ xem tương thích.
- Để đạt được trải nghiệm đăng nhập chỉ trong một lần, hãy sử dụng tùy chọn Nhúng trong SharePoint Online hoặc xây dựng tích hợp tùy chỉnh bằng cách sử dụng phương pháp nhúng dữ liệu do người dùng sở hữu.
- Các khả năng xác thực tự động được cung cấp với tùy chọn Nhúng không hoạt động với API JavaScript Power BI. Chúng bị chặn trong SDK máy khách nhúng PBI bắt đầu từ phiên bản 2.10.4. Đối với API JavaScript Power BI, hãy sử dụng phương pháp nhúng dữ liệu do người dùng sở hữu.
- Thời gian tồn tại mã thông báo xác thực được kiểm soát dựa trên cài đặt Azure AD của bạn. Khi mã thông báo xác thực hết hạn, cần làm mới trình duyệt để nhận mã cập nhật. Thời gian tồn tại mặc định là một giờ, nhưng thời gian này có thể ngắn hơn hoặc dài hơn. Bạn không thể tự động làm mới mã thông báo trong trường hợp này.
Xem thông tin khai giảng Khóa học Business Intelligence mới nhất tại Mastering Data Analytics. Liên hệ 0961 48 48 66 hoặc inbox Fanpage Mastering Data Analytics để đăng ký nhanh nhất nhé!















