Nâng trình phân tích dữ liệu kinh doanh bằng những khóa học của MDA
Tính Năng Lọc Quét Mã Vạch Các Ứng Dụng Khác Trong Power BI Desktop
Trong trực quan trên di động của Power BI Desktop, bạn có thể phân loại dữ liệu trong một cột. Vì vậy Power BI Desktop biết cách xử lý các giá trị dưới dạng hình ảnh trong báo cáo. Ngoài ra, bạn có thể phân loại dữ liệu địa lý cho một cột, vì vậy Power BI Desktop biết cách xử lý các giá trị dưới dạng hình ảnh trong báo cáo.
Gắn thẻ các trường mã vạch trong Power BI Desktop
Bạn cũng có thể phân loại cột là Barcode. Sau đó, khi ai đó trong công ty hoặc tổ chức của bạn quét mã vạch trên sản phẩm bằng ứng dụng Power BI dành cho thiết bị di động trên điện thoại hoặc máy tính bảng iOS hoặc Android của họ, họ sẽ thấy bất kỳ báo cáo nào có chứa mã vạch đó. Khi họ mở báo cáo, nó sẽ tự động được lọc dữ liệu liên quan đến mã vạch đó.
Phân loại dữ liệu mã vạch trong Power BI Desktop
Giả sử bạn có một báo cáo bao gồm mã vạch:
- Trong Power BI Desktop, chuyển sang Data view.
- Chọn cột chứa dữ liệu mã vạch. Xem danh sách các định dạng mã vạch được hỗ trợ bên dưới.
- Trên tab Column tools , chọn Data Category > Barcode.
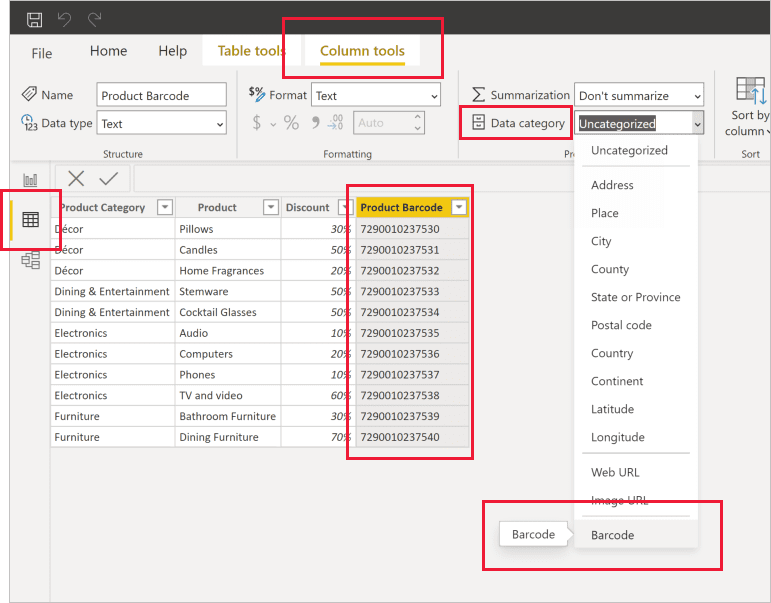
- Trong Report view, hãy thêm trường mã vạch vào hình ảnh bạn muốn lọc theo mã vạch.
- Lưu báo cáo và xuất bản lên Power BI service.
Giờ đây, khi bạn mở trình quét trên ứng dụng Power BI dành cho điện thoại và máy tính bảng iOS, Android và quét mã vạch. Bạn sẽ thấy báo cáo này trong danh sách các báo cáo có mã vạch. Khi bạn mở báo cáo, hình ảnh của báo cáo sẽ được lọc theo mã vạch sản phẩm mà bạn đã quét.
Định dạng mã vạch được hỗ trợ
Đây là các định dạng mã vạch mà Power BI nhận ra nếu bạn có thể gắn thẻ chúng trong báo cáo Power BI:
- UPCECode
- Code39Code
- A39Mod43Code
- EAN13Code
- EAN8Code
- 93Code
- 128Code
- PDF417Code
- Interleaved2of5Code
- ITF14Code
Đặt bộ lọc địa lí trong Power BI Desktop
Là một lợi ích bổ sung, khi bạn hoặc đồng nghiệp của bạn xem báo cáo đó trong ứng dụng Power BI dành cho thiết bị di động. Power BI sẽ tự động cung cấp các bộ lọc địa lý phù hợp với vị trí của bạn.
Ví dụ: giả sử bạn là người quản lý bán hàng đi gặp khách hàng và bạn muốn nhanh chóng lọc tổng doanh thu và doanh thu cho khách hàng cụ thể mà bạn định ghé thăm. Bạn muốn chia nhỏ dữ liệu cho vị trí hiện tại của mình, cho dù theo tiểu bang, thành phố hay địa chỉ thực tế. Sau đó, nếu bạn còn thời gian, bạn muốn ghé thăm những khách hàng khác ở gần đó. Bạn có thể lọc báo cáo theo vị trí của mình để tìm những khách hàng đó .
Xác định dữ liệu địa lý trong báo cáo của bạn:
- Trong Power BI Desktop, chuyển sang Data view

- Chọn một cột có dữ liệu địa lý — ví dụ: cột City.
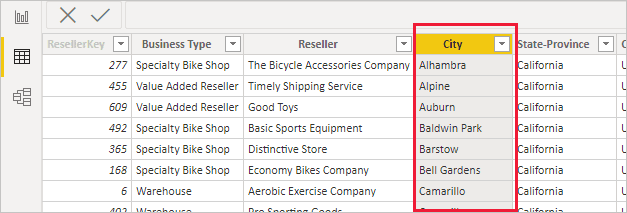
- Trên tab Modeling, chọn Data Category, sau đó chọn danh mục chính xác — trong ví dụ này là City.
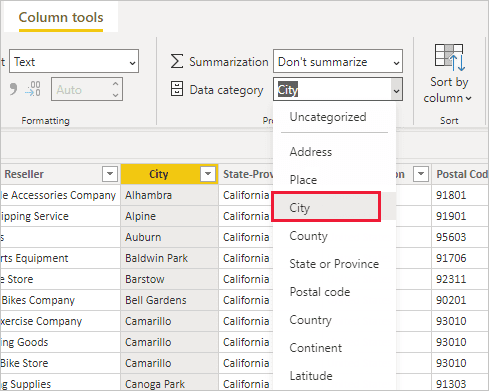
- Tiếp tục đặt các danh mục dữ liệu địa lý cho bất kỳ trường nào khác trong mô hình.
Tạo hình ảnh với dữ liệu địa lý của bạn
- Chuyển sang chế độ Report view
 và tạo hình ảnh trực quan sử dụng các trường địa lý trong dữ liệu của bạn.
và tạo hình ảnh trực quan sử dụng các trường địa lý trong dữ liệu của bạn.
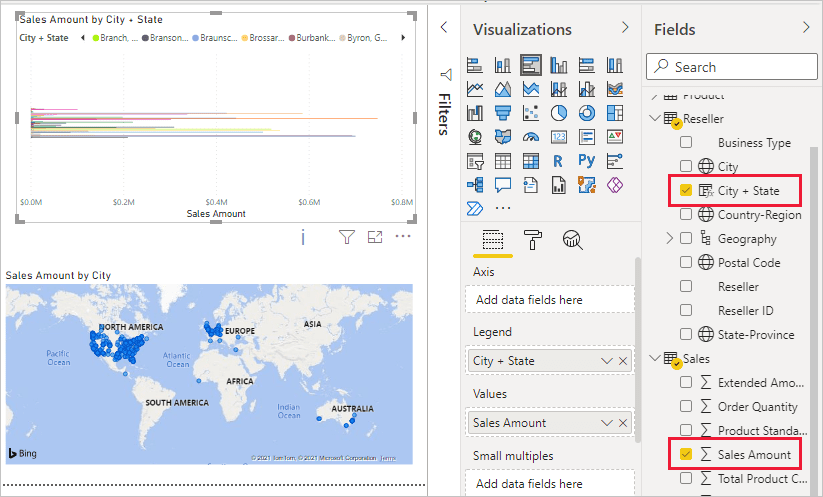
Trong ví dụ này, mô hình cũng chứa một cột tính để kết hợp thành phố và tiểu bang trong một cột.
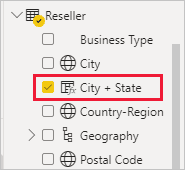
- Xuất bản báo cáo lên Power BI service.
Xem báo cáo trong ứng dụng Power BI dành cho thiết bị di động
- Mở báo cáo trong bất kỳ ứng dụng Power BI dành cho thiết bị di động nào.
- Nếu bạn đang ở một vị trí địa lý có dữ liệu trong báo cáo, bạn có thể tự động lọc nó theo vị trí của mình.
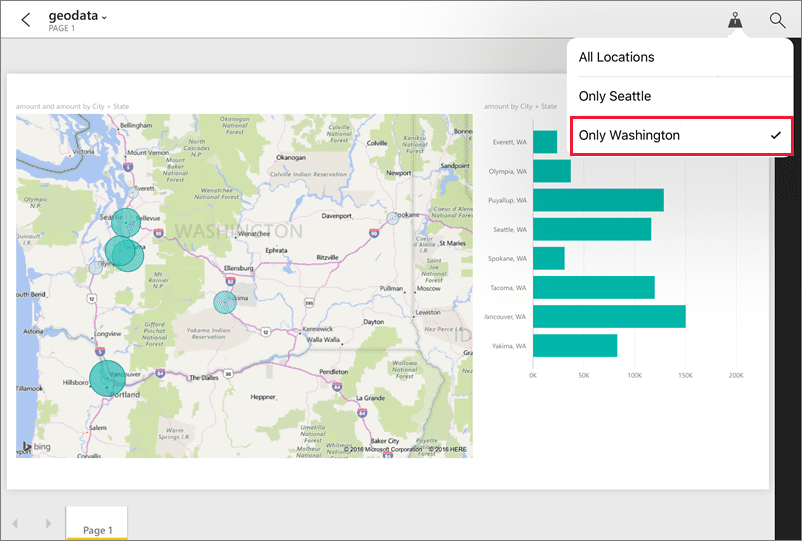
Xem thêm:
Tham khảo nội dung Khóa học Business Intelligence tại website Mastering Data Analytics. Với mọi thắc mắc về khóa học vui lòng gọi đến hotline 0961 48 66 48 hoặc fanpage Mastering Data Analytics để được giải đáp thắc mắc nhé!
















