Nâng trình phân tích dữ liệu kinh doanh bằng những khóa học của MDA
Tạo Báo Cáo Từ Mô Hình Thứ Nguyên (Phần 1)
1. Nhập dữ liệu để tạo báo cáo từ mô hình thứ nguyên
- Tải xuống mẫu dữ liệu thực hành: AdventureWorks Sales sample Excel workbook.
- Mở Power BI Desktop.
- Trong phần Data View, chọn tab Home, sau đó chọn Excel .
- Điều hướng đến nơi bạn đã lưu sổ làm việc mẫu, rồi chọn Open.
2. Chuẩn bị dữ liệu để tạo báo cáo từ mô hình thứ nguyên
Trong ngăn Navigator pane, chọn Transform Data. Không chọn các trang tính có đuôi gắn nhãn là _data.
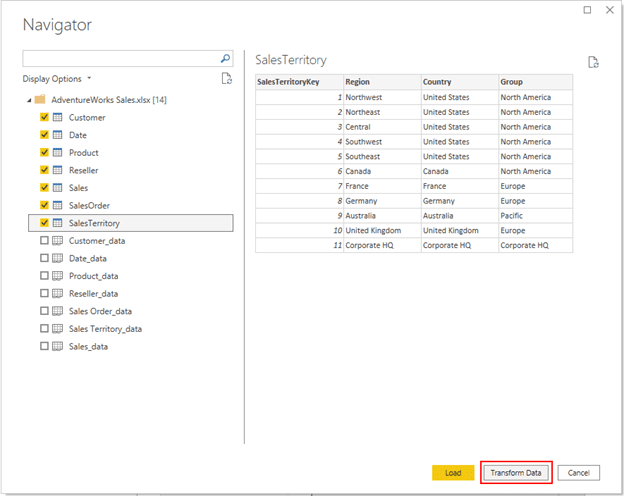
Kiểm tra xem kiểu dữ liệu của các cột có khớp với kiểu dữ liệu trong bảng sau không. Trên tab Transform, chọn Detect Data Type. Để thực hiện bất kỳ thay đổi nào đối với loại dữ liệu được phát hiện, trên tab Home, chọn Data Type, sau đó chọn loại dữ liệu thích hợp từ danh sách.
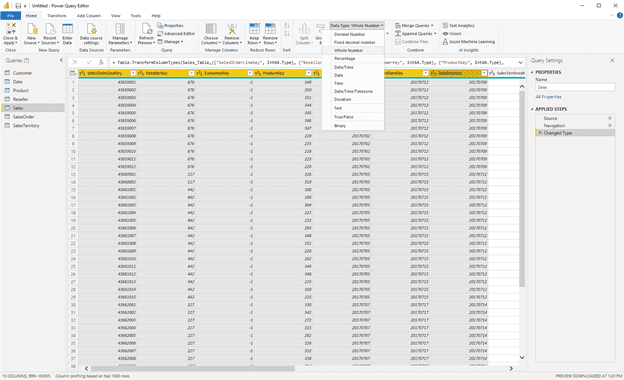
| Query | Cột | Loại dữ liệu |
| Customer | CustomerKey | Whole Number |
| Date | DateKey | Whole Number |
| Date | Date | |
| MonthKey | Whole Number | |
| Product | ProductKey | Whole Number |
| Standard Cost | Decimal Number | |
| List Price | Decimal Number | |
| Reseller | ResellerKey | Whole Number |
| Sales | SalesOrderLineKey | Whole Number |
| ResellerKey | Whole Number | |
| CustomerKey | Whole Number | |
| ProductKey | Whole Number | |
| OrderDateKey | Whole Number | |
| DueDateKey | Whole Number | |
| ShipDateKey | Whole Number | |
| SalesTerritoryKey | Whole Number | |
| Order Quantity | Whole Number | |
| Unit Price | Decimal Number | |
| Extended Amount | Decimal Number | |
| Unit Price Discount Pct | Percentage | |
| Product Standard Cost | Decimal Number | |
| Total Product Cost | Decimal Number | |
| Sales Amount | Decimal Number | |
| SalesTerritory | SalesTerritoryKey | Whole Number |
| SalesOrder | SalesOrderLineKey | Whole Number |
Quay lại tab Home, chọn Close & Apply.
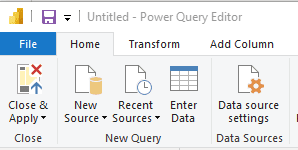
3. Lập mô hình dữ liệu để tạo báo cáo từ mô hình thứ nguyên
Chọn Model View mô hình ở bên trái.
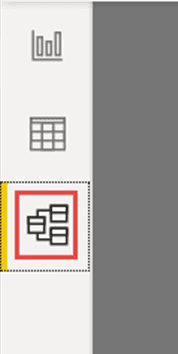
Mô hình dữ liệu của bạn sẽ trông giống như hình ảnh sau đây, với mỗi bảng nằm trong một hộp.
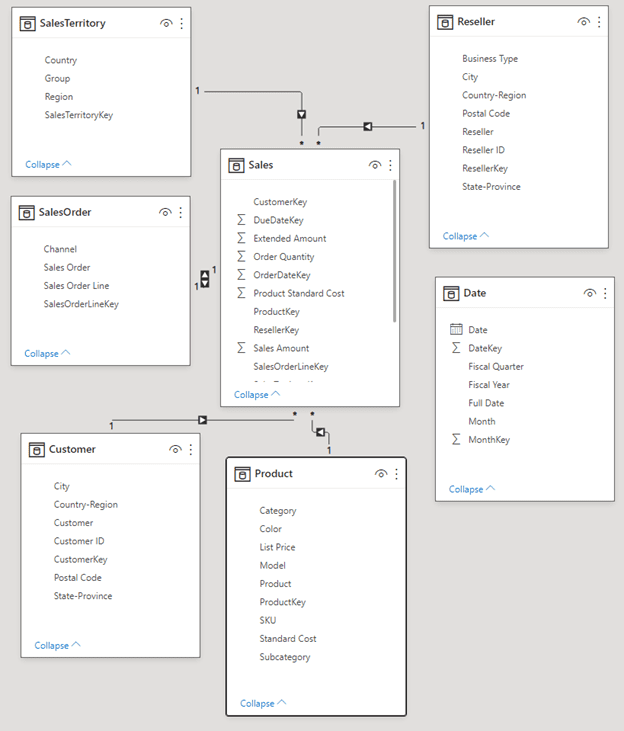
Xem thêm: Tham Khảo Các Truy Vấn Power Query
4. Tạo mối quan hệ
Mô hình này là một lược đồ hình sao có thể lấy từ các kho dữ liệu (data warehouses). Trung tâm của ngôi sao là một bảng sự kiện. Các bảng xung quanh được gọi là bảng thứ nguyên có mối liên hệ với bảng sự kiện. Bảng sự kiện chứa thông tin số về các giao dịch bán hàng, chẳng hạn như Sales Amount và Product Standard Cost.
Còn bảng thứ nguyên cung cấp những thông tin khác có thể dùng để phân tích:
- Sản phẩm nào đã được bán…
- cho khách hàng nào…
- theo đó Người bán lại…
- trong đó Sales Territory.
Nếu quan sát kỹ, bạn sẽ nhận thấy rằng tất cả các bảng thứ nguyên đều liên quan đến bảng thực, ngoại trừ bảng Date table. Hãy tự tạo mối quan hệ với bảng Date. Kéo DateKey từ bảng Date vào OrderDateKey trên bảng Sales. Mối quan hệ được tạo gọi là “một-nhiều” từ bảng Date đến bảng Sales.
Mối quan hệ là “một-nhiều” vì chúng tôi có một hoặc nhiều đơn đặt hàng Sale cho một Date nhất định. Nếu mỗi ngày chỉ có một Đơn đặt hàng, mối quan hệ sẽ là “một đối một”. Mũi tên nhỏ ở giữa dòng biểu thị “hướng lọc chéo”. Nó cho biết rằng bạn có thể sử dụng các giá trị từ bảng Ngày để lọc bảng Doanh số, do đó, mối quan hệ cho phép bạn phân tích thời điểm đặt một Đơn đặt hàng.
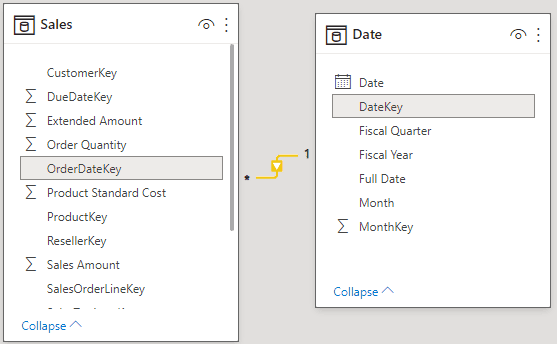
Bảng Sales table chứa thêm thông tin về các ngày liên quan đến đơn đặt hàng, chẳng hạn như Due Date và Ship Date. Hãy thêm hai mối quan hệ nữa vào bảng Date table bằng cách kéo:
- DateKey thành DueDateKey
- DateKey thành ShipDateKey
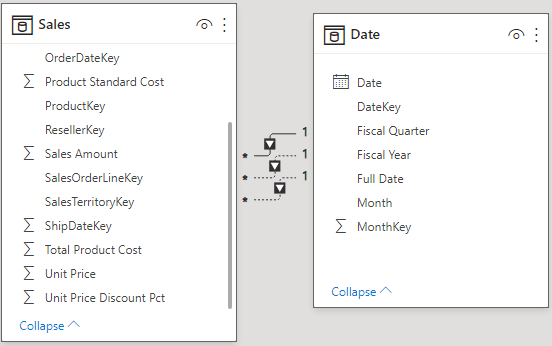
Bạn nhận thấy rằng mối quan hệ đầu tiên, trên OrderDateKey trạng thái đang hoạt động và được hiển thị bằng đường liên tục. Hai cái còn lại không hoạt động, được hiển thị bằng các đường đứt nét. Power BI sử dụng mối quan hệ hiện hoạt theo mặc định để liên kết Sales và Date. Do đó, tổng SalesAmount được tính theo Order Date, không phải Due Date hoặc Ship Date.
5. Ẩn các cột chính
Lược đồ sao điển hình chứa một số khóa giữ mối quan hệ giữa bảng Sự kiện và Thứ nguyên. Thông thường, chúng ta không muốn sử dụng bất kỳ cột chính nào trong báo cáo của mình. Hãy ẩn các cột chính khỏi chế độ xem để Danh sách Fields hiển thị ít trường hơn và mô hình dữ liệu dễ sử dụng hơn.
Đi qua tất cả các bảng và ẩn bất kỳ cột nào có tên kết thúc bằng Key :
Chọn biểu tượng Eye bên cạnh cột và chọn Hide in report view.

Bạn cũng có thể chọn biểu tượng Eye bên cạnh cột trong ngăn Properties.
Các trường ẩn có biểu tượng này, một con mắt có đường kẻ xuyên qua.

Ẩn các trường này.
| Bảng | Cột |
| Customer | CustomerKey |
| Date | DateKey |
| MonthKey | |
| Product | ProductKey |
| Reseller | ResellerKey |
| Sales | CustomerKey |
| DueDateKey | |
| OrderDateKey | |
| ProductKey | |
| ResellerKey | |
| SalesOrderLineKey | |
| SalesTerritoryKey | |
| ShipDateKey | |
| SalesOrder | SalesOrderLineKey |
| SalesTerritory | SalesTerritoryKey |
Mô hình dữ liệu của bạn bây giờ trông giống như mô hình dữ liệu này, với các mối quan hệ giữa Sales và tất cả các bảng khác và tất cả các trường chính bị ẩn:
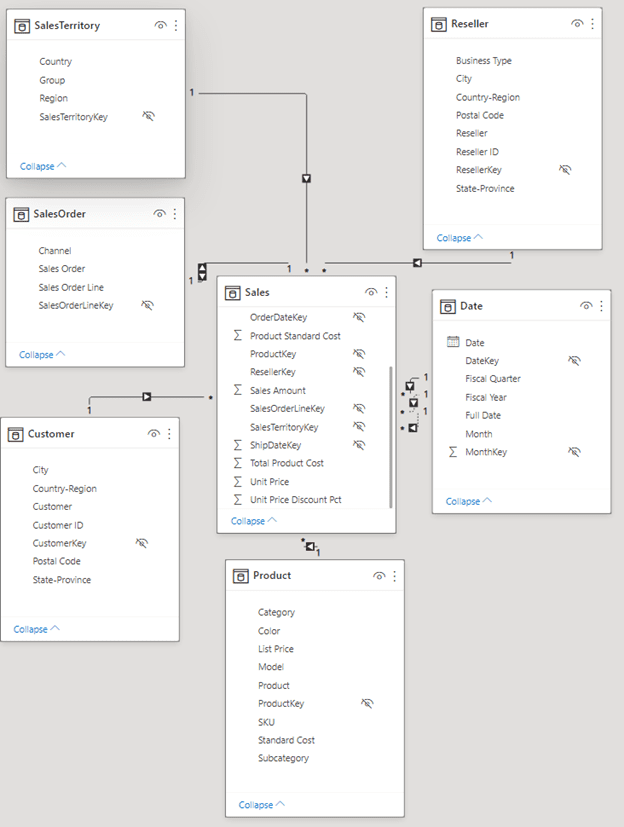
6. Tạo phân cấp
Giờ đây, mô hình dữ liệu dễ sử dụng hơn do các cột bị ẩn, chúng ta có thể thêm một vài cấu trúc phân cấp để làm cho mô hình dễ sử dụng hơn. Hệ thống phân cấp cho phép điều hướng các nhóm dễ dàng hơn. Ví dụ: các thành phố thuộc Tiểu bang hoặc Tỉnh, thuộc Quốc gia hoặc Khu vực.
Tạo các hệ thống phân cấp sau.
- Bấm chuột phải vào trường cấp cao nhất hoặc ít chi tiết nhất trong cấu trúc phân cấp và chọn Create hierarchy.
- Trong ngăn Properties, đặt Name của cấu trúc phân cấp và đặt các mức.
- Sau đó Apply Level Changes.
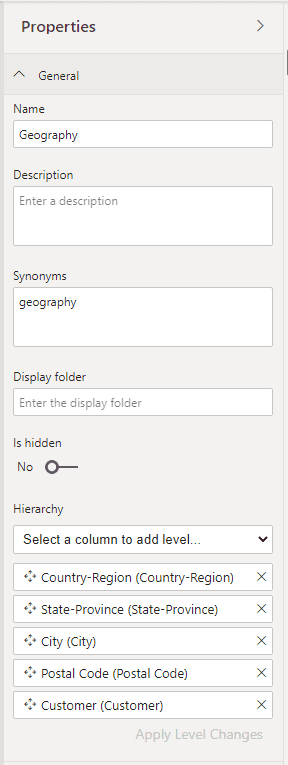
Bạn cũng có thể đổi tên các cấp trong cấu trúc phân cấp trong ngăn Properties tính sau khi thêm chúng. Bạn sẽ cần đổi tên cấp độ Năm và Quý của hệ thống phân cấp Fiscal trong bảng Date table.
Dưới đây là các hệ thống phân cấp bạn cần tạo.
| Bảng | Tên phân cấp | Cấp |
| Customer | Geography | Country-Region |
| State-Province | ||
| City | ||
| Postal Code | ||
| Customer | ||
| Date | Fiscal | Year (Fiscal Year) |
| Quarter (Fiscal Quarter) | ||
| Month | ||
| Date | ||
| Product | Products | Category |
| Subcategory | ||
| Model | ||
| Product | ||
| Reseller | Geography | Country-Region |
| State-Province | ||
| City | ||
| Postal Code | ||
| Reseller | ||
| SalesOrder | Sales Orders | Sales Order |
| Sales Order Line | ||
| SalesTerritory | Sales Territories | Group |
| Country-Region | ||
| Region |
Mô hình dữ liệu của bạn bây giờ sẽ trông giống như mô hình dữ liệu sau. Nó có các bảng giống nhau, nhưng mỗi bảng thứ nguyên chứa một hệ thống phân cấp:
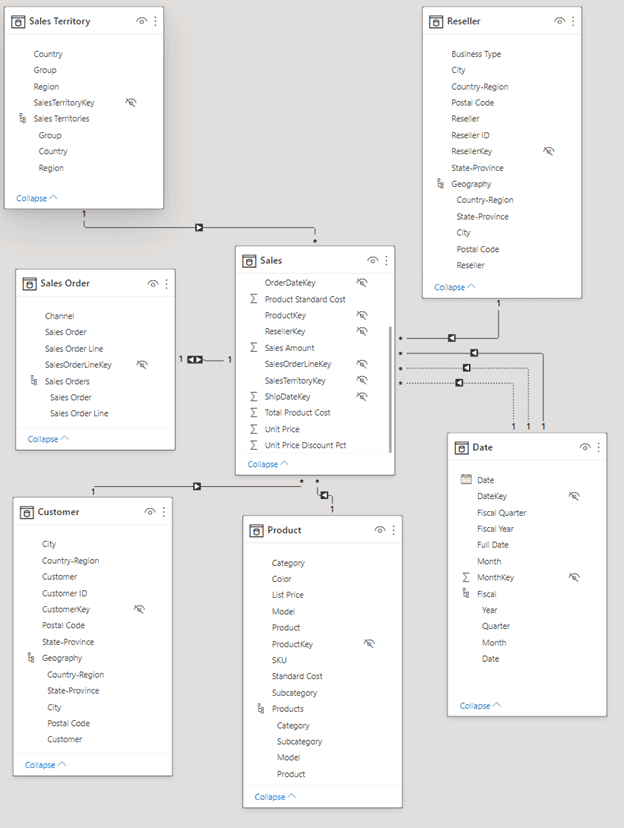
7. Đổi tên bảng
Để hoàn thành mô hình, hãy đổi tên các bảng sau trong ngăn Properties:
| Tên bảng cũ | Tên bảng mới |
| Lãnh thổ bán hàng | Lãnh thổ bán hàng |
| Đơn đặt hàng | Đơn đặt hàng |
Bước này là cần thiết vì tên bảng Excel không được chứa khoảng trắng.
Bây giờ mô hình dữ liệu cuối cùng của bạn đã sẵn sàng.
Viết công thức trong DAX
Một số công thức cơ bản để tính tổng số tiền bán hàng (total sales amount) theo ngày đến hạn (due date) trên đơn đặt hàng (sales order) thay vì ngày đặt hàng mặc định. Sử dụng chức năng USERELATIONSHIP để kích hoạt mối quan hệ giữa bảng Sales and Date. Sau đó, nó sử dụng CALCULATE để tính tổng Sales Amount.
- Chọn chế độ Data View ở phía bên trái
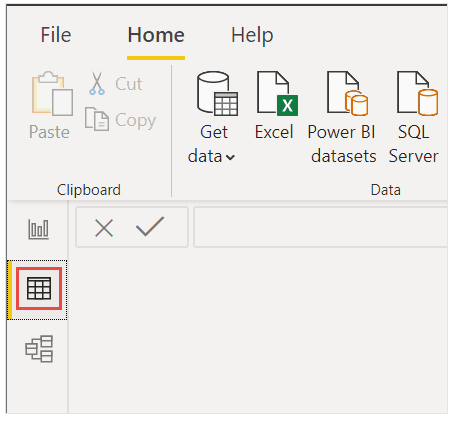
- Chọn bảng Sales table ở trong danh sách của ngăn Fields.
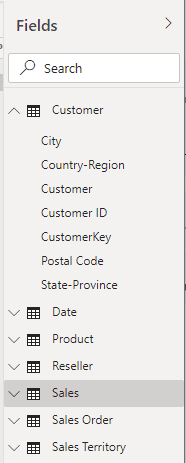
- Trên tab Home, chọn New Measure.
- Viết công thức sau vào để tính tổng số tiền bán hàng theo ngày đến hạn trên đơn đặt hàng:
Sales Amount by Due Date = CALCULATE(SUM(Sales[Sales Amount]), USERELATIONSHIP(Sales[DueDateKey],’Date'[DateKey]))
- Chọn dấu kiểm để cam kết

Trên đây là những thông tin cần thiết để biết cách tạo báo cáo từ mô hình thứ nguyên trong Power BI Desktop. Để tìm hiểu thêm về Power BI Desktop, các bạn có thể tham khảo series Power BI Desktop tại Mastering Data Analytics. Cảm ơn các bạn đã đọc bài!
Xem thông tin khai giảng Khóa học Business Intelligence sớm nhất tại Mastering Data Analytics. Với mọi thắc mắc xin liên hệ hotline 0961 48 66 48 hoặc inbox Fanpage Mastering Data Analytics để đăng ký nhanh nhất nhé!
















