Nâng trình phân tích dữ liệu kinh doanh bằng những khóa học của MDA
Tài Liệu Dành Cho Quản Trị Viên Trong Phần Mềm Power BI Report Server
Bài viết này đưa ra các yêu cầu phần cứng và phần mềm tối thiểu để cài đặt và chạy phần mềm Power BI Report Server. Xem hướng dẫn lập kế hoạch dung lượng cho Power BI Report Server để biết thêm chi tiết.
Thông số yêu cầu phần cứng và phần mềm Power BI Report Server
1.Yêu cầu về bộ xử lý, bộ nhớ và hệ điều hành của phần mềm Power BI Report Server
Thành phần |
Yêu cầu |
.NET Framework |
Nếu máy chủ không có quyền truy cập internet, bạn có thể cài đặt .NET Framework theo cách thủ công từ Microsoft .NET Framework 4.8 (Trình cài đặt Ngoại tuyến) cho Windows. Để biết thêm thông tin, đề xuất và hướng dẫn về .NET Framework 4.8, hãy xem Hướng dẫn triển khai .NET Framework dành cho nhà phát triển. Windows 8.1, và Windows Server 2012 R2 yêu cầu KB2919355 trước khi tải .NET Framework 4.8. |
| Ổ cứng | Phần mềm Power BI Report Server yêu cầu tối thiểu 1 GB trong ổ đĩa cứng. Yêu cầu không gian bổ sung trên máy chủ cơ sở dữ liệu đang lưu trữ báo cáo của máy chủ cơ sở dữ liệu. |
| Bộ nhớ | Tối thiểu: x64 Processor: 1.4 GHz Khuyến nghị: 2.0 GHz hoặc nhanh hơn |
| Loại bộ xử lý | x64 Processor: AMD Opteron, AMD Athlon 64, Intel Xeon với Intel EM64T hỗ trợ, Intel Pentium IV với EM64T hỗ trợ |
| Hệ điều hành | Windows Server 2022 Windows Server 2019 Datacenter Windows Server 2019 Standard Windows Server 2016 Datacenter Windows Server 2016 Standard Windows 10 Home Windows 10 Professional Windows 10 Enterprise Windows 11 |
*Lưu ý: Việc cài đặt Power BI Report Server chỉ được hỗ trợ trên bộ xử lý x64.
2. Yêu cầu phiên bản máy chủ cơ sở dữ liệu chạy phần mềm Power BI Report Server
SQL Server được sử dụng để lưu trữ cơ sở dữ liệu máy chủ báo cáo. Phiên bản Công cụ cơ sở dữ liệu SQL Server (SQL Server Database Engine) có thể là phiên bản cục bộ hoặc từ xa. Sau đây là các phiên bản được hỗ trợ của Công cụ cơ sở dữ liệu SQL Server có thể sử dụng để lưu trữ cơ sở dữ liệu máy chủ báo cáo:
- Azure SQL Managed Instance (Power BI Report Server phiên bản tháng 1 năm 2020 trở lên)
- SQL Server 2019
- SQL Server 2017
- SQL Server 2016
- SQL Server 2014
- SQL Server 2012
Khi bạn tạo cơ sở dữ liệu máy chủ báo cáo trên máy tính từ xa, bạn phải định cấu hình kết nối để sử dụng tài khoản người dùng miền (domain account) hoặc tài khoản dịch vụ có quyền truy cập mạng. Nếu bạn quyết định sử dụng phiên bản SQL Server từ xa, hãy xem xét cẩn thận thông tin đăng nhập (credential) mà máy chủ báo cáo sẽ sử dụng để kết nối với phiên bản SQL Server. Để biết thêm thông tin, hãy xem Định cấu hình kết nối cơ sở dữ liệu máy chủ báo cáo.
3. Cân nhắc để cài hần mềm Power BI Report Server
Phần mềm Power BI Report Server sẽ cài đặt các giá trị mặc định để định cấu hình cài đặt cần thiết để giúp máy chủ báo cáo hoạt động. Nó có các yêu cầu sau:
3.1. Ngôn ngữ
Các ngôn ngữ được hỗ trợ cho phần mềm Power BI Report Server: tiếng Anh, tiếng Đức, tiếng Tây Ban Nha, tiếng Nhật, tiếng Ý, tiếng Pháp, tiếng Nga, tiếng Trung giản thể, tiếng Trung phồn thể, tiếng Bồ Đào Nha, tiếng Brazil, tiếng Hàn
3.2. Công cụ cơ sở dữ liệu
Công cụ cơ sở dữ liệu máy chủ SQL phải có sẵn sau khi thiết lập và trước khi bạn định cấu hình cơ sở dữ liệu cho máy chủ báo cáo. Công cụ cơ sở dữ liệu sẽ lưu trữ dữ liệu cơ sở của máy chủ báo cáo mà Trình quản lý cấu hình dịch vụ báo cáo sẽ tạo. Cơ sở dữ liệu không cần thiết cho thiết lập thực tế.
3.3. Các tính năng của dịch vụ báo cáo
Được hỗ trợ bởi các phiên bản của SQL Server phác thảo sự khác biệt giữa các phiên bản của SQL Server.
3.4. Tài khoản người dùng
- Tài khoản người dùng chạy Thiết lập phải là thành viên của nhóm Quản trị viên cục bộ.
- Tài khoản người dùng chạy Trình quản lý cấu hình dịch vụ báo cáo phải có quyền truy cập và tạo cơ sở dữ liệu trên Công cụ cơ sở dữ liệu sẽ lưu trữ dữ liệu cơ sở của máy chủ báo cáo.
- Thiết lập phải có khả năng sử dụng các giá trị mặc định để được cài đặt trước dựa trên các URL cung cấp quyền truy cập vào máy chủ báo cáo và cổng web. Các giá trị này bao gồm cổng 80, ký tự đại diện mạnh (strong wildcard) và tên thư mục ảo ở định dạng ReportServer và Reports.
4. Bộ điều khiển miền chỉ đọc (Read-only domain controller: RODC)
Bạn có thể cài đặt máy chủ báo cáo trong môi trường có Bộ điều khiển miền chỉ đọc (RODC). Tuy nhiên, Reporting Services cần quyền truy cập vào Read-Write Domain Controller để hoạt động bình thường. Nếu Reporting Services chỉ có quyền truy cập vào RODC, bạn có thể gặp lỗi khi cố gắng quản lý dịch vụ.
5. Báo cáo Power BI và Dịch vụ phân tích kết nối trực tiếp
Bạn có thể sử dụng kết nối trực tiếp với các phiên bản dạng bảng (tabular) hoặc đa chiều (multidimensional). Máy chủ Dịch vụ Phân tích của bạn phải là phiên bản phù hợp để hoạt động bình thường.
| Phiên bản server | SKU yêu cầu |
| 2012 SP1 CU4 hoặc trở về sau | Business Intelligence và Enterprise SKU |
| 2014 | Business Intelligence và Enterprise SKU |
| 2016 hoặc trở về sau | Tiêu chuẩn SKU hoặc cao hơn |
Hướng dẫn
1. Cài đặt phần mềm Power BI Report Server
1.1. Tải xuống phần mềm Power BI Report Server
Trên trang Báo cáo mạng cục bộ của phần mềm Power BI Report Server, chọn Tải xuống bản dùng thử miễn phí (Download free trial).
Khi bạn chạy tệp PowerBIReportServer.exe, bạn chọn bản dùng thử miễn phí hoặc bạn nhập product key. Đọc tiếp để biết thêm chi tiết.
1.2. Trước khi cài đặt
Trước khi cài đặt phần mềm Power BI Report Server, chúng tôi khuyên bạn nên xem Yêu cầu phần cứng và phần mềm để cài đặt Power BI Report Server.
*Lưu ý: Mặc dù bạn có thể cài đặt Power BI Report Server trong môi trường có Bộ điều khiển miền chỉ đọc (RODC), nhưng Power BI Report Server cần quyền truy cập vào Bộ điều khiển miền đọc-ghi để hoạt động bình thường. Nếu Máy chủ Báo cáo Power BI chỉ có quyền truy cập vào RODC, bạn có thể gặp lỗi khi cố gắng quản lý dịch vụ.
1.3. Power BI Report Server product key
Bạn có thể lấy khóa sản phẩm (product key) cho Power BI Report Server từ hai nguồn khác nhau:
- Power BI Premium
- SQL Server Enterprise Software Assurance (SA)
1.3.1. Power BI Premium
Nếu bạn đã mua Power BI Premium, trong tab Cài đặt cao cấp (Premium settings tab) của cổng quản trị Power BI, bạn có quyền truy cập vào Power BI Report Server product key của mình. Cổng quản trị chỉ khả dụng cho Quản trị viên toàn cầu (Global Admins) hoặc người dùng được chỉ định vai trò quản trị viên cho Power Bi service.
Việc chọn Power BI Report Server key sẽ hiển thị hộp thoại chứa khóa sản phẩm của bạn. Bạn có thể sao chép nó và sử dụng nó với cài đặt.
1.3.2. SQL Server Enterprise Software Assurance (SA)
Nếu bạn có thỏa thuận với SQL Server Enterprise SA , bạn có thể lấy product key của mình từ Trung tâm dịch vụ cấp phép số lượng lớn (Volume Licensing Service Center).
*Lưu ý: Khi cài đặt Power BI Report Server cho nhiều máy chủ trên quy mô lớn, tất cả các máy chủ phải sử dụng cùng một product key Power BI Premium hoặc product key của SQL Server Enterprise Software Assurance (SA).
1.4. Cài đặt máy chủ báo cáo (report server)
Việc cài đặt Power BI Report Server rất đơn giản. Chỉ có một vài bước để cài đặt các tập tin.
Bạn không cần máy chủ SQL Server Database Engine có sẵn tại thời điểm cài đặt, tuy nhiên bạn sẽ cần để định cấu hình Dịch vụ báo cáo sau khi cài đặt.
Bước 1: Tìm vị trí của tệp PowerBIReportServer.exe và khởi chạy trình cài đặt.
Bước 2: Chọn Install Power BI Report Server.
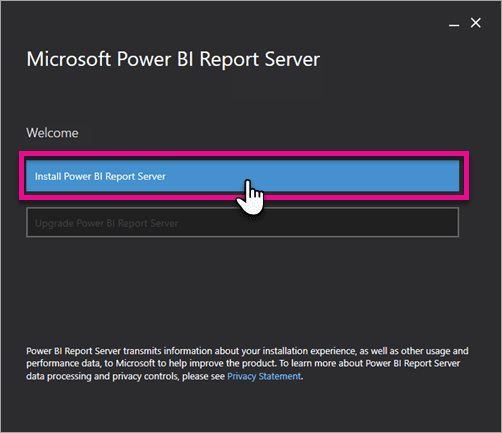
Chọn Install Power BI Report Server
Bước 3: Chọn phiên bản để cài đặt rồi chọn Next.
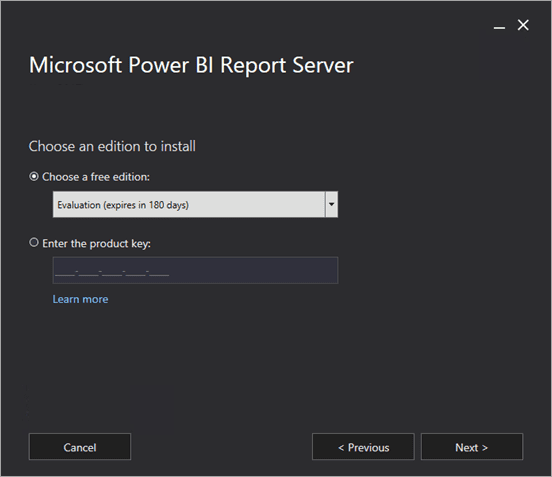
Chọn phiên bản để cài đặt rồi chọn Next
Chọn edition là Evaluation hoặc Developer.
Nếu không, hãy nhập product key mà bạn nhận được từ Power BI Service hoặc Trung tâm dịch vụ giấy phép số lượng lớn (Volume License Service Center). Để biết thêm thông tin về cách lấy khóa sản phẩm của bạn, hãy xem phần “Trước khi bạn cài đặt” ở trên.
Bước 4: Đọc và đồng ý với các điều khoản và điều kiện của giấy phép, sau đó chọn Next.

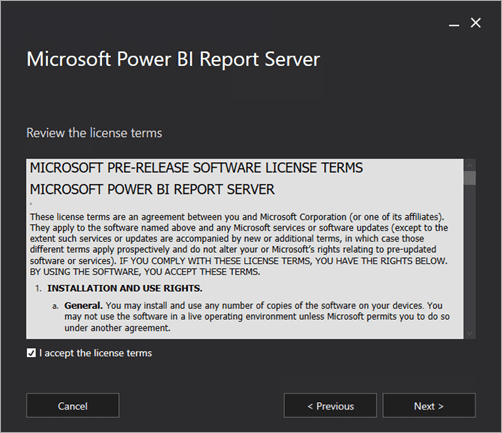
Đọc và đồng ý với các điều khoản và điều kiện của giấy phép
Bước 5: Bạn cần có một Công cụ cơ sở dữ liệu (Database Engine) để lưu trữ cơ sở dữ liệu máy chủ báo cáo. Chọn Next để chỉ cài đặt máy chủ báo cáo.

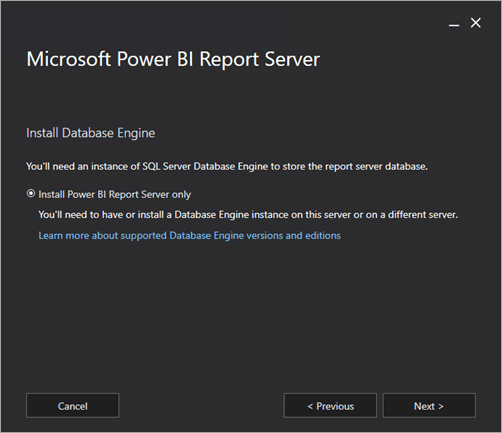
Chọn Next để chỉ cài đặt máy chủ báo cáo
Bước 6: Chỉ định vị trí cài đặt (install location) cho máy chủ báo cáo. Chọn Install để tiếp tục.
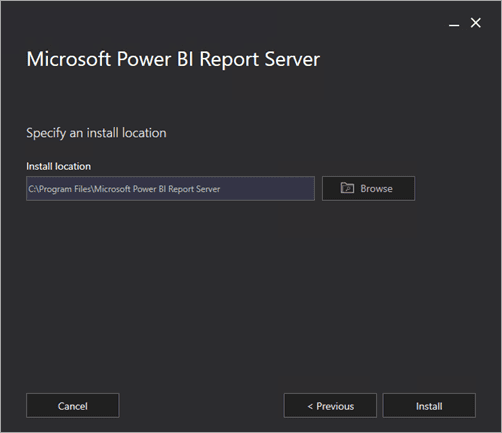
Chỉ định vị trí cài đặt (install location) cho máy chủ báo cáo
Đường dẫn mặc định là C:Program FilesMicrosoft Power BI Report Server.
Bước 7: Sau khi thiết lập thành công, hãy chọn Định cấu hình Máy chủ Báo cáo (Configure Report Server) để khởi chạy Trình quản lý Cấu hình Dịch vụ Báo cáo (Reporting Services Configuration Manager).
1.5. Định cấu hình máy chủ báo cáo (Configure your report server)
Sau khi bạn chọn Định cấu hình Máy chủ Báo cáo trong quá trình thiết lập, bạn sẽ thấy Trình quản lý Cấu hình Dịch vụ Báo cáo (Reporting Services Configuration Manager). Để biết thêm thông tin, hãy xem Trình quản lý cấu hình dịch vụ báo cáo.
Để hoàn thành cấu hình ban đầu của Dịch vụ báo cáo, bạn tạo cơ sở dữ liệu máy chủ báo cáo. Cần có SQL Server Database server để hoàn thành bước này.
1.6. Tạo cơ sở dữ liệu trên một máy chủ khác
Nếu bạn đang tạo cơ sở dữ liệu máy chủ báo cáo trên máy chủ cơ sở dữ liệu của một máy khác, hãy thay đổi tài khoản dịch vụ thành thông tin đăng nhập (credential) được nhận dạng trên máy chủ cơ sở dữ liệu.
Theo mặc định, máy chủ báo cáo sử dụng tài khoản dịch vụ ảo. Nếu cố gắng tạo cơ sở dữ liệu trên một máy chủ khác, bạn có thể gặp lỗi sau ở bước Áp dụng quyền kết nối (Applying connection rights step).
System.Data.SqlClient.SqlException (0x80131904): Windows NT user or group ‘(null)’ not found. Check the name again.
Để khắc phục lỗi, bạn có thể thay đổi tài khoản dịch vụ thành Dịch vụ mạng (Network Service) hoặc tài khoản miền (domain account). Việc thay đổi tài khoản dịch vụ thành Dịch vụ mạng sẽ áp dụng các quyền trong ngữ cảnh tài khoản máy chủ báo cáo.
Để biết thêm thông tin, hãy xem Định cấu hình tài khoản dịch vụ máy chủ báo cáo.
1.7. Windows Service
Dịch vụ cửa sổ được tạo ra như một phần của quá trình cài đặt. Nó được hiển thị dưới dạng Power BI Report Server. Tên dịch vụ là PowerBIReportServer.
1.8. Đặt trước URL mặc định
Đặt trước URL bao gồm tiền tố (prefix), tên máy chủ (host name), cổng (port) và thư mục ảo (virtual directory)
| Part | Description |
| Tiền tố | Tiền tố mặc định là HTTP. Nếu trước đó bạn đã cài đặt chứng chỉ Lớp cổng bảo mật (Secure Sockets Layer: SSL), Thiết lập sẽ cố gắng tạo các URL đặt trước sử dụng tiền tố HTTPS. |
| Tên máy chủ | Tên máy chủ mặc định là ký tự đại diện mạnh (+). Nó chỉ định rằng máy chủ báo cáo chấp nhận bất kỳ yêu cầu HTTP nào trên cổng được chỉ định cho bất kỳ máy chủ nào phân giải thành máy tính, bao gồm https://<computername>/reportserver, https://localhost/reportserver hoặc https://<IPAddress >/reportserver. |
| Cổng | Cổng mặc định là 80. Nếu bạn sử dụng bất kỳ cổng nào khác ngoài cổng 80, bạn phải thêm rõ ràng cổng đó vào URL khi mở cổng web trong cửa sổ trình duyệt. |
| Thư mục ảo | Theo mặc định, các thư mục ảo được tạo ở định dạng Máy chủ Báo cáo cho Dịch vụ Web Máy chủ Báo cáo và Báo cáo cho cổng thông tin web. Đối với dịch vụ Web máy chủ báo cáo, thư mục ảo mặc định là máy chủ báo cáo. Đối với cổng web, thư mục ảo mặc định là báo cáo. |
Một ví dụ về chuỗi URL hoàn chỉnh có thể như sau:
- https://+:80/reportserver, cung cấp quyền truy cập vào máy chủ báo cáo.
- https://+:80/reports, cung cấp quyền truy cập vào cổng web.
1.9. Tường lửa
Nếu bạn đang truy cập máy chủ báo cáo từ một máy từ xa, hãy đảm bảo rằng bạn đã định cấu hình quy tắc tường lửa cho phù hợp.
Mở cổng TCP mà bạn đã định cấu hình cho URL Dịch vụ Web (Web Service URL) và URL Cổng Web (Web Portal URL) của mình. Theo mặc định, chúng được cấu hình trên cổng TCP 80.
1.10. Cấu hình bổ sung
Để định cấu hình tích hợp với Power BI service để bạn có thể ghim các mục báo cáo vào Power BI dashboard, xem Tích hợp với Power BI Service (Integrate with the Power BI service).
Để định cấu hình email để xử lý đăng ký, hãy xem cài đặt EMail và gửi EMail trong máy chủ báo cáo.
Để định cấu hình cổng web sao cho bạn có thể truy cập nó trên máy tính báo cáo để xem và quản lý báo cáo, hãy xem Định cấu hình tường lửa để truy cập máy chủ báo cáo và Định cấu hình máy chủ báo cáo để quản trị từ xa.
Để biết chi tiết về cài đặt thuộc tính hệ thống máy chủ báo cáo trong SQL Server Management Studio, hãy xem thuộc tính nâng cao của máy chủ. Trừ khi có chỉ định khác, các tùy chọn sẽ áp dụng cho cả Power BI Report Server và SQL Server Reporting Services.
2. Cách tìm product key của máy chủ báo cáo
Bạn đã tải xuống Power BI Report Server, và bạn có SQL Server Enterprise Software Assurance agreement. Hoặc, bạn đã mua Power BI Premium. Bạn muốn cài đặt máy chủ trong production environment, nhưng bạn cần có product key để thực hiện điều đó. Lúc này, product key sẽ ở một trong hai nơi tùy thuộc vào bạn đã mua gì.
*Lưu ý: Nếu bạn đang sử dụng giấy phép đăng ký cho SQL Server đồng thời cũng cấp quyền sử dụng cho Máy chủ báo cáo Power BI, hãy gửi yêu cầu hỗ trợ qua cổng phần mềm bạn thường sử dụng để được hỗ trợ. Bạn không thể sử dụng product key dành cho nhà phát triển trong môi trường sản xuất.
2.1. Đã mua Power BI Premium
Nếu bạn đã mua Power BI Premium, trong tab Cài đặt dung lượng của cổng quản trị Power BI, bạn sẽ có quyền truy cập vào Power BI Report Server product key của mình. Điều này sẽ chỉ khả dụng cho Quản trị viên toàn cầu hoặc người dùng được chỉ định vai trò quản trị viên Power BI Service.
Việc chọn Power BI Report Server key sẽ hiển thị hộp thoại chứa khóa sản phẩm của bạn. Bạn có thể sao chép nó và sử dụng nó với cài đặt.
2.2. Đã mua thỏa thuận Software Assurance(Software Assurance assurance)
Nếu bạn có thỏa thuận SQL Server Enterprise SA, bạn có thể lấy product key của mình từ Trung tâm dịch vụ cấp phép số lượng lớn (Volume Licensing Service Center). Xem bên dưới gói dịch vụ mới nhất để biết phiên bản SQL Server mới nhất là gì. Nếu bạn không thấy nó ở đó, hãy xem bản phát hành RTM của phiên bản SQL Server mới nhất.
*Lưu ý: Bạn cần xem bên dưới phần “Download”. Không phải phần “Keys”.
(Chi-dan-15)
3. Di chuyển máy chủ báo cáo
Di chuyển được định nghĩa là di chuyển các tệp dữ liệu ứng dụng sang phiên bản Power BI Report Server mới. Sau đây là những lý do phổ biến khiến bạn muốn di chuyển cài đặt của mình:
- Bạn muốn chuyển từ SQL Server Reporting Services sang Power BI Report Server
*Lưu ý: Không có nâng cấp tại chỗ từ SQL Server Reporting Services sang Power BI Report Server.
- Bạn có yêu cầu triển khai hoặc cập nhật quy mô lớn
- Bạn đang thay đổi phần cứng hoặc cấu trúc liên kết cài đặt của mình
- Bạn gặp sự cố chặn nâng cấp
3.1. Di chuyển từ SSRS sang Power BI Report Server (Chế độ gốc)
Di chuyển từ phiên bản SSRS (Chế độ gốc) sang Power BI Report Server bao gồm một số bước.
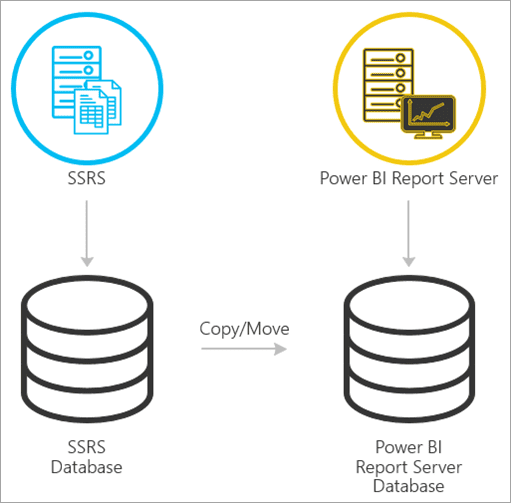
Di chuyển từ phiên bản SSRS (Chế độ gốc) sang Power BI Report Server
*Lưu ý: SQL Server 2008 Reporting Services và trở lên được hỗ trợ để di chuyển.
- Sao lưu file cơ sở dữ liệu, file ứng dụng và file định cấu hình
- Sao lưu khóa mã hóa
- Sao chép cơ sở dữ liệu máy chủ báo cáo của bạn lưu trữ các báo cáo của bạn
- Cài đặt Power BI Report Server. Nếu đang sử dụng cùng một phần cứng, thì bạn có thể cài đặt Power BI Report Server trên cùng một máy chủ với phiên bản SSRS.
*Lưu ý: Tên phiên bản cho Power BI Report Server sẽ là PBIRS.
- Định cấu hình máy chủ báo cáo bằng Trình quản lý cấu hình máy chủ báo cáo (Report Server Configuration Manager) và kết nối với cơ sở dữ liệu được nhân bản.
- Thực hiện mọi thao tác dọn dẹp cần thiết cho phiên bản SSRS (Chế độ gốc)
3.2. Di chuyển từ SSRS sang Power BI Report Server (chế độ tích hợp SharePoint)
Việc di chuyển từ SSRS (chế độ tích hợp SharePoint) sang Power BI Report Server không đơn giản như chế độ gốc. Mặc dù các bước này cung cấp một số hướng dẫn nhưng bạn có thể có các tệp và nội dung khác trong SharePoint mà bạn cần quản lý ngoài các bước này.
Bạn cần di chuyển nội dung máy chủ báo cáo cụ thể từ SharePoint sang Power BI Report Server. Bạn cần phải cài đặt Power BI Report Server ở đâu đó trong môi trường của mình. Để biết thêm thông tin về cài đặt Power BI Report Server, hãy xem Cài đặt Power BI Report Server mục 3.2.1.
Nếu muốn sao chép nội dung máy chủ báo cáo từ môi trường SharePoint sang Power BI Report Server, bạn cần sử dụng các công cụ như rs.exe để sao chép nội dung. Dưới đây là ví dụ về tập lệnh sao chép nội dung máy chủ báo cáo từ SharePoint sang Power BI Report Server.
*Lưu ý: Tập lệnh mẫu sẽ hoạt động với phiên bản SharePoint 2010 trở lên và phiên bản SQL Server 2008 Reporting Services trở lên.
Script mẫu:
Sample Script
rs.exe
-i ssrs_migration.rss -e Mgmt2010
-s https://SourceServer/_vti_bin/reportserver
-v st=”sites/bi” -v f=”Shared Documents“
-u DomainUser1 -p Password
-v ts=https://TargetServer/reportserver
-v tu=”DomainUser” -v tp=”Password”
3.3. Di chuyển từ Power BI Report Server sang máy chủ Power BI Report Server khác
Quá trình di chuyển từ Power BI Report Server cũng giống như quá trình di chuyển từ SSRS (Chế độ gốc).
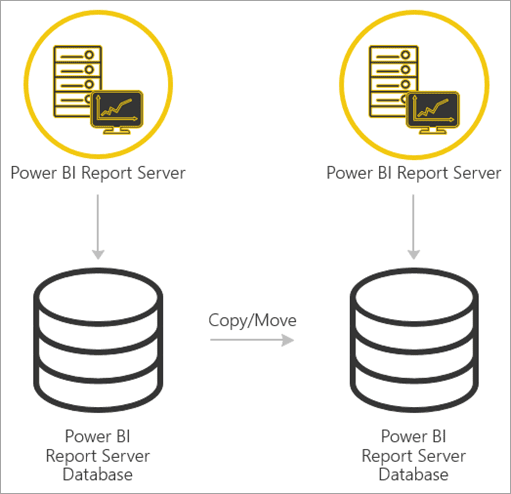
Di chuyển từ Power BI Report Server sang máy chủ Power BI Report Server khác
- Sao lưu cơ sở dữ liệu, ứng dụng và tệp cấu hình
- Sao lưu khóa mã hóa
- Sao chép cơ sở dữ liệu máy chủ báo cáo, nơi lưu trữ các báo cáo của bạn
*Lưu ý: Tên của cơ sở dữ liệu phải giữ nguyên khi được khôi phục vào Power BI Report Server.
- Cài đặt Power BI Report Server. Bạn không thể cài đặt Power BI Report Server trên cùng một máy chủ mà bạn đang di chuyển từ đó. Để biết thêm thông tin về cài đặt Máy chủ báo cáo Power BI, hãy xem Cài đặt Power BI Report Server, mục 3.2.1.
*Lưu ý: Tên phiên bản cho Power BI Report Server sẽ là PBIRS.
- Định cấu hình máy chủ báo cáo bằng Trình quản lý cấu hình máy chủ báo cáo và kết nối với cơ sở dữ liệu được nhân bản.
- Thực hiện mọi hoạt động dọn dẹp cần thiết cho quá trình cài đặt Power BI Report Server cũ.
4. Định cấu hình Kerberos để sử dụng báo cáo Power BI
Power BI Report Server bao gồm khả năng lưu trữ các báo cáo Power BI. Nhiều nguồn dữ liệu được máy chủ báo cáo của bạn hỗ trợ. Mặc dù bài viết này tập trung cụ thể vào SQL Server Analysis Services, nhưng bạn có thể sử dụng các khái niệm và áp dụng điều đó cho các nguồn dữ liệu khác, chẳng hạn như SQL Server.
Bạn có thể cài đặt Power BI Report Server, SQL Server và Dịch vụ phân tích trên một máy duy nhất và mọi thứ sẽ hoạt động mà không cần cấu hình bổ sung. Bạn có thể gặp lỗi nếu bạn đã cài đặt các dịch vụ này trên các máy riêng biệt được gọi là môi trường phân tán. Trong môi trường này, bạn bắt buộc phải sử dụng xác thực Kerberos. Sẽ cần có cấu hình cần thiết để thực hiện điều này.
Cụ thể, bạn sẽ cần định cấu hình ủy quyền ràng buộc. Bạn có thể đã định cấu hình Kerberos trong môi trường của mình nhưng có thể nó không phải phiên bản định cấu hình ủy quyền bị ràng buộc đúng.
4.1. Lỗi khi chạy báo cáo
Nếu máy chủ báo cáo của bạn định cấu hình không đúng cách, bạn có thể nhận những thông báo lỗi sau.
Something went wrong.
We couldn’t run the report because we couldn’t connect to its data source. The report or data source might not be configured correctly.
Trong phần Chi tiết kỹ thuật, bạn sẽ thấy thông báo sau.
We couldn’t connect to the Analysis Services server. The server forcibly closed the connection. To connect as the user viewing the report, your organization must have configured Kerberos constrained delegation.

4.2. Định cấu hình ủy quyền ràng buộc Kerberos
Có một số mục cần được định cấu hình sao cho phù hợp để ủy quyền ràng buộc Kerberos hoạt động. Điều này bao gồm Tên chính của dịch vụ (Service Principal Names: SPN) và cài đặt ủy quyền trên tài khoản dịch vụ.
*Lưu ý: Để định cấu hình SPN và cài đặt ủy quyền, bạn cần phải là quản trị viên miền.
Chúng ta sẽ cần định cấu hình hoặc xác thực những điều sau:
1. Xác thực trong định cấu hình Máy chủ Báo cáo (Report Server config).
2. SPN cho tài khoản dịch vụ máy chủ báo cáo.
3. SPN cho Dịch vụ phân tích (Analysis Services service).
4. SPN cho SQL Browser service trên Dịch vụ Phân tích. Điều này chỉ dành cho các trường hợp được đặt tên.
5. Cài đặt ủy quyền trên tài khoản dịch vụ máy chủ báo cáo.
4.3. Loại xác thực trong định cấu hình Máy chủ báo cáo
Chúng ta cần định cấu hình loại xác thực cho máy chủ báo cáo để cho phép ủy quyền ràng buộc Kerberos. Điều này được thực hiện trong tệp rsreportserver.config. Vị trí mặc định cho tệp này là C:Program FilesMicrosoft Power BI Report ServerPBIRSReportServer.
Trong tệp rsreportserver.config, bạn sẽ muốn chỉnh sửa phần Authentication/AuthenticationTypes.
Chúng ta cần đảm bảo rằng RSWindowsNegotiate được liệt kê và là loại đầu tiên trong danh sách các loại xác thực. Nó sẽ trông giống như sau:
<AuthenticationTypes>
<RSWindowsNegotiate/>
<RSWindowsNTLM/>
</AuthenticationTypes>
Nếu bạn phải thay đổi tệp cấu hình, bạn sẽ muốn dừng và khởi động máy chủ báo cáo để đảm bảo các thay đổi có hiệu lực.
Để biết thêm thông tin, hãy xem Định cấu hình Xác thực Windows trên Máy chủ Báo cáo (Configure Windows Authentication on the Report Server).
4.4. SPN cho tài khoản dịch vụ máy chủ báo cáo
Tiếp theo, chúng tôi cần đảm bảo rằng máy chủ báo cáo có sẵn SPNs hợp lệ. Điều này dựa trên tài khoản dịch vụ được cấu hình cho máy chủ báo cáo.
4.4.1. Tài khoản dịch vụ ảo (Virtual Service Account) hoặc Dịch vụ mạng (Network Service)
Nếu máy chủ báo cáo của bạn được định cấu hình cho Tài khoản Dịch vụ Ảo hoặc tài khoản Dịch vụ Mạng, thì bạn không cần phải làm gì cả. Đấy là đối với ngữ cảnh của tài khoản máy. Tài khoản máy sẽ có HOST SPNs theo mặc định. Chúng sẽ bao gồm dịch vụ HTTP và sẽ được sử dụng bởi máy chủ báo cáo.
Nếu bạn đang sử dụng tên máy chủ ảo, một tên không giống với tài khoản máy, các mục HOST sẽ không bao gồm bạn và bạn sẽ cần thêm SPNs theo cách thủ công cho tên máy chủ ảo.
4.4.2. Tài khoản người dùng tên miền
Nếu máy chủ báo cáo của bạn được định cấu hình để sử dụng tài khoản người dùng miền, bạn sẽ phải tạo HTTP SPNs theo cách thủ công trên tài khoản đó. Điều này có thể được thực hiện bằng cách sử dụng công cụ setspn đi kèm với Windows.
*Lưu ý: Bạn sẽ cần có quyền quản trị miền để tạo SPN.
Bạn nên tạo hai SPNs. Một có tên loại NetBIOS và một có tên miền đủ điều kiện (FQDN). SPN sẽ ở định dạng sau:
<Service>/<Host>:<port>
Power BI Report Server sẽ sử dụng Dịch vụ của HTTP. Đối với HTTP SPNs, bạn sẽ không liệt kê cổng. Dịch vụ quan tâm ở đây là HTTP. Máy chủ của SPNs sẽ là tên bạn sử dụng trong một URL. Thông thường, đây là tên máy. Nếu bạn đứng sau một bộ cân bằng tải, đây có thể là một tên ảo.
*Lưu ý: Bạn có thể xác minh URL bằng cách xem nội dung bạn nhập vào thanh địa chỉ của trình duyệt hoặc bạn có thể xem trong Trình quản lý cấu hình máy chủ báo cáo (Report Server Configuration Manager) trên tab URL cổng thông tin web.
Nếu tên máy của bạn là ContosoRS, SPN của bạn sẽ như sau:
| Loại SPN | SPN |
| Tên miền đủ điều kiện (Fully Qualified Domain Name:FQDN) | HTTP/ContosoRS.contoso.com |
| NetBIOS | HTTP/ContosoRS |
4.5. Vị trí của SPN
Vậy nên đặt SPN ở đâu? SPN sẽ được đặt trên bất kỳ thứ gì bạn đang sử dụng cho tài khoản dịch vụ của mình. Nếu bạn đang sử dụng Tài khoản dịch vụ ảo (Virtual Service Account) hoặc Dịch vụ mạng (Network Service), đây sẽ là tài khoản máy. Mặc dù đã đề cập trước đây nhưng bạn chỉ cần thực hiện việc này đối với một URL ảo. Nếu bạn đang sử dụng tên người dùng miền cho tài khoản dịch vụ máy chủ báo cáo, thì bạn sẽ đặt SPN trên tài khoản người dùng miền đó.
Ví dụ: nếu chúng tôi đang sử dụng tài khoản Dịch vụ mạng và tên máy của chúng tôi là ContosoRS, thì chúng tôi sẽ đặt SPN trên ContosoRS.
Nếu chúng tôi đang sử dụng tài khoản người dùng miền của RSService, chúng tôi sẽ đặt SPN trên RSService.
4.6. Sử dụng SetSPN để thêm SPN
Chúng ta có thể sử dụng công cụ SetSPN để thêm SPN. Chúng tôi sẽ làm theo ví dụ tương tự như trên với tài khoản Máy và tài khoản người dùng miền.
Việc đặt SPN trên một tài khoản máy, cho cả FQDN và NetBIOS SPN, sẽ giống như sau nếu chúng ta đang sử dụng một URL ảo của các báo cáo contosoreport:
Setspn -a HTTP/contosoreports.contoso.com ContosoRS
Setspn -a HTTP/contosoreports ContosoRS
Đặt SPN trên tài khoản người dùng miền, cho cả FQDN và NetBIOS SPN, sẽ giống như sau nếu bạn đang sử dụng tên máy cho máy chủ của SPN:
Setspn -S HTTP/ContosoRS.contoso.com RSService
Setspn -S HTTP/ContosoRS RSService
4.7. SPN cho dịch vụ Dịch vụ phân tích
SPNs cho Dịch vụ phân tích tương tự như những gì đã làm với Power BI Report Server. Định dạng của SPN hơi khác một chút nếu bạn có một phiên bản được đặt tên.
Đối với Dịch vụ Phân tích, Microsoft sử dụng Dịch vụ của MSOLAPSvc.3. Microsoft sẽ chỉ định tên phiên bản cho vị trí cổng trên SPN. Phần máy chủ của SPN sẽ là tên máy hoặc tên ảo Cụm.
Một ví dụ về SPN của Dịch vụ Phân tích sẽ giống như sau:
| Loại | Định dạng |
| Phiên bản mặc định | MSOLAPSvc.3/ContosoAS.contoso.comMSOLAPSvc.3/ContosoAS |
| Phiên bản được đặt tên | MSOLAPSvc.3/ContosoAS.contoso.com:INSTANCENAMEMSOLAPSvc.3/ContosoAS:INSTANCENAME |
Vị trí của SPN cũng tương tự như những gì đã được đề cập với Power BI Report Server. Nó dựa trên tài khoản dịch vụ. Nếu bạn đang sử dụng Hệ thống cục bộ (Local System) hoặc Dịch vụ mạng (Network Service), bạn sẽ ở trong ngữ cảnh giống như dùng tài khoản máy. Nếu bạn đang sử dụng tài khoản người dùng miền cho phiên bản Dịch vụ phân tích, bạn sẽ đặt SPN trên tài khoản người dùng miền.
Sử dụng SetSPN để thêm SPN. Chúng ta có thể sử dụng công cụ SetSPN để thêm SPN. Đối với ví dụ này, tên máy sẽ là ContosoAS.
Đặt SPN trên tài khoản máy, cho cả FQDN và NetBIOS SPN, sẽ giống như sau:
Setspn -S MSOLAPSvc.3/ContosoAS.contoso.com ContosoAS
Setspn -S MSOLAPSvc.3/ContosoAS ContosoAS
Đặt SPN trên tài khoản người dùng miền, cho cả FQDN và NetBIOS SPN, sẽ giống như sau:
Setspn -S MSOLAPSvc.3/ContosoAS.contoso.com OLAPService
Setspn -S MSOLAPSvc.3/ContosoAS OLAPService
4.8. SPN cho dịch vụ Trình duyệt SQL
Nếu bạn có một phiên bản có tên Dịch vụ phân tích, bạn cũng cần đảm bảo rằng bạn có SPN cho dịch vụ trình duyệt. Điều này là duy nhất cho Dịch vụ phân tích.
SPNs cho Trình duyệt SQL tương tự như những gì Microsoft đã làm với Power BI Report Server.
Đối với Trình duyệt SQL, Microsoft sử dụng Dịch vụ của MSOLAPDisco.3. Microsoft sẽ chỉ định tên phiên bản cho vị trí cổng trên SPN. Phần máy chủ của SPN sẽ là tên máy hoặc tên ảo Cụm. Bạn không phải chỉ định bất cứ điều gì cho tên phiên bản hoặc cổng.
Một ví dụ về SPN của Dịch vụ Phân tích sẽ giống như sau:
MSOLAPDisco.3/ContosoAS.contoso.com
MSOLAPDisco.3/ContosoAS
Vị trí của SPN cũng tương tự như những gì đã được đề cập đối với Power BI Report Server. Sự khác biệt ở đây là Trình duyệt SQL luôn chạy trong tài khoản Hệ thống Cục bộ. Điều này có nghĩa là SPNs sẽ luôn đi vào tài khoản máy.
4.9. Cài đặt ủy quyền trên tài khoản dịch vụ máy chủ báo cáo
Phần cuối cùng mà chúng ta phải định cấu hình là cài đặt ủy quyền trên tài khoản dịch vụ máy chủ báo cáo. Có nhiều công cụ khác nhau mà bạn có thể sử dụng để thực hiện các bước này. Với mục đích của tài liệu này, Microsoft sẽ sử dụng Active Directory Users và Computers.
4.9.1. Định cấu hình ủy quyền
Bạn sẽ cần bắt đầu bằng cách đi tới các thuộc tính của tài khoản dịch vụ máy chủ báo cáo trong Active Directory Users và Computers. Đây sẽ là tài khoản máy, nếu bạn đã sử dụng Tài khoản dịch vụ ảo, Dịch vụ mạng hoặc nó sẽ là tài khoản người dùng miền.
Microsoft sẽ muốn định cấu hình ủy quyền bị ràng buộc với giao thức chuyển tiếp. Với ủy quyền có ràng buộc, bạn cần phải nói rõ chúng tôi muốn ủy quyền cho những dịch vụ nào. Chúng tôi sẽ tiếp tục và thêm cả SPN của dịch vụ Dịch vụ phân tích và SPN của Trình duyệt SQL vào danh sách mà Power BI Report Server có thể ủy quyền.
4.9.2. Các bước cài đặt ủy quyền
- Nhấp chuột phải vào report server service account và chọn Properties.
- Chọn Delegation tab.
- Chọn Trust this computer for delegation to specified services only.
- Chọn Use any authentication protocol.
- Trong the Services to which this account can present delegated credentials: chọn Add.
- Trong new dialog, chọn Users or Computers.
- Nhập tài khoản dịch vụ cho Analysis Services service và chọn Ok.
- Chọn SPN mà bạn đã tạo. Nó sẽ bắt đầu với MSOLAPSvc.3. Nếu bạn đã thêm cả FQDN và NetBIOS SPN, nó sẽ chọn cả hai. Bạn có thể chỉ nhìn thấy một.
- Chọn OK. Bạn sẽ thấy SPN trong danh sách ngay bây giờ.
- Theo tùy chọn, bạn có thể chọn Expanded để hiển thị cả FQDN và NetBIOS SPN trong danh sách.
- Chọn Add again. Chúng tôi sẽ thêm SQL Browser SPN ngay bây giờ.
- Trong hộp thoại mới, chọn Users or Computers.
- Nhập Tên máy (Machine name) cho máy mà SQL Browser service đang bật và chọn Ok.
- Chọn SPN mà bạn đã tạo. Nó sẽ bắt đầu với MSOLAPDisco.3. Nếu bạn đã thêm cả FQDN và NetBIOS SPN, nó sẽ chọn cả hai. Bạn có thể chỉ nhìn thấy một.
- Chọn Ok. Hộp thoại sẽ trông giống như sau nếu bạn chọn Expanded.
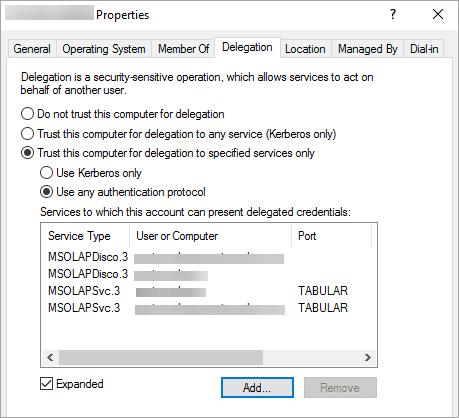
Cài đặt ủy quyền trên tài khoản dịch vụ máy chủ báo cáo trong Power BI Report Server
- Chọn OK.
- Khởi động lại phần mềm Power BI Report Server.
4.10. Chạy báo cáo Power BI
Sau khi tất cả các cấu hình trên được thực hiện, báo cáo của bạn sẽ hiển thị đúng cách như sau:
Mặc dù cấu hình này sẽ hoạt động trong hầu hết các trường hợp, nhưng với Kerberos, có thể có cấu hình khác tùy thuộc vào môi trường của bạn. Nếu báo cáo vẫn không tải, bạn nên liên hệ với quản trị viên miền của mình để điều tra thêm hoặc liên hệ với bộ phận hỗ trợ.
Trên đây là những tài liệu dành cho quản trị viên trong Power BI Report Server. Để tìm hiểu thêm về Power BI Report Server, các bạn có thể tham khảo series Power BI Mobile tại Mastering Data Analytics
Xem thông tin khai giảng Khóa học Business Intelligence sớm nhất tại Mastering Data Analytics. Với mọi thắc mắc xin liên hệ hotline 0961 48 66 48 hoặc inbox Fanpage Mastering Data Analytics để đăng ký nhanh nhất nhé!
















