Nâng trình phân tích dữ liệu kinh doanh bằng những khóa học của MDA
Sử Dụng Thước Đo Trong Power BI Desktop
Hướng dẫn này sử dụng tệp Mẫu bán hàng Contoso cho thước đo trong Power BI Desktop, bao gồm dữ liệu bán hàng trực tuyến từ công ty hư cấu, Contoso. Vì dữ liệu này được nhập từ cơ sở dữ liệu nên bạn không thể kết nối với nguồn dữ liệu hoặc xem nó trong Power Query Editor. Tải xuống và giải nén tệp trên máy tính của bạn.
1. Các biện pháp tự động
Khi Power BI Desktop tạo một thước đo, nó thường được tạo tự động nhất cho bạn. Để xem cách Power BI Desktop tạo thước đo, hãy làm theo các bước sau:
- Trong Power BI Desktop, chọn File > Open, duyệt đến Contoso Sales Sample for Power BI Desktop.pbix rồi chọn Open.
- Trong ngăn Fields, mở rộng bảng Sales. Sau đó, chọn hộp kiểm bên cạnh trường SalesAmount hoặc kéo SalesAmount vào bảng tùy biến báo cáo. Một hình ảnh biểu đồ cột mới xuất hiện, hiển thị tổng của tất cả các giá trị trong cột SalesAmount của bảng Sales.
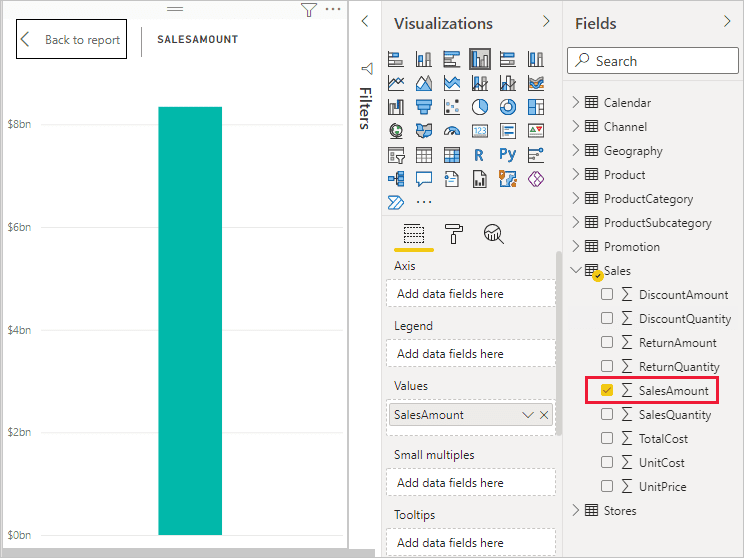
Bất kỳ trường (cột) nào trong ngăn Fields có biểu tượng sigma đều là số và các giá trị của nó có thể được tổng hợp.Power BI Desktop sẽ tự động tạo và tính toán một thước đo để tổng hợp dữ liệu nếu nó phát hiện một kiểu dữ liệu số. Sum là tập hợp mặc định cho kiểu dữ liệu số. Tuy nhiên, bạn có thể dễ dàng áp dụng các tập hợp khác nhau như trung bình hoặc số.
Để thay đổi tổng hợp biểu đồ, hãy làm theo các bước sau:
- Chọn trực quan hóa SalesAmount trong canvas báo cáo.
- Trong khu vực Giá trị của ngăn Visualizations, hãy chọn mũi tên xuống ở bên phải của SalesAmount .
- Từ menu xuất hiện, chọn Trung bình. Hình ảnh trực quan hóa thay đổi thành giá trị trung bình của tất cả các giá trị bán hàng trong trường Số tiền bán hàng.
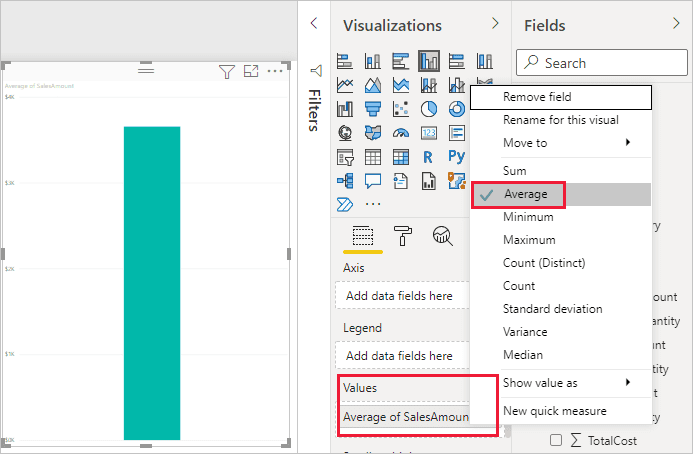
Tùy thuộc vào kết quả bạn muốn, bạn có thể thay đổi loại tập hợp. Tuy nhiên, không phải tất cả các loại tổng hợp đều áp dụng cho mọi kiểu dữ liệu số. Ví dụ: đối với trường Số tiền bán hàng , Tổng và Trung bình là hữu ích, và Tối thiểu và Tối đa cũng có vị trí của chúng. Tuy nhiên, Count không có ý nghĩa đối với trường SalesAmount, bởi vì mặc dù các giá trị của nó là số, nhưng chúng thực sự là tiền tệ.
Các giá trị được tính toán từ các phép đo thay đổi theo tương tác của bạn với báo cáo. Ví dụ: nếu bạn kéo trường RegionCountryName từ bảng Geography vào biểu đồ SalesAmount hiện có của mình, thì trường này sẽ thay đổi để hiển thị số tiền bán hàng trung bình cho mỗi quốc gia hoặc khu vực.
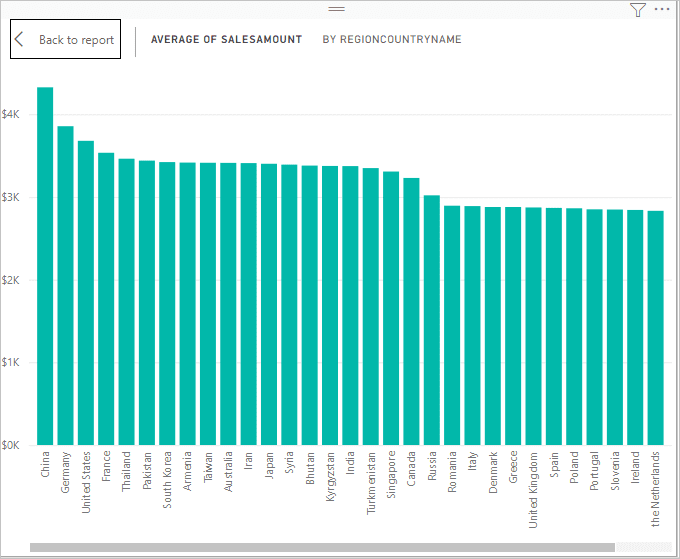
Khi kết quả của thước đo thay đổi bạn đã ảnh hưởng đến ngữ cảnh của thước đo. Mỗi khi bạn tương tác với trực quan hóa báo cáo của mình, bạn sẽ thay đổi ngữ cảnh trong đó thước đo tính toán và hiển thị kết quả của nó.
2. Tạo và sử dụng các thước đo của riêng bạn
Trong hầu hết các trường hợp, Power BI Desktop sẽ tự động tính toán và trả về các giá trị theo loại trường và tổng hợp bạn chọn. Tuy nhiên, trong một số trường hợp, bạn có thể muốn tạo các thước đo của riêng mình để thực hiện các phép tính độc đáo, phức tạp hơn. Với Power BI Desktop, bạn có thể tạo các thước đo của riêng mình bằng ngôn ngữ công thức Biểu thức phân tích dữ liệu – Data Analysis Expressions (DAX).
Công thức DAX sử dụng nhiều hàm, toán tử và cú pháp giống như công thức Excel. Tuy nhiên, các hàm DAX được thiết kế để hoạt động với dữ liệu quan hệ và thực hiện các phép tính động hơn khi bạn tương tác với các báo cáo của mình. Có hơn 200 hàm DAX thực hiện mọi thứ, từ các tập hợp đơn giản như tổng và trung bình đến các hàm lọc và thống kê phức tạp hơn.
Khi bạn tạo thước đo của riêng mình, thước đo đó được gọi là thước đo mô hình và được thêm vào danh sách Fields cho bảng bạn chọn. Một số ưu điểm của các thước đo mô hình là bạn có thể đặt tên cho chúng theo bất cứ thứ gì bạn muốn, khiến chúng dễ nhận dạng hơn; bạn có thể sử dụng chúng làm đối số trong các biểu thức DAX khác; và bạn có thể khiến chúng thực hiện các phép tính phức tạp một cách nhanh chóng.
2.1. Các thước đo nhanh
Nhiều phép tính phổ biến có sẵn dưới dạng số đo nhanh, viết công thức DAX cho bạn dựa trên thông tin đầu vào của bạn trong cửa sổ. Những phép tính nhanh, mạnh mẽ này cũng rất phù hợp để tìm hiểu DAX hoặc tạo các thước đo tùy chỉnh của riêng bạn.
Tạo thước đo nhanh bằng một trong các phương pháp sau:
- Từ một bảng trong ngăn Fields, bấm chuột phải hoặc chọn More options (…), sau đó chọn New quick measure từ danh sách.
- Trong phần Calculations trong tab Home của dải băng Power BI Desktop, hãy chọn New Quick Measure.
2.2. Tạo thước đo
Giả sử bạn muốn phân tích doanh thu thuần của mình bằng cách trừ đi các khoản giảm giá và hàng trả lại từ tổng số tiền bán hàng. Trong trường hợp đó, bạn cần một biện pháp trừ tổng của DiscountAmount và ReturnAmount từ tổng SalesAmount. Không có trường nào cho Net Sales trong danh sách Fields, nhưng bạn có các nền tảng để tạo thước đo của riêng mình nhằm tính toán doanh thu thuần.
Để tạo thước đo, hãy làm theo các bước sau:
- Trong ngăn Fields, bấm chuột phải vào bảng Sales hoặc di chuột qua bảng và chọn More Options ( … ).
- Từ menu xuất hiện, chọn New measure.
Hành động này sẽ lưu thước đo mới của bạn trong bảng Sales, nơi bạn có thể dễ dàng tìm thấy thước đo này.
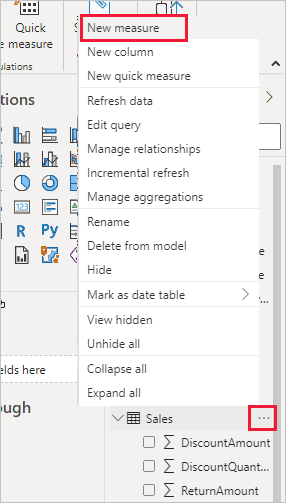
Bạn cũng có thể tạo một thước đo mới bằng cách chọn New Measure trong nhóm Calculations trên tab Home của dải băng Power BI Desktop.
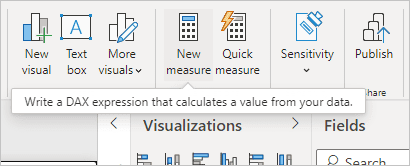
Khi bạn tạo thước đo từ ruy-băng, bạn có thể tạo thước đo đó trong bất kỳ bảng nào của mình nhưng sẽ dễ tìm hơn nếu bạn tạo thước đo ở nơi bạn định sử dụng. Trong trường hợp này, trước tiên hãy chọn bảng Sales để kích hoạt bảng, sau đó chọn New measure.
Thanh công thức xuất hiện dọc theo đầu khung vẽ báo cáo, nơi bạn có thể đổi tên thước đo của mình và nhập công thức DAX.
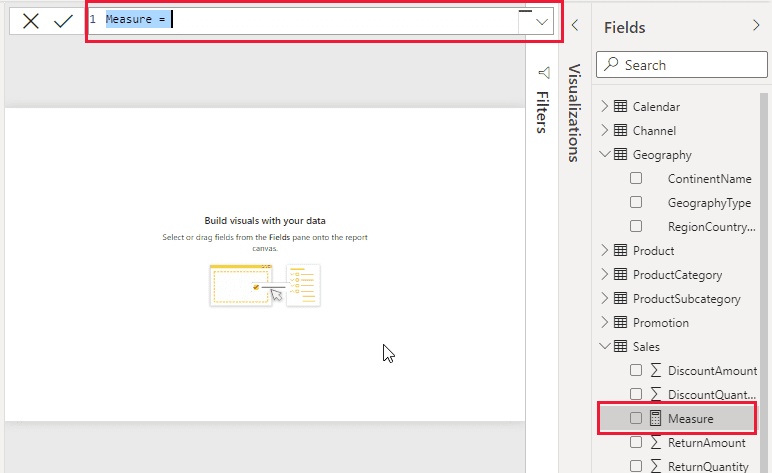
- Theo mặc định, mỗi thước đo mới được đặt tên là Measure. Nếu bạn không đổi tên nó, các biện pháp mới bổ sung sẽ được đặt tên là Measure 2 , Measure 3 , v.v. Bởi vì chúng tôi muốn thước đo này dễ nhận dạng hơn, hãy tô sáng Measure trong thanh công thức, sau đó thay đổi nó thành Net Sales.
- Bắt đầu nhập công thức của bạn. Sau dấu bằng, bắt đầu nhập Sum. Khi bạn nhập, một danh sách đề xuất thả xuống sẽ xuất hiện, hiển thị tất cả các hàm DAX, bắt đầu bằng các chữ cái bạn nhập. Cuộn xuống, nếu cần, để chọn SUM từ danh sách, rồi nhấn Enter.
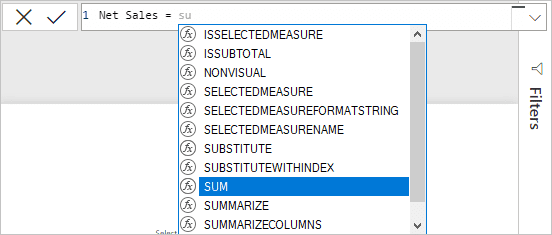
Dấu ngoặc đơn mở xuất hiện, cùng với danh sách đề xuất thả xuống gồm các cột có sẵn mà bạn có thể chuyển đến hàm SUM.
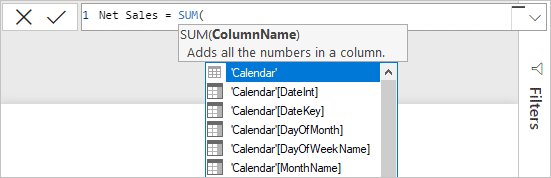
- Các biểu thức luôn xuất hiện giữa dấu ngoặc đơn mở và đóng. Đối với ví dụ này, biểu thức chứa một đối số duy nhất để chuyển đến hàm SUM: cột SalesAmount. Bắt đầu nhập SalesAmount cho đến khi Sales(SalesAmount) là giá trị duy nhất còn lại trong danh sách. Tên cột trước tên bảng được gọi là tên đủ điều kiện của cột. Tên cột đủ điều kiện làm cho công thức của bạn dễ đọc hơn.

- Chọn Sales[SalesAmount] từ danh sách, sau đó nhập dấu ngoặc đơn đóng.
Lỗi cú pháp thường xảy ra nhất do dấu ngoặc đóng bị thiếu hoặc đặt sai vị trí. - Trừ hai cột khác bên trong công thức:
- Sau dấu ngoặc đơn đóng cho biểu thức đầu tiên. Hãy nhập khoảng trắng, toán tử trừ (-), rồi nhập một khoảng trắng khác.
- Nhập hàm SUM và bắt đầu nhập Số tiền chiết khấu đến khi bạn chọn cột Sales[DiscountAmount] làm đối số. Thêm một dấu ngoặc đơn đóng.
- Nhập khoảng trắng, toán tử trừ, dấu cách, một hàm SUM khác với Sales[ReturnAmount] làm đối số. Sau đó nhập dấu ngoặc đơn đóng.
![Nhập khoảng trắng, toán tử trừ, dấu cách, một hàm SUM khác với Sales[ReturnAmount] làm đối số, sau đó nhập dấu ngoặc đơn đóng](https://mastering-da.com/wp-content/uploads/2023/07/SU-DUNG-THUOC-DO_10.png)
- Nhấn Enter hoặc chọn Commit trong thanh công thức để hoàn thành và xác thực công thức. Thước đo Net Sales đã được xác thực, sẵn sàng để sử dụng trong bảng Sales trong ngăn Fields.
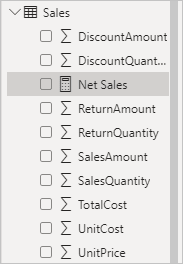
- Nếu bạn hết chỗ để nhập công thức hoặc muốn nhập công thức trên các dòng riêng biệt. Hãy chọn mũi tên xuống ở bên phải của thanh công thức để cung cấp thêm không gian.
Mũi tên xuống biến thành mũi tên lên và một hộp lớn xuất hiện.
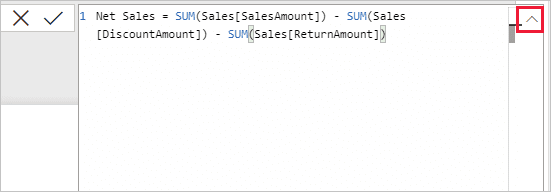
- Tách các phần của công thức bằng cách nhấn Alt + Enter hoặc nhấn Tab để thêm giãn cách tab.

Xem thêm: Power BI Trên Ứng Dụng Android
2.3. Sử dụng thước đo của bạn trong báo cáo
Thêm thước đo Net Sales mới của bạn vào canvas báo cáo và tính toán doanh thu thuần cho bất kỳ trường nào khác mà bạn thêm vào báo cáo.
Để xem doanh thu thuần theo quốc gia hoặc khu vực:
- Chọn thước đo Net Sales từ bảng Sales hoặc kéo thước đo đó vào bảng tùy biến báo cáo.
- Chọn trường RegionCountryName hoặc kéo trường này vào biểu đồ Geography.
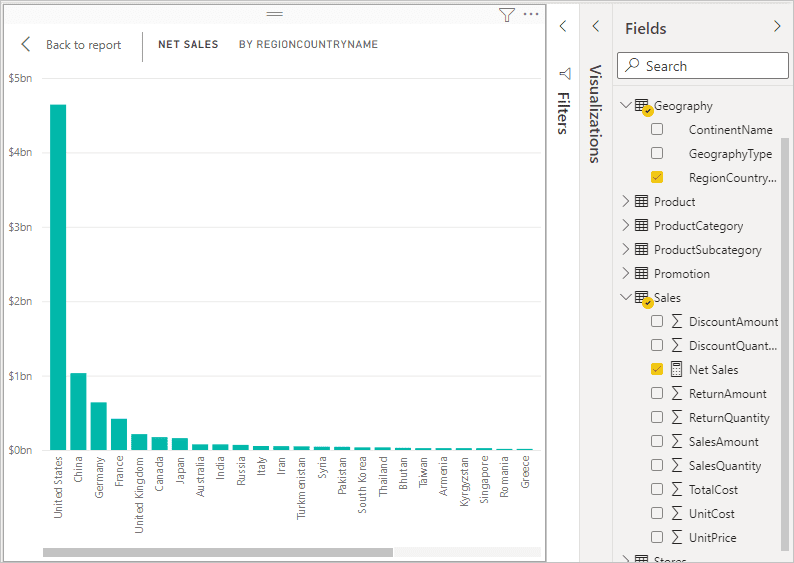
- Để xem sự khác biệt giữa doanh thu thuần và tổng doanh thu theo quốc gia, hãy chọn trường SalesAmount hoặc kéo trường đó vào biểu đồ.
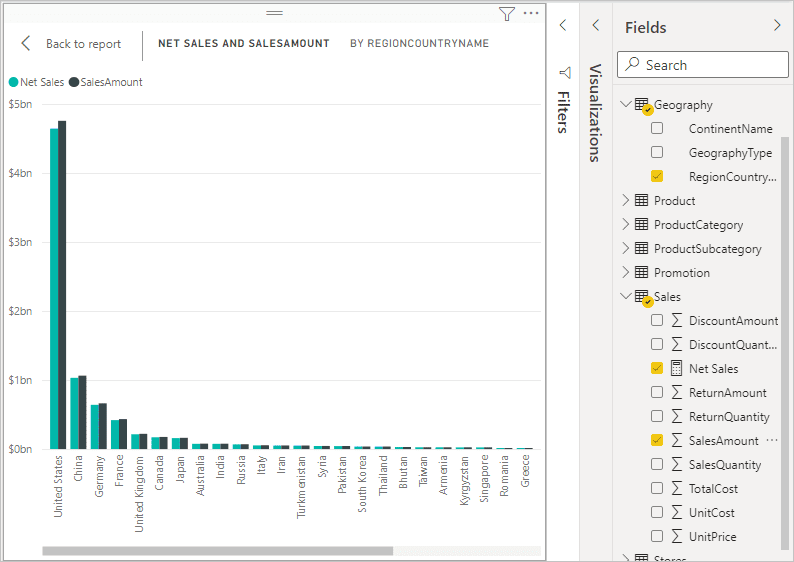
Biểu đồ hiện sử dụng hai thước đo: SalesAmount, mà Power BI tự động tính tổng và thước đo Net Sales mà bạn đã tạo theo cách thủ công. Mỗi thước đo được tính toán trong ngữ cảnh của một trường khác, RegionCountryName.
Xem thêm: Kỹ Thuật Giảm Dữ Liệu Cho Mô Hình Nhập (Import Model)
2.4. Sử dụng thước đo với Slicer
Thêm một slicer để lọc thêm doanh thu ròng và số tiền bán hàng theo năm dương lịch:
- Chọn một vùng trống bên cạnh biểu đồ. Trong ngăn Visualizations, chọn Table visualization.
Hành động này tạo ra một trực quan hóa bảng trống trên bảng tùy biến báo cáo.
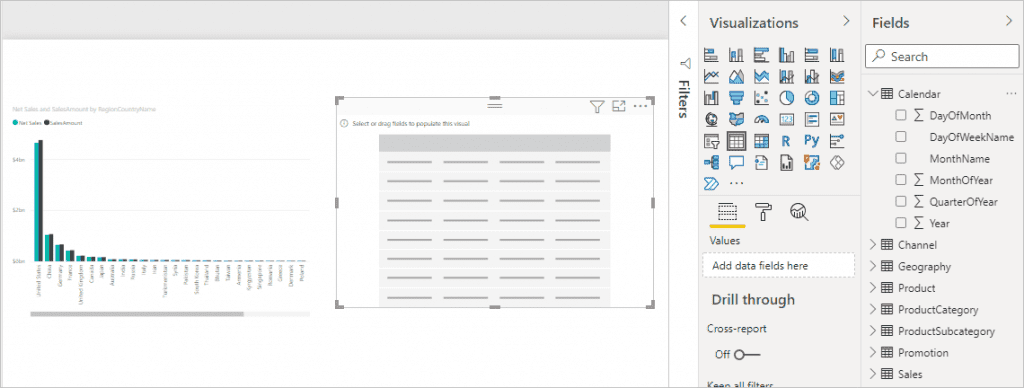
- Kéo trường Year từ bảng Calendar vào trực quan hóa bảng trống mới.
Bởi vì Year là một trường số, Power BI Desktop tính tổng các giá trị của nó. Tổng kết này không hoạt động tốt như một tập hợp; vấn đề được giải quyết ở bước tiếp theo.
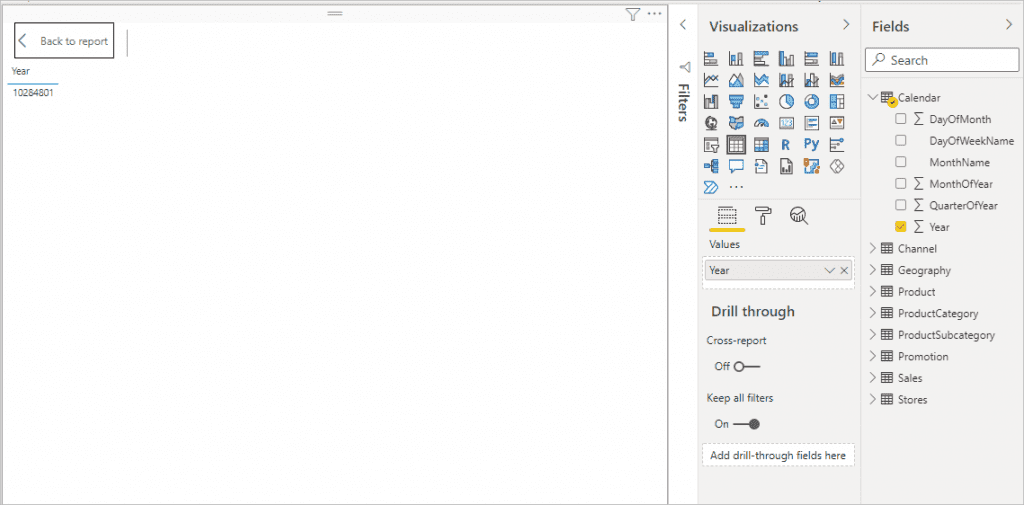
- Trong hộp Values trong ngăn Visualizations, chọn mũi tên xuống bên cạnh Year rồi chọn Don’t summarize từ danh sách. Bảng hiện liệt kê các năm riêng lẻ.
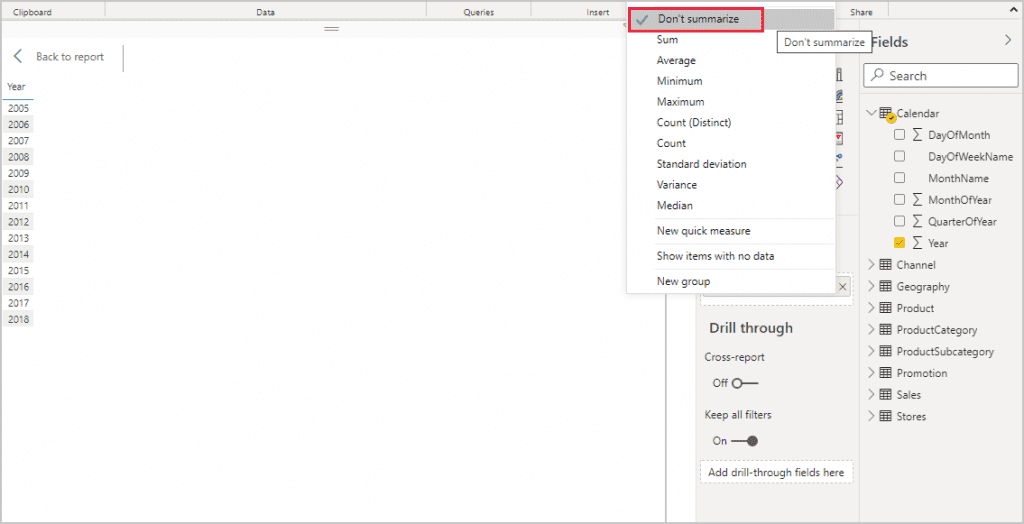
- Chọn biểu tượng Slicer trong khung Visualizations để chuyển đổi bảng thành một slicer. Nếu phần trực quan hóa hiển thị thanh trượt, hãy chọn List từ mũi tên xuống trong thanh trượt.
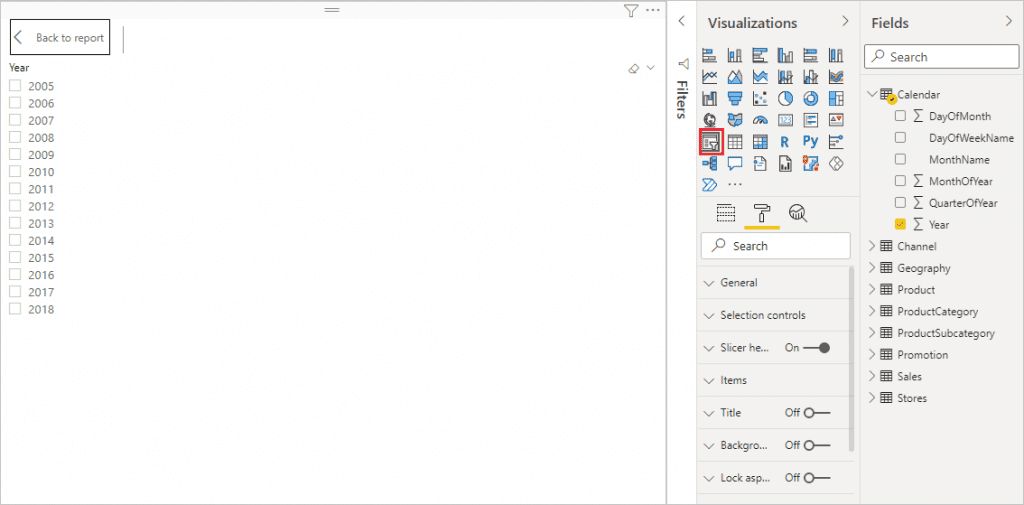
- Chọn bất kỳ giá trị trong bộ cắt Year để lọc biểu đồ Net Sales và Sales Amount theo RegionCountryName. Net Sales và Sales Amount đo lường tính toán lại và hiển thị kết quả trong ngữ cảnh của trường Year đã chọn.
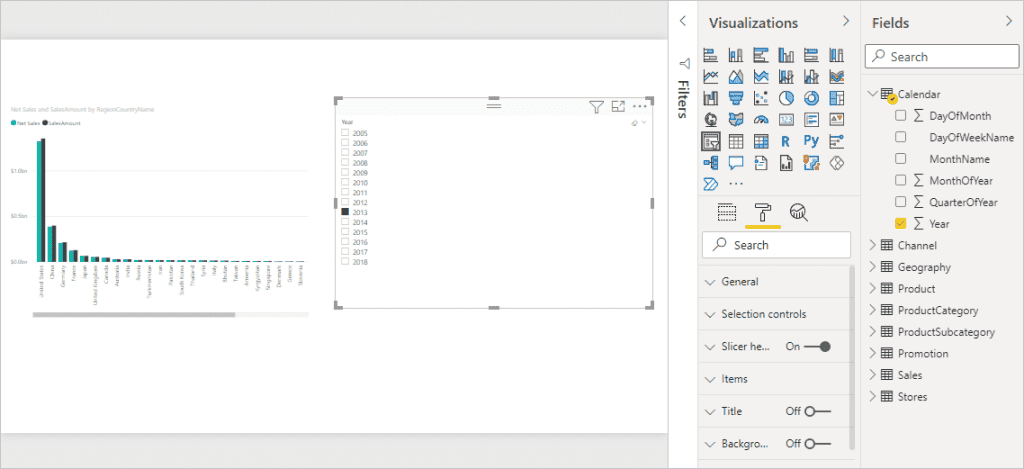
2.5. Sử dụng các thước đo khác
Giả sử bạn muốn tìm sản phẩm có số tiền bán ròng cao nhất trên mỗi đơn vị bán ra. Bạn sẽ cần một phép đo chia doanh thu thuần cho số lượng đơn vị đã bán. Tạo thước đo mới chia kết quả của thước đo Net Sales của bạn cho Sales[SalesQuantity].
- Trong ngăn Fields, tạo thước đo mới có tên là Net Sales per Unittrong bảng Sales.
- Trong thanh công thức, bắt đầu nhập Doanh thu thuần. Danh sách đề xuất hiển thị những gì bạn có thể thêm. Chọn [Net Sales].
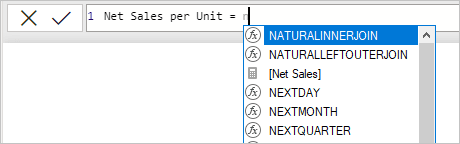
- Bạn cũng có thể tham khảo các biện pháp bằng cách chỉ cần nhập dấu ngoặc mở ( [ ). Danh sách đề xuất chỉ hiển thị các biện pháp để thêm vào công thức của bạn.
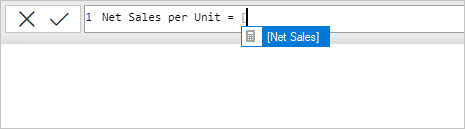
- Nhập dấu cách, toán tử chia (/), dấu cách khác, hàm SUM, sau đó nhập Quantity. Danh sách đề xuất hiển thị tất cả các cột có Số lượng trong tên. Chọn Sales[SalesQuantity]. Nhập dấu ngoặc đơn đóng và nhấn ENTER hoặc chọn Commit (biểu tượng dấu kiểm) để xác thực công thức. Công thức kết quả sẽ xuất hiện dưới dạng: Net Sales per Unit = [Net Sales] / SUM(Sales[SalesQuantity])
- Chọn số đo Net Sales per Unit trên mỗi đơn vị từ bảng Sales, kéo nó vào một vùng trống. Biểu đồ hiển thị số tiền bán ròng trên mỗi đơn vị trên tất cả các sản phẩm được bán. Biểu đồ này không có nhiều thông tin; chúng tôi sẽ giải quyết nó trong bước tiếp theo.
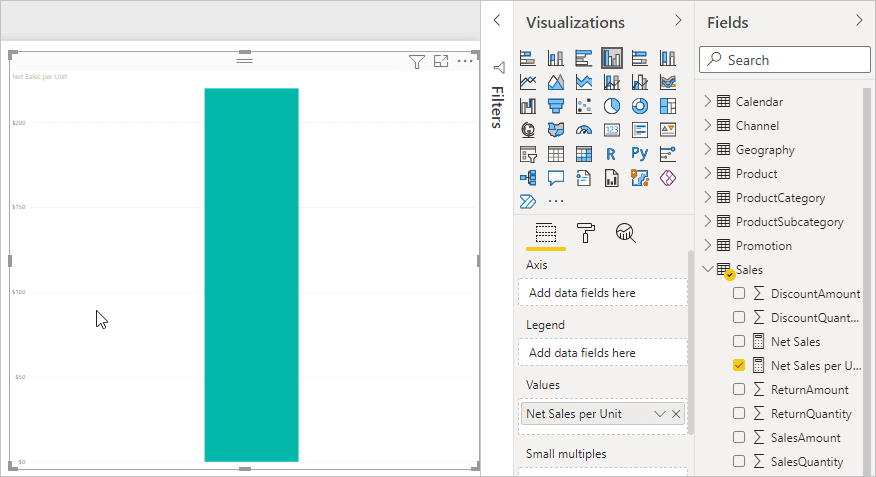
- Để có giao diện khác, hãy thay đổi loại trực quan hóa biểu đồ thành Sơ đồ cây (Treemap).
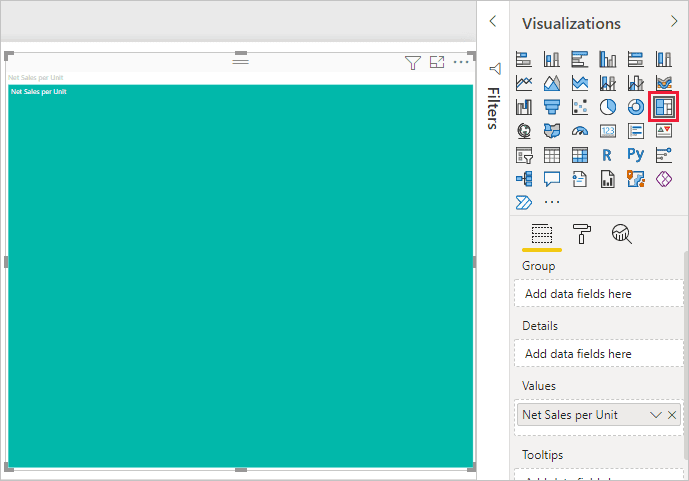
- Chọn trường Product Category hoặc kéo nó vào sơ đồ cây hoặc trường Group của ngăn Visualizations. Bây giờ bạn có một số thông tin tốt!
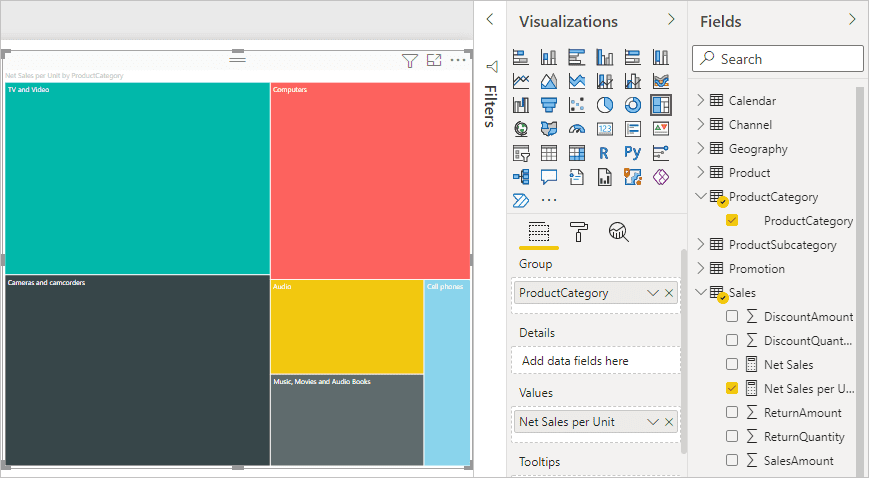
- Thay vào đó, hãy thử xóa trường ProductCategory và kéo trường ProductName vào biểu đồ.
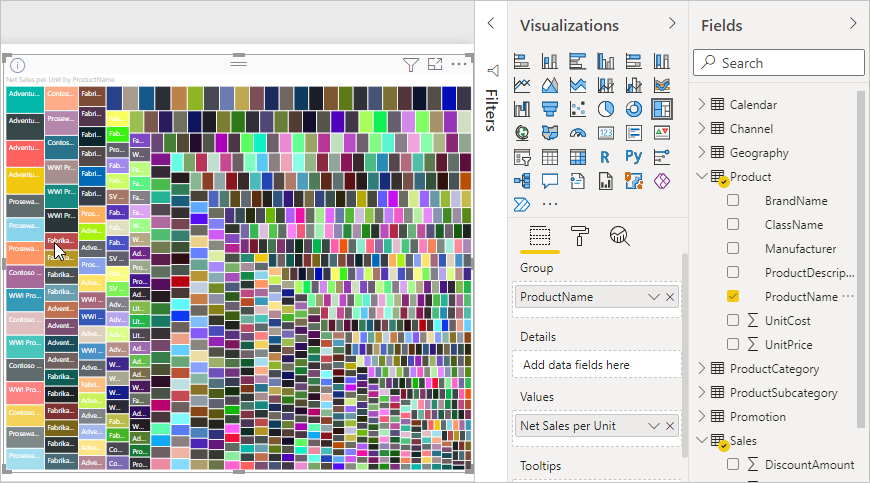
Xem thông tin khai giảng Khóa học Business Intelligence mới nhất tại Mastering Data Analytics. Liên hệ Hotline: 0961 48 48 66 hoặc inbox Fanpage Mastering Data Analytics để đăng ký nhanh nhất nhé!
















