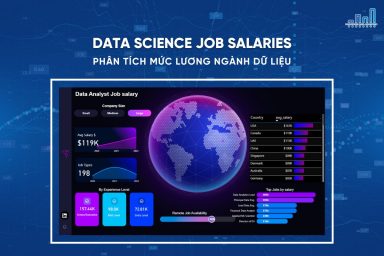Nâng trình phân tích dữ liệu kinh doanh bằng những khóa học của MDA
RLS trong Power BI Report Builder – Cách cài đặt RLS đơn giản và hiệu quả.
RLS trong Power BI Report Builder là gì? Cách cài đặt RLS đơn giản và hiệu quả trong Power BI Report Builder như thế nào? Làm sao để ứng dụng bảo mật cấp độ hàng khi sử dụng Power BI Report Builde. Nếu bạn đang tìm hiểu về những vấn đề này thì đừng bỏ lỡ bài viết này nhé. Trong bài viết này, MDA sẽ giúp các bạn hiểu về RLS trong Power BI Report Builder hơn cũng như hướng dẫn cách cài đặt.
1. Cách cài đặt RLS trong Power BI Report Builder.
Để sử dụng bảo mật cấp độ hàng trong một báo cáo phân trang, bạn cần tạo các tham số trong báo cáo. Sau đó, bạn tận dụng trường tích hợp UserID theo 2 cách sau:
- Sử dụng UserID trong bộ lọc.
- Sử dụng UserID trong một truy vấn.
2. Điều kiện tiên quyết để sử dụng thiết lập bảo mật cấp độ hàng
Để bảo mật cấp độ hàng, bạn cần có quyền xem và được cấp quyền Build permission cho bộ dữ liệu.
Bạn tạo các báo cáo được phân trang bằng công cụ SQL Server Reporting Services chứ không phải công cụ Power BI. Do đó bạn có thể thiết lập bộ lọc RLS trong Power BI Report Builder.
Tạo một tham số bằng cách sử dụng UserID
Để áp dụng bảo mật cấp hàng cho báo cáo phân trang Power BI, bước đầu tiên là tạo tham số và gán cho trường UserID. Sau đó, bạn sử dụng tham số này là UserID trong bộ lọc hoặc trong truy vấn đến nguồn dữ liệu.
Đối với bộ lọc
1. Trong cửa sổ Dataset Properties, từ khung bên trái, chọn Filter.
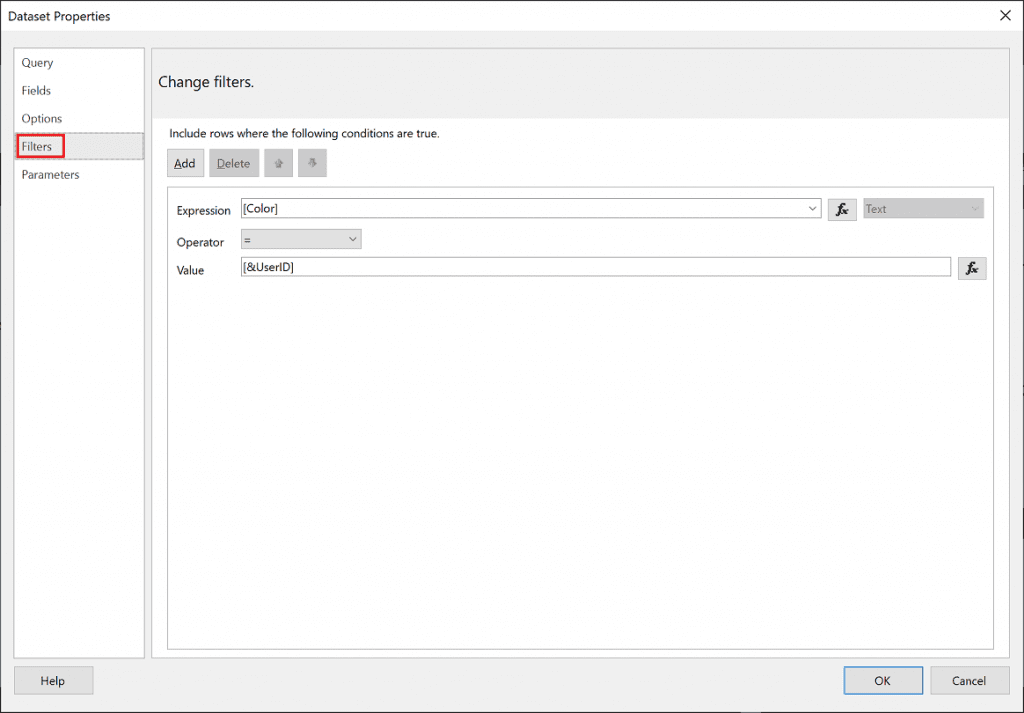
2. Từ menu thả xuống của biểu Expression, chọn tham số bạn muốn sử dụng để lọc dữ liệu.
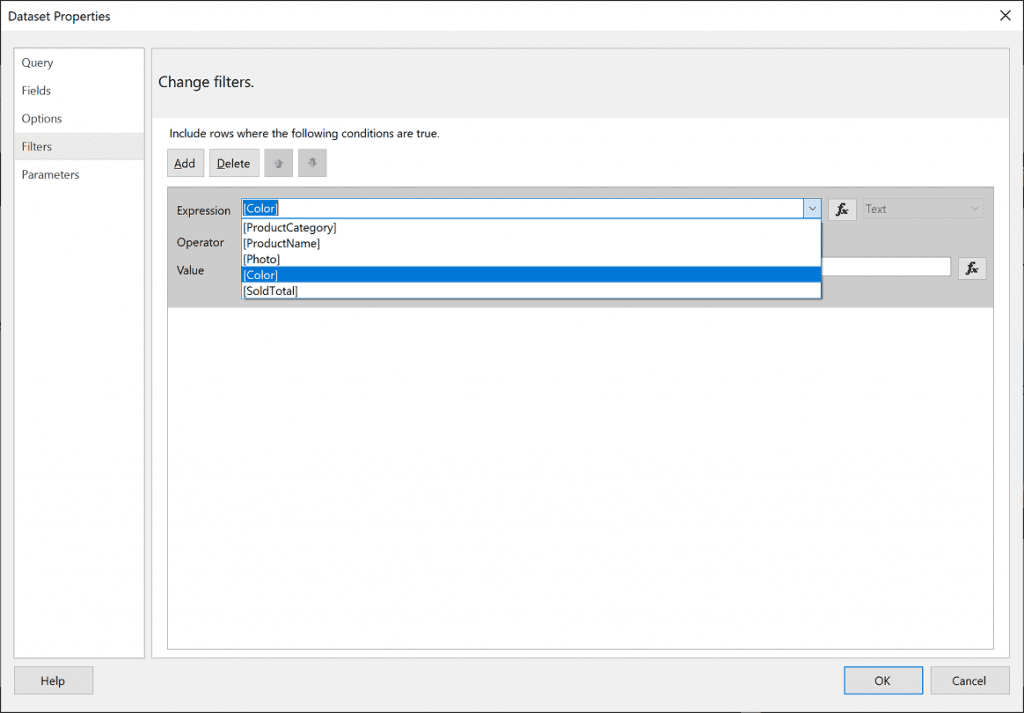
3. Chọn nút Value.
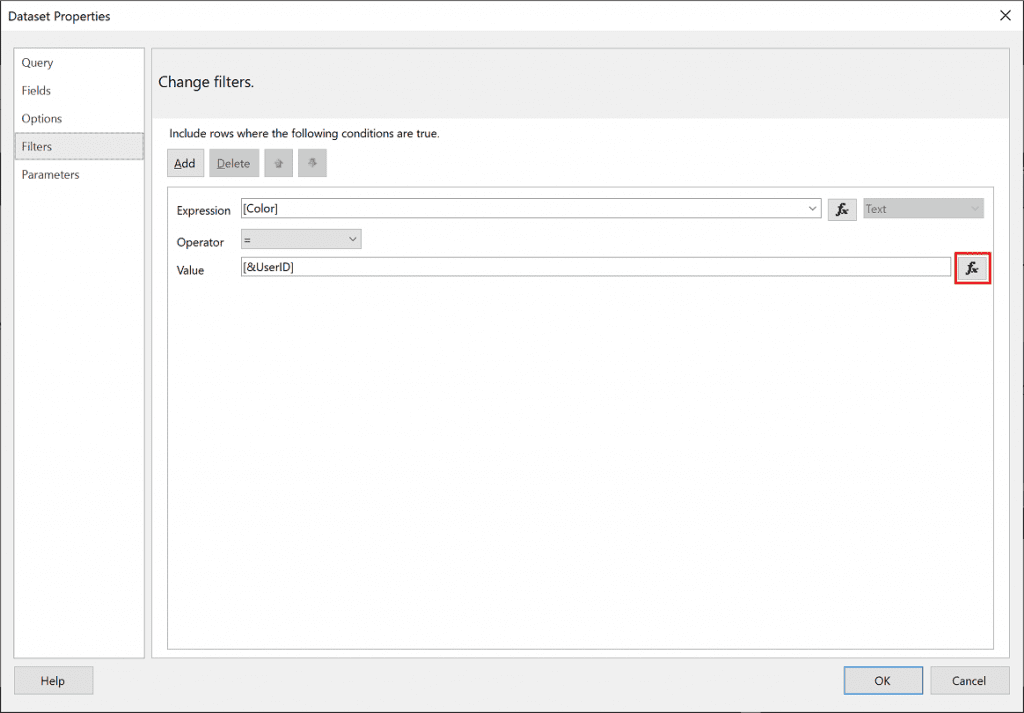
Xem thêm: Bảng và ma trận trong Power BI Report Builder sử dụng như thế nào?
4. Trong cửa sổ Expression, từ danh sách Category, chọn Built-in Fields.
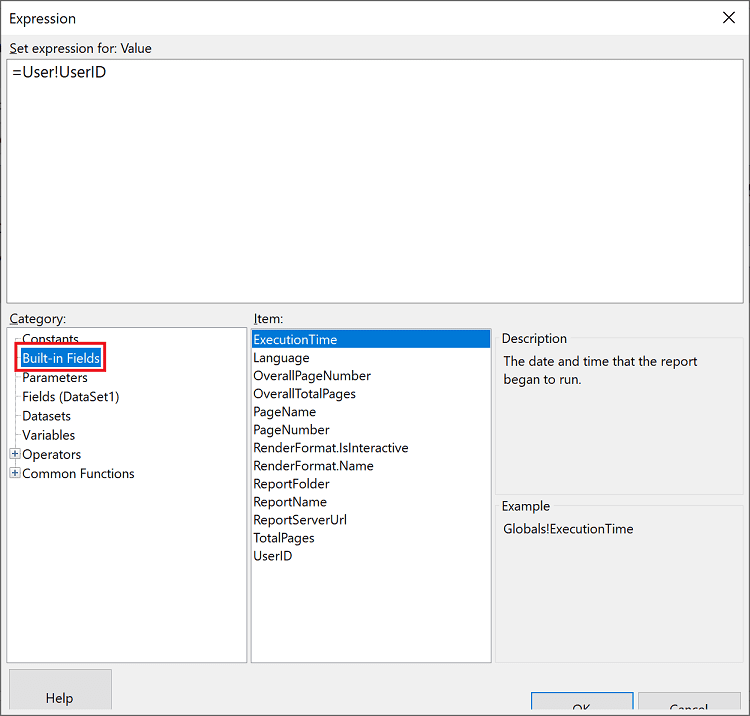
5. Từ danh sách Item, chọn UserID> OK.
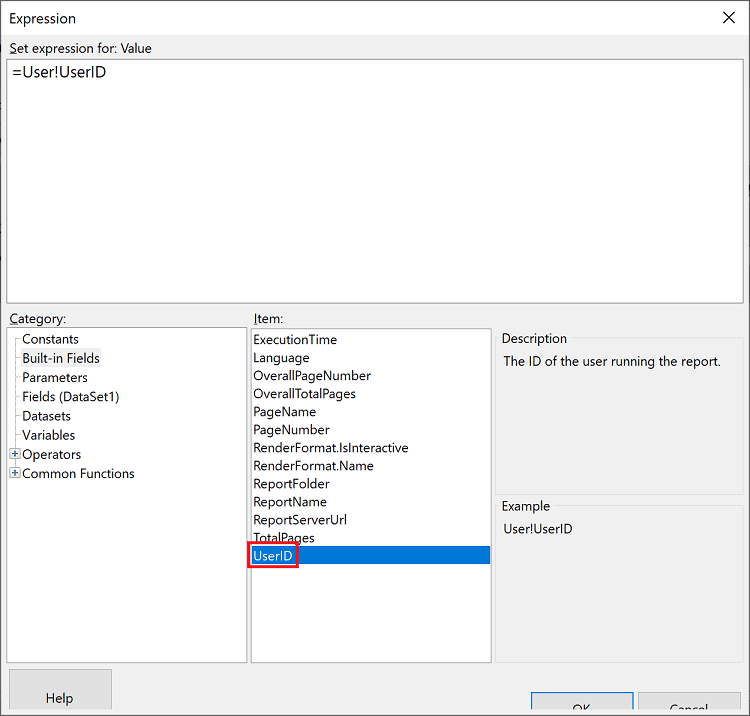
6. Trong cửa sổ Dataset Properties, xác minh rằng biểu thức là tham số đã chọn của bạn =UserID.
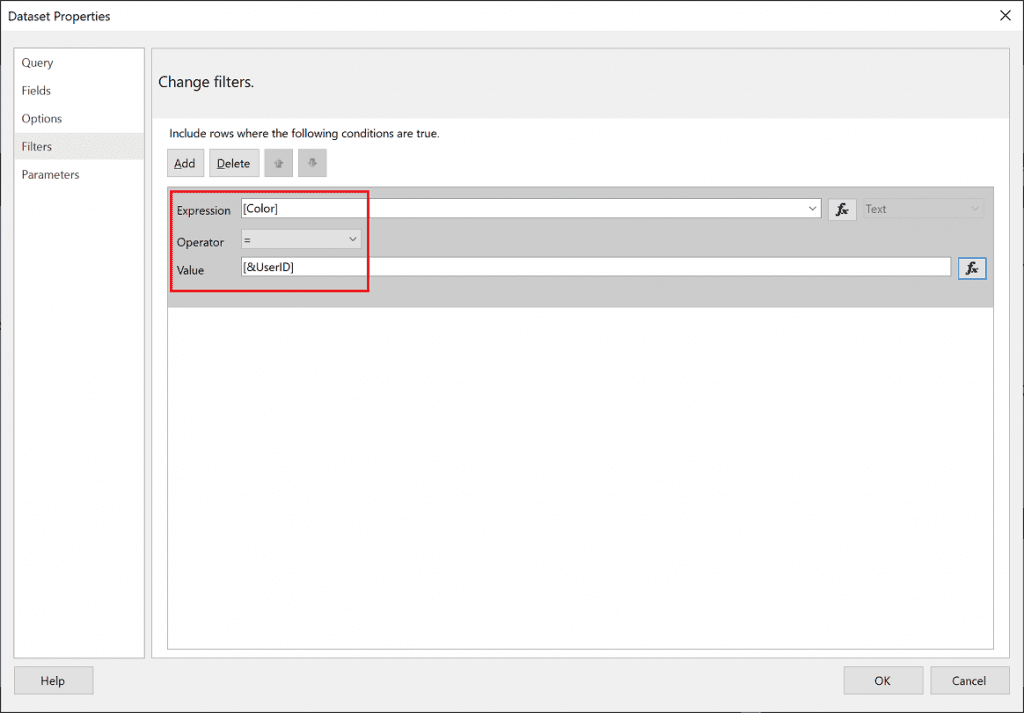
7. Chọn OK
Đối với UserID trong truy vấn
1. Trong cửa sổ Dataset Properties, từ ngăn điều hướng bên trái, chọn Parameters, sau đó chọn Add
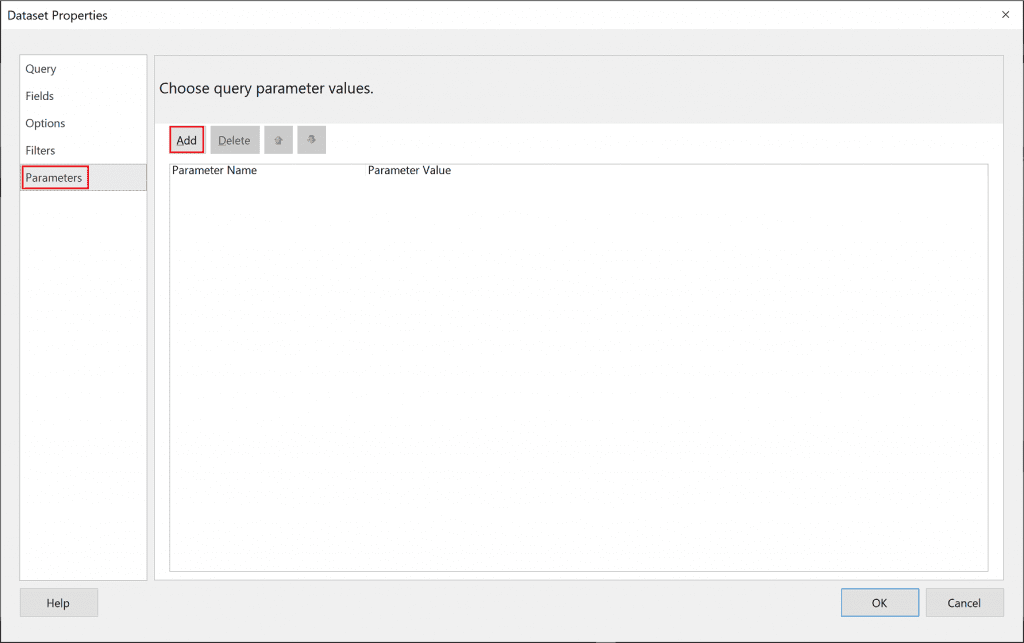
2. Trong trường Parameter Name, nhập @UserID vào trong Parameter Value và thêm [& UserID].
![Trong trường Parameter Name, nhập @UserID và trong Parameter Value và thêm [& UserID].](https://mastering-da.com/wp-content/uploads/2023/07/thiet-lap-bao-mat-cap-do-hang-2-1024x643-1.png)
3. Từ khung bên trái, chọn Query. Trong Query, thêm tham số UserID như một phần của truy vấn của bạn.
Ảnh chụp màn hình này sử dụng tham số màu làm ví dụ *(WHERE FinalTable.Color = @UserID)*. Nếu cần, bạn có thể tạo một truy vấn phức tạp hơn.
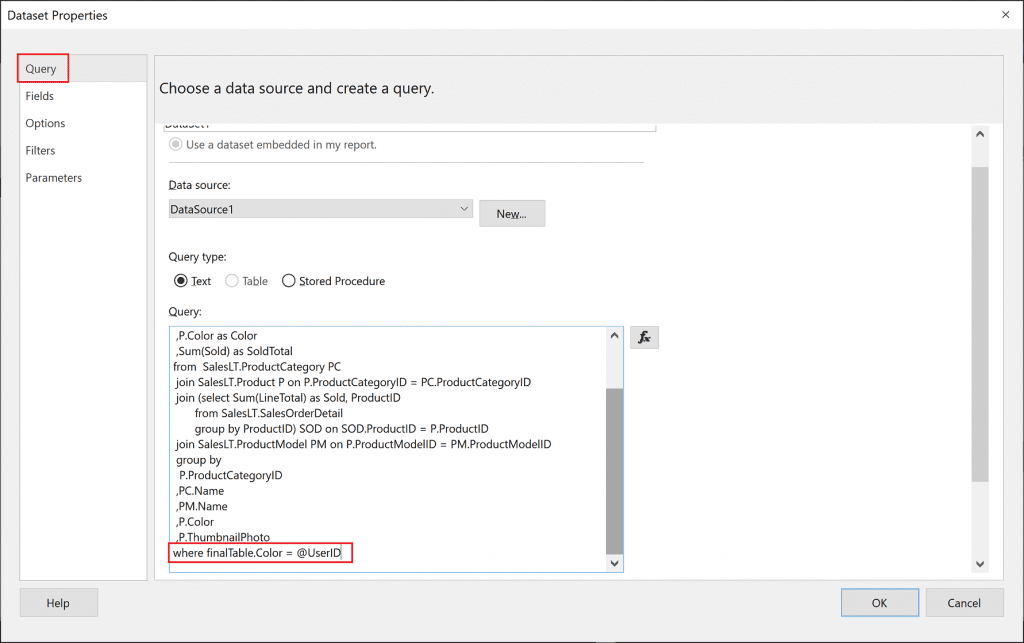
4. Chọn OK.
Set up row-level security in Power BI paginated reports – Power BI | Microsoft Learn
Trên đây là toàn bộ chi tiết những gì về RLS trong Power BI Report Builder cũng như bảo mật cấp độ hàng. Để tìm hiểu thêm những kiến thức về Power BI, hãy truy cập vào website của MDA để tìm đọc thêm về series Power BI nhé.
Xem thông tin khai giảng Khóa học Business Intelligence sớm nhất tại Mastering Data Analytics. Với mọi thắc mắc xin liên hệ hotline 0961 48 66 48 hoặc inbox Fanpage Mastering Data Analytics để đăng ký nhanh nhất nhé!