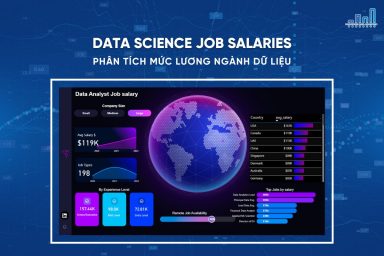Nâng trình phân tích dữ liệu kinh doanh bằng những khóa học của MDA
R Code (Tập lệnh R) Phần 2
Với Power BI Desktop, bạn có thể sử dụng R IDE (Môi trường phát triển tích hợp) bên ngoài để tạo và tinh chỉnh các tập lệnh R. Sau đó sử dụng nó trong Power BI.
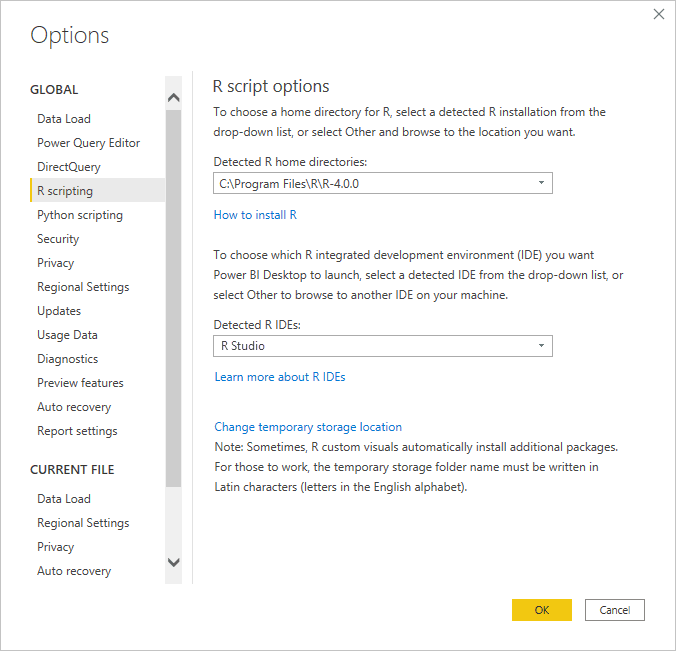
1. Bật tập lệnh R IDE bên ngoài
Khởi chạy R IDE bên ngoài từ Power BI Desktop và dữ liệu của bạn sẽ tự động được nhập và hiển thị trong R IDE. Từ đó, bạn có thể sửa đổi tập lệnh trong R IDE bên ngoài đó. Sau đó dán lại vào Power BI Desktop để tạo báo cáo và trực quan Power BI. Chỉ định R IDE nào muốn sử dụng. Và để nó tự động khởi chạy từ bên trong Power BI Desktop .
Yêu cầu
Để sử dụng tính năng này, bạn cần cài đặt R IDE trên máy tính cục bộ của mình. Power BI Desktop không bao gồm, triển khai hoặc cài đặt công cụ R. Vì vậy bạn phải cài đặt riêng R trên máy tính cục bộ của mình. Bạn có thể chọn sử dụng R IDE nào, với các tùy chọn sau:
- Bạn có thể cài đặt R IDE yêu thích của mình. Nhiều trong số đó có sẵn miễn phí, chẳng hạn như trang tải xuống Revolution Open và CRAN Repository.
- Power BI Desktop cũng hỗ trợ R Studio và Visual Studio 2015 với R Tools dành cho trình chỉnh sửa Visual Studio.
- Bạn cũng có thể cài đặt một R IDE khác và để Power BI Desktop khởi chạy R IDE đó bằng cách thực hiện một trong các thao tác sau:
- Bạn có thể liên kết các tệp .R với IDE bên ngoài mà bạn muốn Power BI Desktop khởi chạy.
- Bạn có thể chỉ định .exe mà Power BI Desktop sẽ khởi chạy. Cach thực hiện: chọn Other từ phần R Script Options của hộp thoại Options. Bạn có thể mở hộp thoại Options bằng cách đi tới File > Options and settings > Options.
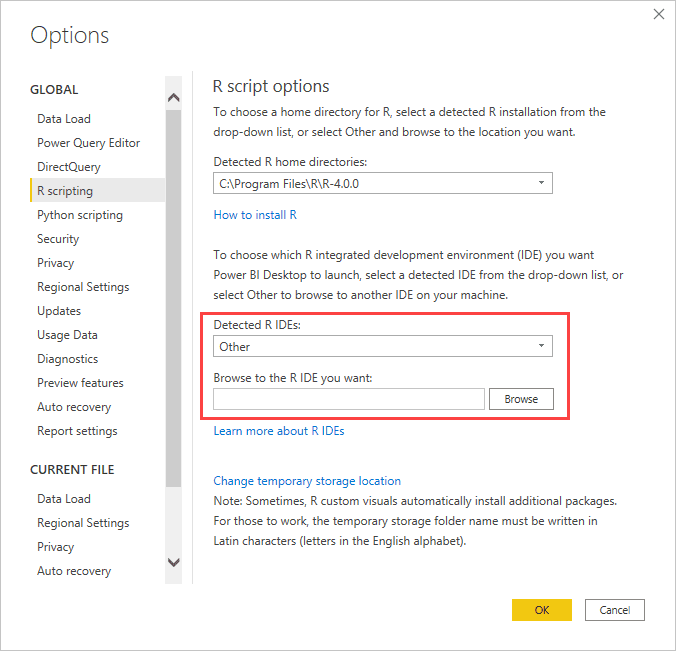
Nếu đã cài đặt nhiều R IDE, có thể chỉ định cái nào sẽ được khởi chạy. Thực hiện bằng cách chọn nó từ trình đơn thả xuống R IDEs được phát hiện trong hộp thoại Options.
Theo mặc định, Power BI Desktop sẽ khởi chạy R Studio dưới dạng R IDE bên ngoài nếu nó được cài đặt trên máy tính cục bộ của bạn. Nếu R Studio chưa được cài đặt và bạn có Visual Studio 2015 với R Tools for Visual Studio, nó sẽ được khởi chạy thay thế. Nếu cả hai R IDE đó đều không được cài đặt, ứng dụng được liên kết với các tệp .R sẽ được khởi chạy.
Và nếu không tồn tại liên kết tệp .R , chỉ định đường dẫn đến IDE tùy chỉnh trong phần Browse to your preferred R IDE trong hộp thoại Options. Bạn cũng có thể khởi chạy một R IDE khác. Cách thực hiện: chọn biểu tượng bánh răng Settings bên cạnh biểu tượng mũi tên Edit script in external IDE.
Xem thêm: Tạo Hình Ảnh Power BI Bằng Cách Sử Dụng Python
2. Khởi chạy tập lệnh R IDE từ Power BI Desktop
Để khởi chạy R IDE từ Power BI Desktop , hãy thực hiện theo các bước sau:
- Tải dữ liệu vào Power BI Desktop .
- Khi hình ảnh tập lệnh được bật, bạn có thể chọn hình ảnh R từ ngăn Visualizations. Cách này để tạo hình ảnh nó trống sẵn sàng hiển thị kết quả tập lệnh của bạn. Khung soạn thảo tập lệnh R cũng xuất hiện.

- Chọn một số trường từ ngăn Fields mà bạn muốn làm việc. Nếu bạn chưa bật hình ảnh tập lệnh, bạn sẽ được nhắc làm như vậy.
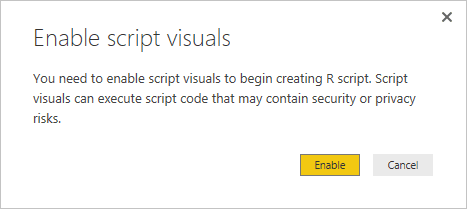
- Bây giờ bạn có thể chọn các trường bạn muốn sử dụng trong tập lệnh R của mình. Khi chọn một trường, trường trình soạn thảo tập lệnh R sẽ tự động tạo mã tập lệnh dựa trên trường hoặc các trường chọn. Bạn có thể tạo (hoặc dán) tập lệnh R của mình trực tiếp trong ngăn trình soạn thảo tập lệnh R hoặc bạn có thể để trống.

- Giờ đây, bạn có thể khởi chạy R IDE của mình trực tiếp từ Power BI Desktop. Chọn nút Edit script in external IDE, phía bên phải của thanh tiêu đề R script editor, như hình.
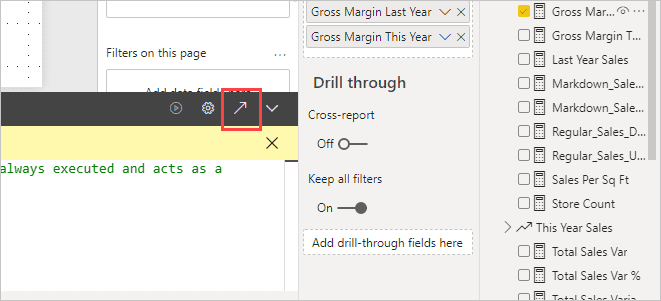
- R IDE đã chỉ định của bạn được khởi chạy bởi Power BI Desktop. Thể hiện trong hình ảnh sau (trong hình ảnh này, RStudio là R IDE mặc định).
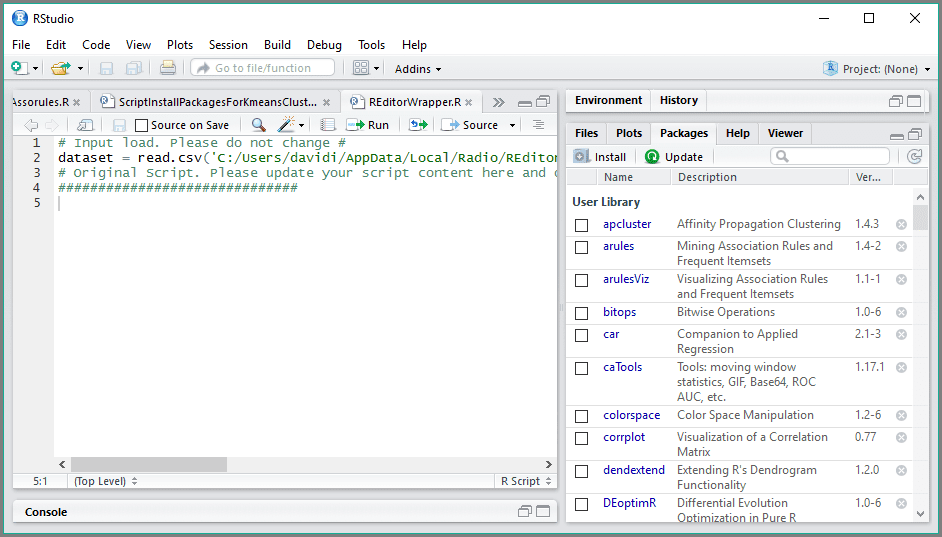
- Bất kỳ tập lệnh nào bạn đã tạo trong ngăn trình soạn thảo tập lệnh R của Power BI Desktop đều xuất hiện bắt đầu từ dòng 4 trong R IDE của bạn. Tại thời điểm này, bạn có thể tạo tập lệnh R của mình trong R IDE. Khi tập lệnh R của bạn hoàn tất trong R IDE, bạn cần sao chép và dán lại tập lệnh đó vào ngăn trình soạn thảo tập lệnh R trong Power BI Desktop. Ngoại trừ ba dòng đầu tiên của tập lệnh mà Power BI Desktop tự động tạo. Không sao chép ba dòng tập lệnh đầu tiên trở lại Power BI Desktop. Những dòng đó chỉ được sử dụng để nhập dữ liệu của bạn vào R IDE từ Power BI Desktop .
3. Hạn chế đã biết:
Khởi chạy R IDE trực tiếp từ Power BI Desktop có một số hạn chế:
- Không hỗ trợ tự động xuất tập lệnh của bạn từ R IDE sang Power BI Desktop .
- Trình chỉnh sửa R Client (RGui.exe) không được hỗ trợ vì bản thân trình chỉnh sửa không hỗ trợ mở tệp.
Trên đây là những thông tin cần thiết để biết R Code. Để tìm hiểu thêm về Power BI Desktop, các bạn có thể tham khảo series Power BI Desktop tại Mastering Data Analytics. Cảm ơn các bạn đã đọc bài!
Xem thông tin khai giảng Khóa học Business Intelligence sớm nhất tại Mastering Data Analytics. Với mọi thắc mắc xin liên hệ hotline 0961 48 66 48 hoặc inbox Fanpage Mastering Data Analytics để đăng ký nhanh nhất nhé!