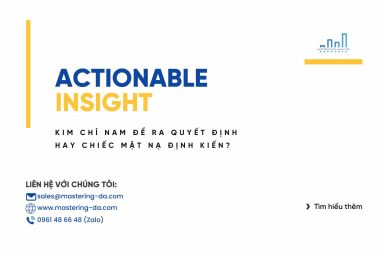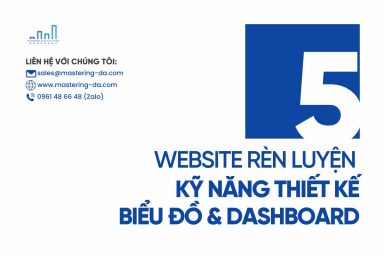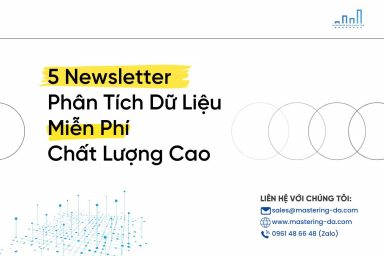Nâng trình phân tích dữ liệu kinh doanh bằng những khóa học của MDA
Power BI Datamart – Tính Tắt Tính Năng Tháng 2 Năm 2023
Mục Lục
Trở lại vào tháng 5 năm 2022, Microsoft đã ra mắt Datamarts trong Bản xem trước công khai trong Power BI Premium (và Premium Per User) cho phép người dùng tự phục vụ thu thập, lưu trữ, phân tích và chia sẻ dữ liệu của họ một cách an toàn trong một giải pháp thống nhất, mã thấp – cung cấp SQL và phân tích hợp nhất – lần đầu tiên tất cả đều có trong một trải nghiệm dựa trên web.
Hôm nay, Microsoft rất vui mừng được chia sẻ danh sách các tính năng mà Microsoft đã cung cấp trong tháng 2 năm 2023, bao gồm:
- Quản lý tập dữ liệu mặc định
- Trực quan hóa kết quả
- Các phím tắt bàn phím
- Mở bằng Azure Data Studio
- Cập nhật tiêu đề – Nhãn độ nhạy
Phần còn lại của bài đăng trên blog này mô tả chi tiết hơn từng tính năng này.
1. Quản lý tập dữ liệu mặc định
Trong Power BI, bộ dữ liệu luôn được yêu cầu trước khi có thể tạo bất kỳ báo cáo nào, do đó, bộ dữ liệu mặc định cho phép khả năng báo cáo nhanh trên đầu trang của datamart. Họ cũng có thể thêm các thuộc tính mô hình ngữ nghĩa bổ sung, chẳng hạn như cấu trúc phân cấp và mô tả. Sau đó, chúng được sử dụng để tạo các bảng của bộ dữ liệu Power BI.
Bây giờ Microsoft đã thêm khả năng thêm/xóa bảng khỏi tập dữ liệu mặc định trong datamart. Sau khi điều hướng đến chế độ xem mô hình, bây giờ bạn sẽ thấy một biểu ngữ mới nhắc bạn cập nhật tập dữ liệu theo cách thủ công:
Để thêm bảng vào tập dữ liệu mặc định, người dùng có 2 tùy chọn:
- Tự động thêm các đối tượng vào tập dữ liệu, điều này xảy ra theo mặc định mà không cần sự can thiệp của người dùng
- Thêm đối tượng vào tập dữ liệu theo cách thủ công
Trải nghiệm tự động phát hiện sẽ xác định bất kỳ bảng nào và thêm chúng một cách có cơ hội.
Tùy chọn ‘cập nhật tập dữ liệu theo cách thủ công’ cho phép bạn kiểm soát những bảng nào được bao gồm trong tập dữ liệu mặc định.
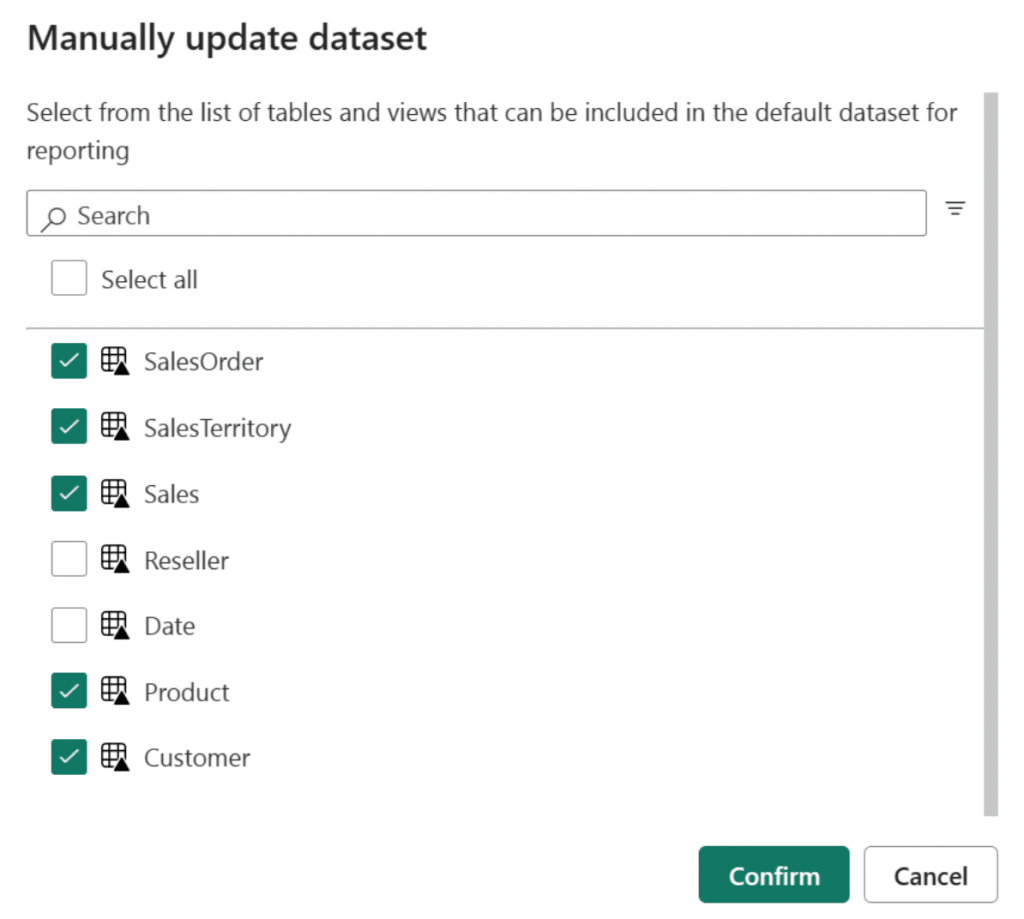
Tính năng này sẽ khả dụng ở tất cả các khu vực vào cuối tuần.
2. Hiển thị kết quả
Microsoft rất vui mừng thông báo về việc bổ sung khả năng “Trực quan hóa kết quả” cho datamarts. Với khả năng mới này, giờ đây bạn có thể dễ dàng khám phá và phân tích dữ liệu bằng cách xây dựng hình ảnh trực quan trên kết quả truy vấn của mình. Tính năng này hiện khả dụng cả trong trình soạn thảo truy vấn trực quan và SQL. Ở hậu trường, hệ thống của Microsoft đang tạo một mô hình Power BI tạm thời một cách nhanh chóng để bạn có thể bắt đầu trực quan hóa kết quả truy vấn của mình ngay lập tức.
Để bắt đầu trải nghiệm, hãy mở một datamart và nhấp vào nút “Trực quan hóa kết quả” sau khi chạy truy vấn trực quan hoặc SQL mới. Ở ngăn bên phải, bạn sẽ thấy tên của truy vấn SQL vừa được thực thi và danh sách các cột được liên kết với truy vấn SQL được trình bày để dễ dàng kéo và thả vào ngăn Trực quan hóa và Bộ lọc. Khi bạn đã chọn một hình ảnh trực quan để tạo báo cáo và các cột cụ thể để đưa vào, hãy nhấp vào “Lưu dưới dạng báo cáo” để dễ dàng truy cập trong không gian làm việc Power BI của bạn để chỉnh sửa, chia sẻ và xuất.
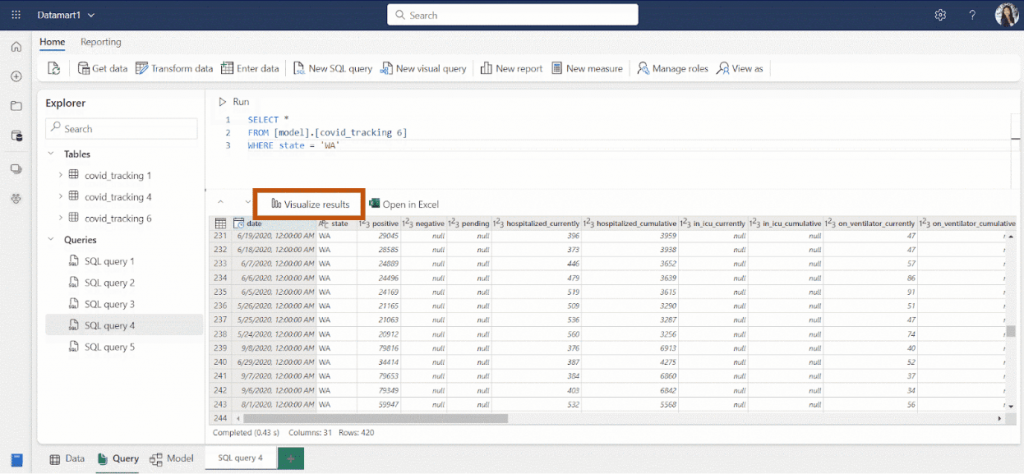
Microsoft đã bắt đầu triển khai tính năng này và tính năng này sẽ khả dụng ở tất cả các khu vực vào cuối tuần.
3. Các phím tắt bàn phím
Phím tắt cung cấp một cách nhanh chóng để điều hướng và cho phép bạn làm việc hiệu quả hơn trong trình soạn thảo truy vấn SQL. Microsoft rất vui được chia sẻ rằng các phím tắt được hỗ trợ trong trình soạn thảo truy vấn SQL của datamart. Bảng liệt kê tất cả các phím tắt có sẵn trong trình soạn thảo truy vấn SQL. Tính năng này hiện khả dụng ở tất cả các khu vực.
| Truy vấn SQL mới | Ctrl + Q |
| Tắt tab hiện tại | Ctrl + Shift + F4 |
| Chạy truy vấn SQL | Ctrl + Enter, Shift +Enter |
| Huỷ truy vấn SQL đang chạy | Alt+Break |
| Tìm kiếm chuỗi | Ctrl + F |
| Thay thế chuỗi | Ctrl + H |
| Hoàn tác | Ctrl + Z |
| Làm lại hành động hoàn tác | Ctrl + Y |
| Di chuyển sang trái 1 từ | Ctrl + Left arrow key |
| Di chuyển sang phải 1 từ | Ctrl + Right arrow key |
| Tăng thụt lề | Tab |
| Giảm thụt lề | Shift + Tab |
| Comment | Ctrl + K, Ctrl + C |
| Uncomment | Ctrl + K, Ctrl + U |
| Di chuyển con trỏ lên | ↑ |
| Di chuyển con trỏ xuống | ↓ |
| Chọn All | Ctrl + A |
4. Mở bằng Azure Data Studio
Đối với các nhà phát triển và nhà phân tích có kinh nghiệm về SQL, việc sử dụng SQL Server Management Studio hoặc Azure Data Studio làm tiện ích mở rộng cho Power BI datamart có thể cung cấp một môi trường truy vấn quen thuộc hơn.
Trước đây, để kết nối với điểm cuối SQL của datamart bằng công cụ máy khách, bạn sẽ phải điều hướng đến cài đặt datamart để sao chép chuỗi kết nối SQL. Microsoft rất vui mừng được giới thiệu menu ngữ cảnh có giao diện mới với khả năng mở kho dữ liệu của bạn một cách liền mạch với Azure Data Studio! Tính năng này sẽ khả dụng ở tất cả các khu vực vào cuối tuần.
Sau khi nhấp vào Azure Data Studio, nếu bạn đã cài đặt ứng dụng, nó sẽ mở ra với chuỗi kết nối và loại xác thực được điền sẵn. Tất cả những gì bạn cần làm là nhấp vào “kết nối” và bạn sẽ bắt đầu truy vấn!
5. Cập nhật tiêu đề – Nhãn độ nhạy
Tiêu đề Datamart hiện cho phép bạn đặt nhãn độ nhạy mà không cần điều hướng khỏi trình chỉnh sửa. Với tiêu đề mới, bạn có thể đổi tên datamart của mình, lấy tên của không gian làm việc, điều hướng đến không gian làm việc và áp dụng nhãn nhạy cảm cho datamart. Tính năng này hiện khả dụng ở tất cả các khu vực.
Xem thông tin khai giảng Khóa học Business Intelligence mới nhất tại Mastering Data Analytics. Liên hệ 0961 48 48 66 hoặc inbox Fanpage Mastering Data Analytics để đăng ký nhanh nhất nhé!