Nâng trình phân tích dữ liệu kinh doanh bằng những khóa học của MDA
Power BI Cho HoloLens 2
Ứng dụng Power BI dành cho HoloLens 2 kết hợp các báo cáo và dashboard trong Power BI của bạn với môi trường vật lý của bạn để tạo ra trải nghiệm 3D.
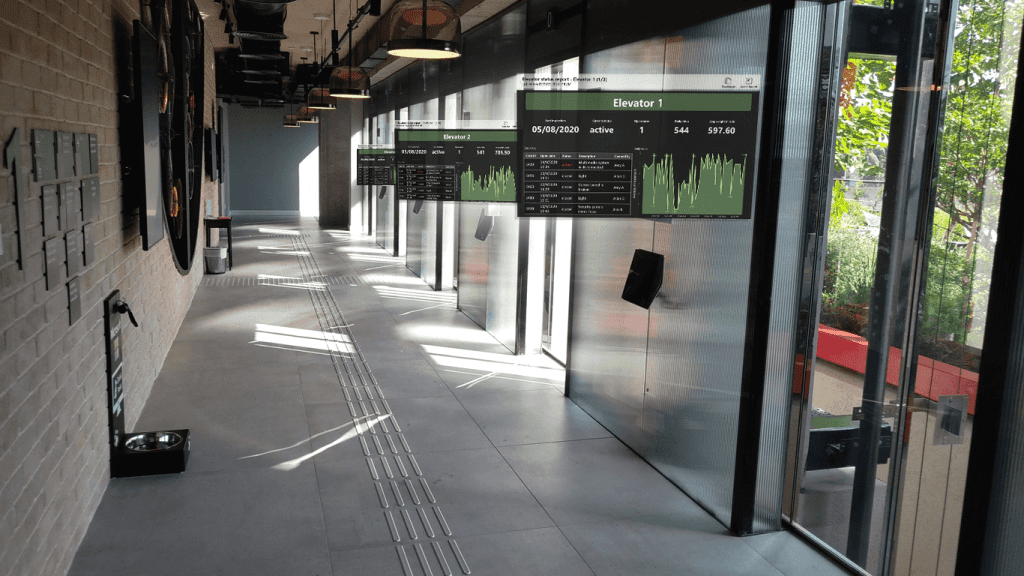
1. Tải ứng dụng Power BI cho HoloLens 2
Ứng dụng Power BI cho HoloLens 2 có sẵn từ Microsoft Store.
Ứng dụng hoạt động với chế độ đăng nhập một lần. Nghĩa là nó sử dụng danh tính người dùng đã đăng nhập vào thiết bị HoloLens 2 để xác thực.
2. Mở ứng dụng Power BI trên HoloLens 2
Mở menu Bắt đầu và chọn ứng dụng Power BI. Ứng dụng mở ra với tất cả các báo cáo và dashboard yêu thích được tải vào công cụ ảo.
3. Sử dụng ứng dụng Power BI cho HoloLens 2
Bạn sử dụng cử chỉ tay HoloLens 2 và mắt để thay đổi kích thước, vị trí và tương tác với nội dung Power BI của mình.
4. Truy cập các báo cáo và dashboard
Để truy cập báo cáo hoặc dashboard, hãy di chuyển nó và đặt nó ở vị trí bạn muốn.
Để được xuất hiện trong công cụ ảo HoloLens 2 của bạn, một báo cáo hoặc dashboard phải được đánh dấu là mục yêu thích. Nếu bạn không có bất kỳ báo cáo hoặc dashboard nào trong công cụ của mình hoặc nếu bạn muốn thêm các báo cáo và dashboard bổ sung, chỉ cần đánh dấu các mục đó là mục yêu thích trong Power BI service hoặc ứng dụng Power BI dành cho thiết bị di động. Sau đó, chúng sẽ có sẵn trong công cụ ảo Power BI của bạn trong HoloLens 2.
5. Thay đổi kích thước báo cáo và dashboard
Để thay đổi kích thước báo cáo hoặc dashboard, hãy chọn tùy chọn thay đổi kích thước xuất hiện trên các góc của cửa sổ ứng dụng và điều chỉnh kích thước như mong muốn.
Xem thêm: Đưa Dữ Liệu Vào Power BI Report Builder
6. Định vị các báo cáo và dashboard trong không gian
Để định vị báo cáo hoặc dashboard của bạn trong không gian, hãy nắm lấy nó bằng cách chụm ngón trỏ và ngón cái của bạn trên thanh tiêu đề và sau đó, không buông tay, di chuyển bàn tay của bạn đến vị trí mong muốn. Thả ngón tay của bạn khi bạn đã đưa nó đến vị trí mong muốn.
Khi bạn đã đặt báo cáo hoặc dashboard của mình ở nơi bạn muốn, thiết bị HoloLens 2 của bạn sẽ ghi nhớ vị trí của nó trong môi trường. Khi bạn đến địa điểm đó lần sau, bạn sẽ tìm thấy báo cáo bạn đã đặt ở vị trí cũ.
7. Duyệt các trang báo cáo
Mỗi báo cáo có một chỉ mục trang mà bạn có thể hiển thị để chuyển từ trang này sang trang khác. Chọn nút Page Index ở góc trên bên phải của cửa sổ báo cáo để hiển thị hoặc ẩn chỉ mục trang.
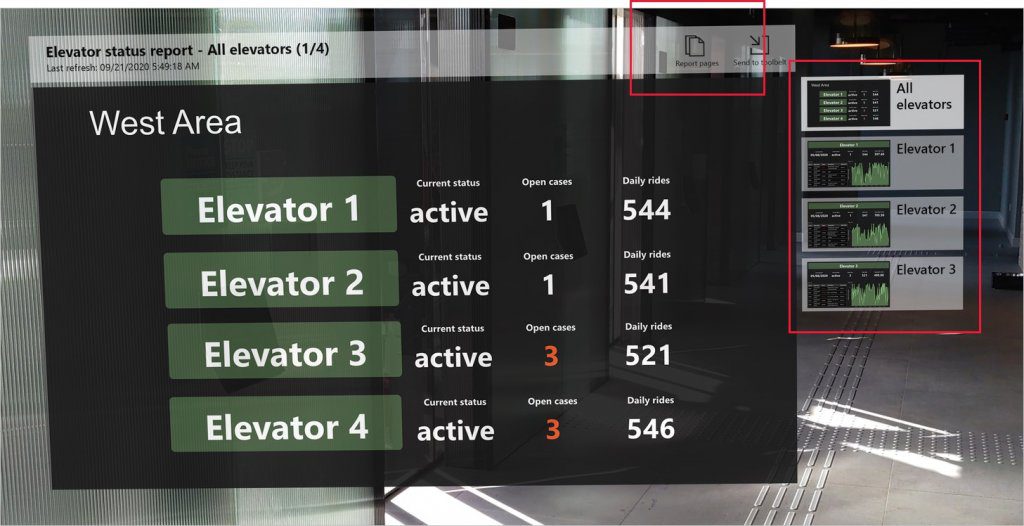
8. Mở báo cáo bằng mã QR
Nếu mã QR đã được tạo cho một báo cáo và được gắn vào một mục, chẳng hạn như một thiết bị có chứa dữ liệu trong báo cáo đó, bạn có thể mở báo cáo chỉ bằng cách quét mã QR trên mục đó.
9. Làm mới dữ liệu
Báo cáo và dashboard cập nhật khi bạn đang sử dụng ứng dụng, vì vậy, nếu dữ liệu thay đổi trong Power BI khi bạn đang sử dụng ứng dụng, bạn sẽ thấy những thay đổi đó được phản ánh trong báo cáo và dashboard mà bạn đang xem.
10. Cân nhắc và hạn chế
Ứng dụng Power BI cho HoloLens 2 hiện không hỗ trợ các mục sau:
- Tất cả các tương tác với báo cáo (bộ lọc, dấu trang, v.v.)
- Các biểu đồ trên Power Apps
- Các biểu đồ Zebra
- Truy cập thông qua proxy
Truy cập ngay Mastering Data Analytics để đọc thêm nhiều vài viết thú vị về Power BI nhé! Với mọi thắc mắc bạn có thể liên hệ hotline 0961 48 66 48 để được tư vấn miễn phí. Hoặc bạn có thể inbox fanpage Mastering Data Analytics tham khảo lịch khai giảng sớm nhất!
















