Nâng trình phân tích dữ liệu kinh doanh bằng những khóa học của MDA
Phân Tích Truy Vấn Datamart Trên Power BI Service
Liệu trên chúng ta có thể truy vấn trên datamart được không? Câu trả lời là bạn có thể truy vấn SQL trên datamart. Để biết thêm thông tin chi tiết, bạn đừng bỏ lỡ bài viết này nhé. Trong bài viết này MDA sẽ chia sẻ về cách truy vấn datamart cũng như các chức năng của nó.
1. Truy vấn trên datamart
Để có thể truy vấn SQL trên datamart, bạn có thể làm như sau:
1.1. Visual query
Khi bạn đã tải dữ liệu vào Datamart của mình, bạn có thể sử dụng Datamart editor để tạo các truy vấn trên datamart. Bạn có thể sử dụng Visual Query để truy vấn trực quan mà không cần code.
Có hai cách truy cập Visual Query:Trong chế độ xem chọn + New Query.
Trong chế độ xem chọn + New Query.
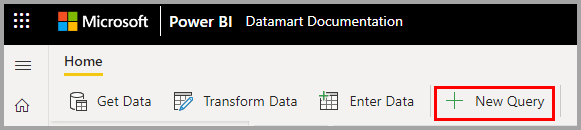
Ngoài ra, bạn có thể sử dụng biểu tượng Design View phía tay trái trong góc của DataMart như hình sau.
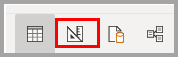
Để tạo một truy vấn, kéo và thả các bảng từ các bảng bên trái vào khung.
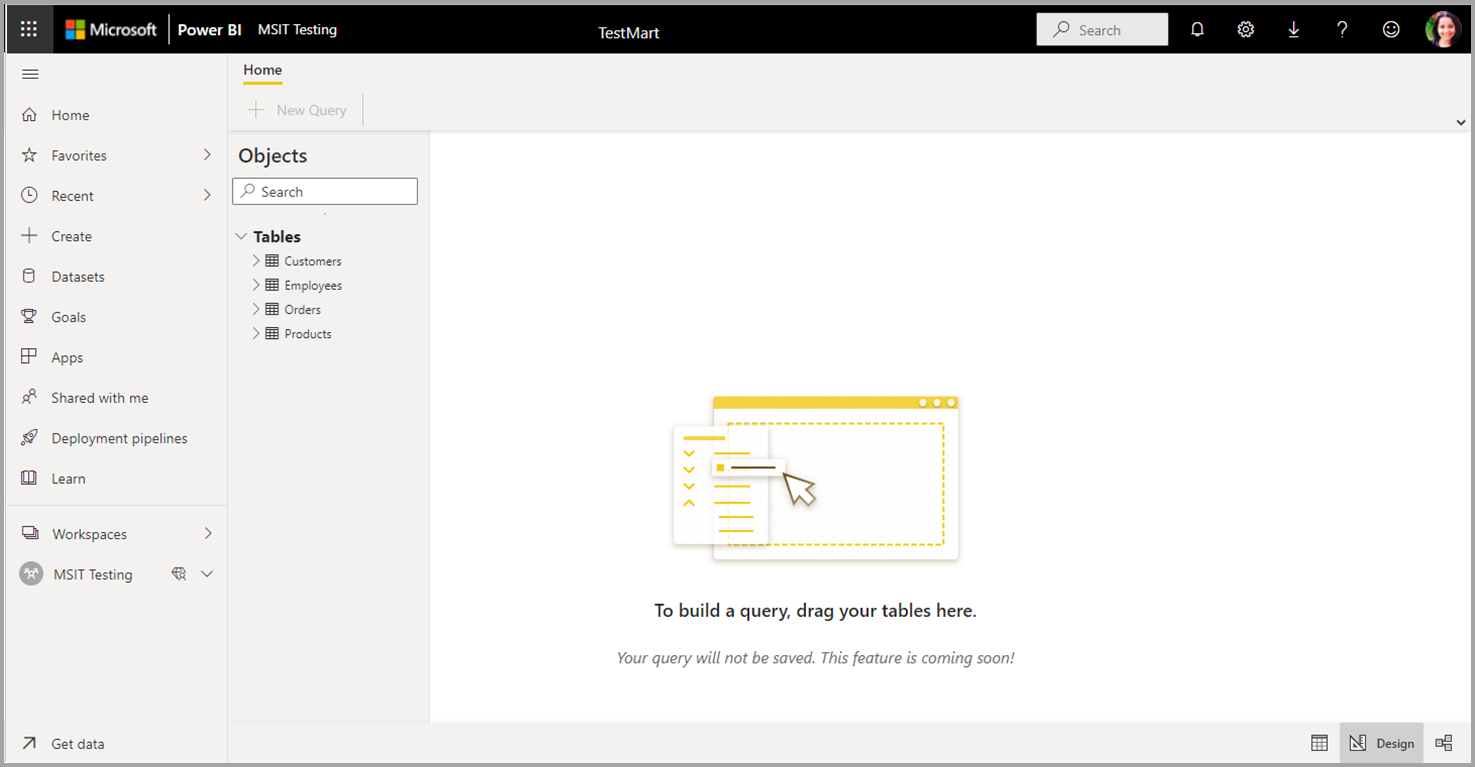
Khi bạn kéo một hoặc nhiều bảng lên khung vẽ, bạn có thể thiết kế các truy vấn của mình.
Khi bạn làm việc trên Visual query, các truy vấn sẽ tự động được lưu sau vài giây. Hình ảnh sau đây hiển thị một truy vấn mẫu được tạo bằng Visual query mà không cần code.
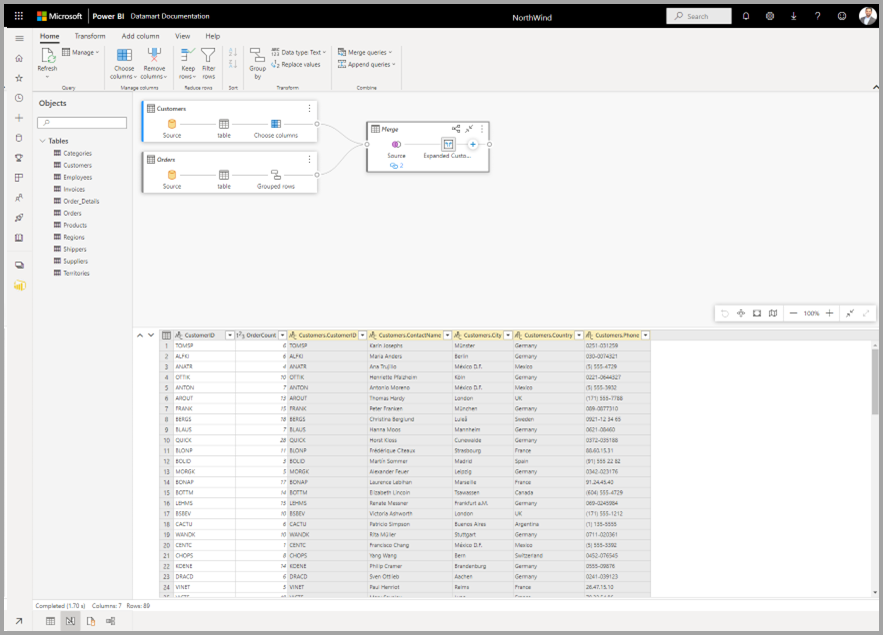
Nó giúp truy xuất các khách hàng hàng đầu theo đơn đặt hàng.
1.2. SQL Query Editor
SQL Query Editor có thể truy vấn bằng T-SQL. Để truy cập SQL query editor, chọn biểu tượng SQL query editor view nằm ở dưới cùng của cửa sổ.
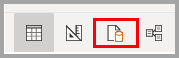
Bạn có thể viết truy vấn SQL trên datamart. Sau khi hoàn thành, chọn nút Run để thực thi truy vấn. Kết quả truy vấn xuất hiện trong phần kết quả. Đây là cách truy vấn datamart.
Bạn có thể mở kết quả trong Excel để phân tích thêm bằng cách chọn nút mở trong Excel. Khi bạn làm việc trên truy vấn SQL datamart của mình, các truy vấn sẽ tự động được lưu sau vài giây. Một “saving indicator” hiển thị trong tab truy vấn của bạn ở phía dưới cho biết truy vấn của bạn đang được lưu.
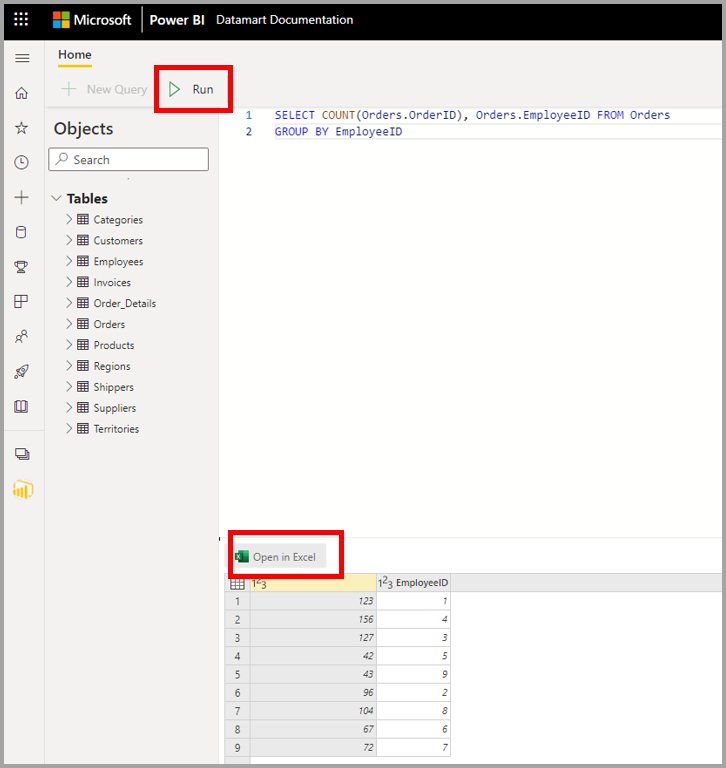
Bạn phải chạy phiên bản mới nhất của các công cụ và xác thực bằng Azure Active Directory hoặc MFA.
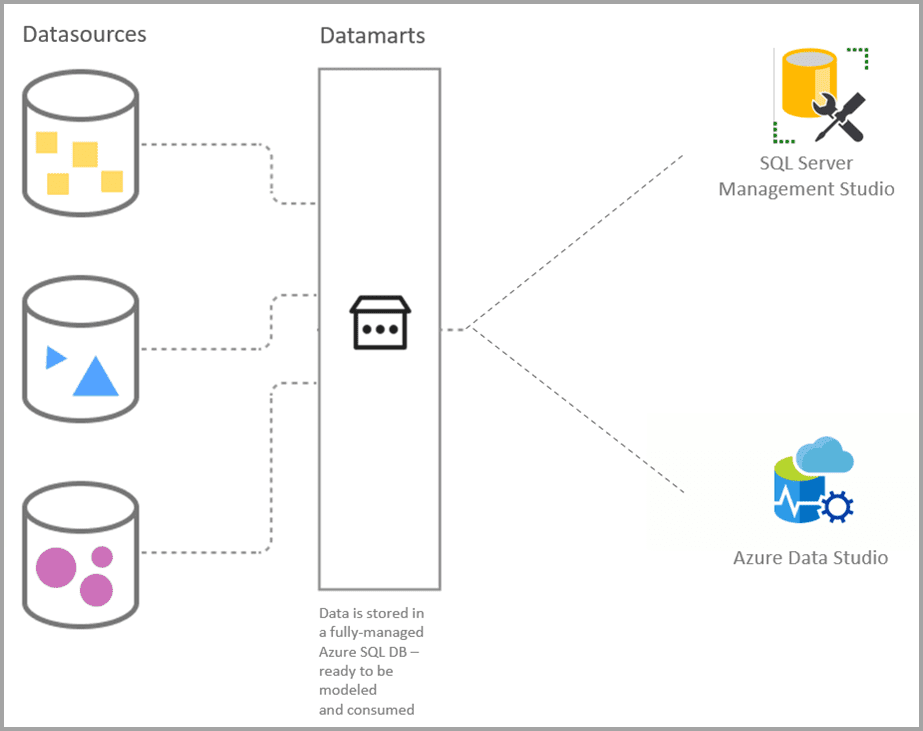
Để kết nối với điểm cuối SQL (endpoint) của datamart, chọn phần setting. Từ đó, mở rộng Server settings và sao chép chuỗi kết nối, như được hiển thị trong hình ảnh sau.
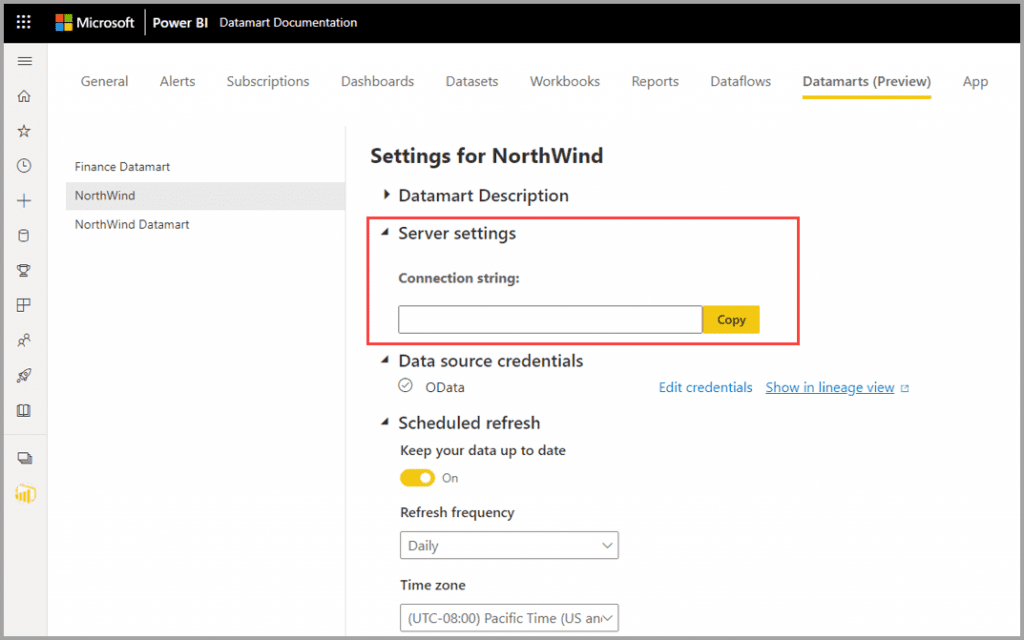
Bắt đầu với SSMS để sử dụng SQL Server Management Studio (SSMS). Bạn phải sử dụng SSMS phiên bản 18.0 trở lên. Khi bạn mở SQL Server Management Studio, cửa sổ Connect to Server sẽ xuất hiện. Bạn có thể mở nó theo cách thủ công bằng Object Explorer > Connect > Database Engine.
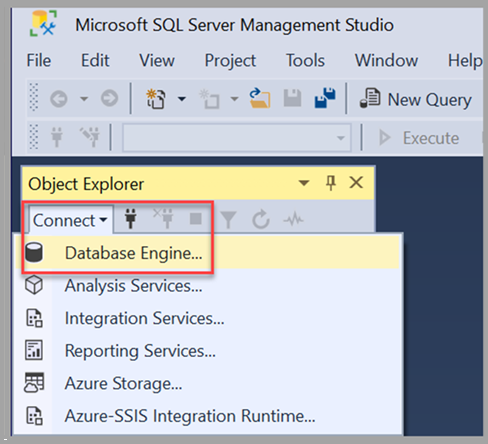
Khi cửa sổ Connect to Server mở, hãy dán chuỗi được sao chép vào hộp tên máy chủ. Chọn Connect và tiến hành thông tin xác thực phù hợp để xác thực. Hãy nhớ rằng chỉ có Azure Active Directory – Xác thực MFA mới được hỗ trợ.
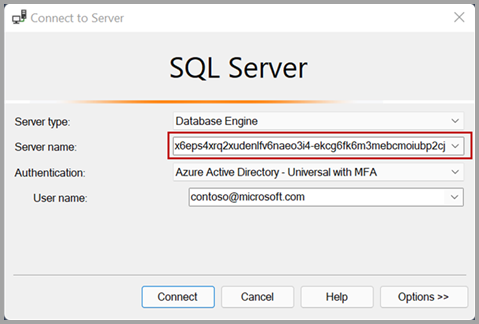
Khi kết nối đã được thiết lập, nó sẽ hiển thị SQL DB được kết nối từ các dữ liệu của bạn và các bảng và chế độ xem tương ứng của nó.
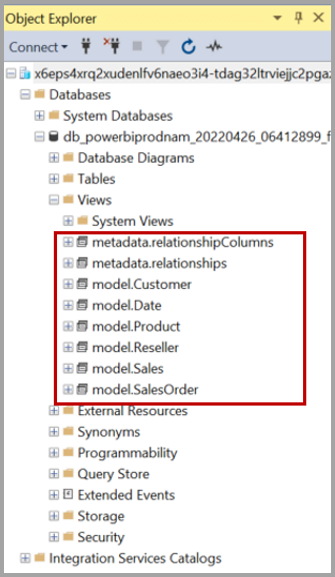
Để dễ dàng xem trước dữ liệu trong bảng, nhấp chuột phải vào bảng và Select Top 1000 Rows. Một truy vấn tự động trả về một tập hợp các kết quả hiển thị 1.000 hàng hàng đầu dựa trên khóa chính của bảng.
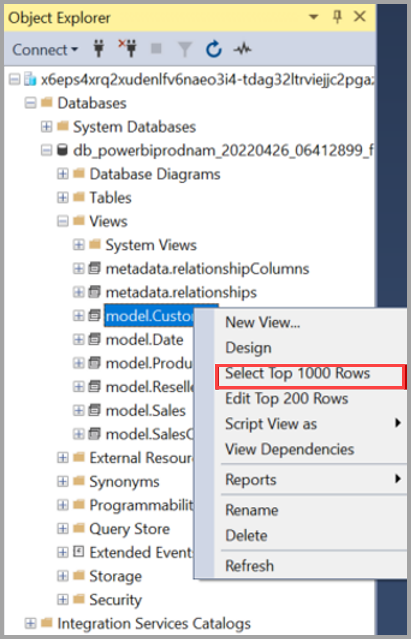
Hình ảnh sau đây cho thấy kết quả của một truy vấn như vậy.
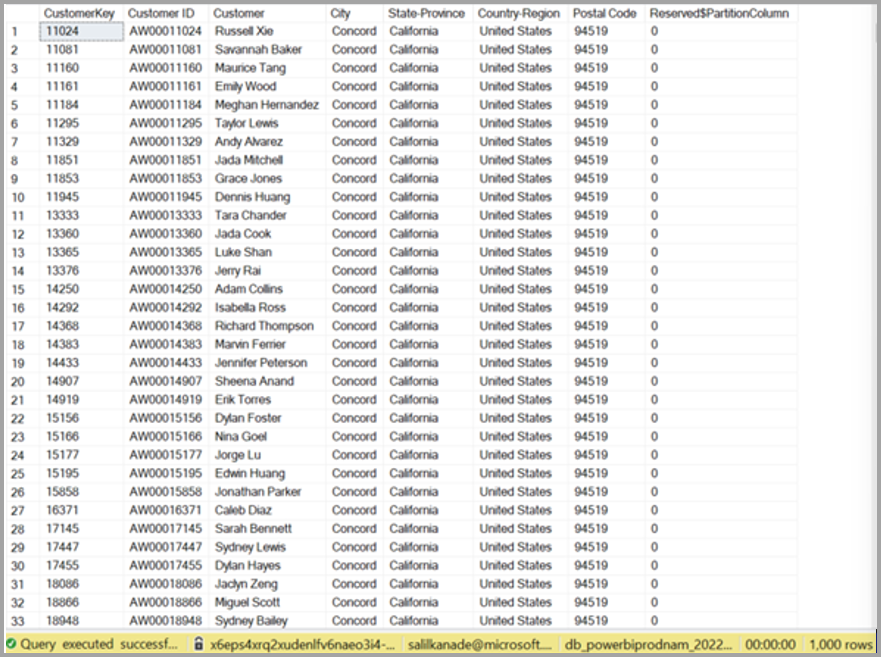
Để xem các cột trong một bảng, hãy mở rộng bảng trong Object Explorer.
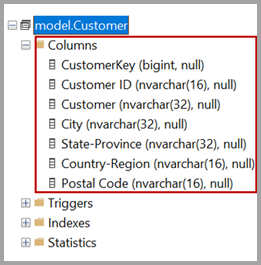
Khi bạn kết nối với DataMart bằng SSMS hoặc các công cụ khác, bạn có thể thấy các chế độ xem được tạo trong lược đồ mô hình của DataMart.
Datamart hiển thị hai vai trò khác là quản trị viên và người xem dưới bảo mật khi được kết nối bằng SSMS. Người dùng nào được thêm vào không gian làm việc là quản trị viên hoặc thành viên hay cộng tác viên thì sẽ có vai trò admin trên datamart. Ai là vai trò người xem trong không gian làm việc thì sẽ là vai trò người xem trong DataMart.
2. Chia sẻ Datamart để sử dụng
Sau khi DataMart được tạo, bạn có thể chia sẻ nó để người dùng khác trong tổ chức của bạn sử dụng. Chia sẻ DataMart cho phép người nhận truy cập Datamart theo các cách sau:
2.1. SQL Endpoint
Có một vài cách để chia sẻ một datamart là chia sẻ từ một không gian làm việc.
Trong không gian làm việc, chọn Share từ ba chấm ở datamart mà bạn muốn chia sẻ.
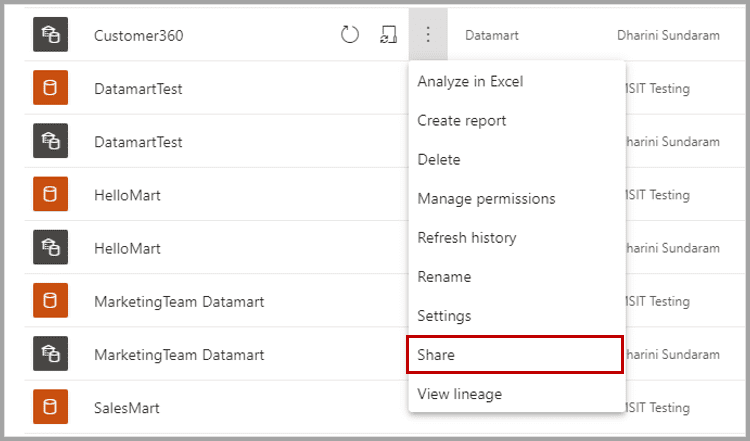
2.2. Chia sẻ từ data hub
Để chia sẻ một datamart từ trung tâm dữ liệu, chọn Share. Bạn có thể thực hiện chia sẻ này từ bất kỳ tab nào trong cửa sổ đó: All, My data, Trusted in your org hoặc Recommended.
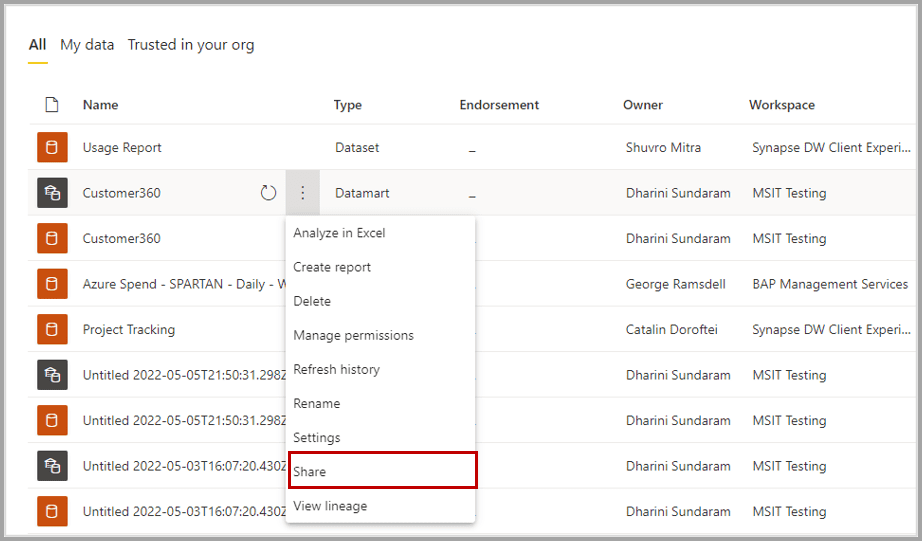
2.3. Chia sẻ datamart từ trang thông tin
Trong trung tâm dữ liệu, chọn nút Share từ dải băng ở đầu trang. Hình ảnh sau đây hiển thị nút chia sẻ từ ruy băng.

Bạn cũng có thể chọn nút Share datamart từ chính bảng thông tin, trong trung tâm dữ liệu. Hình ảnh sau đây làm nổi bật nút chia sẻ trên bảng thông tin.
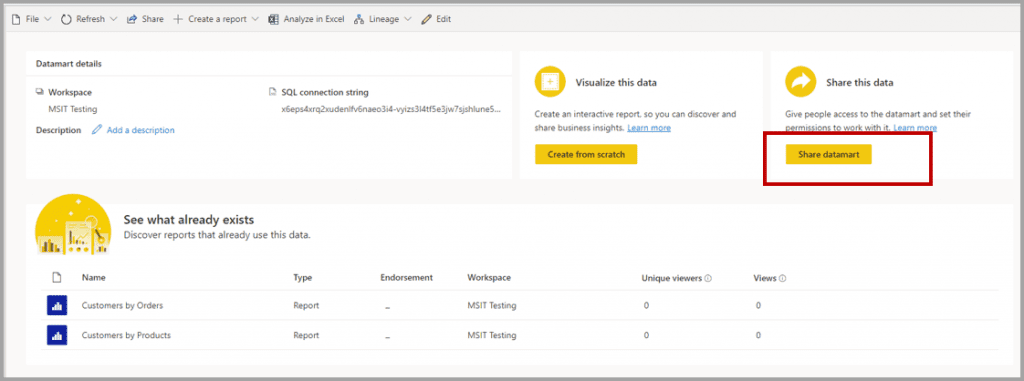
2.4. Quá trình chia sẻ Datamart
Bất kể bạn chọn chia sẻ DataMart nào, cửa sổ Share datamart xuất hiện để bạn có thể nhập tên hoặc địa chỉ email của những người hoặc nhóm trong tổ chức của bạn mà bạn muốn cấp truy cập vào Datamart.
Bạn có thể chọn xem người nhận có thể sắp xếp lại DataMart với những người khác trong tổ chức hay không, bằng cách chọn hộp kiểm bên cạnh để cho phép người nhận chia sẻ Datamart này.
Bạn cũng có thể chọn gửi cho người nhận một tin nhắn để cung cấp thêm bối cảnh, bằng cách nhập tin nhắn vào Add a message (optional). Hình ảnh sau đây hiển thị cửa sổ chia sẻ Datamart.
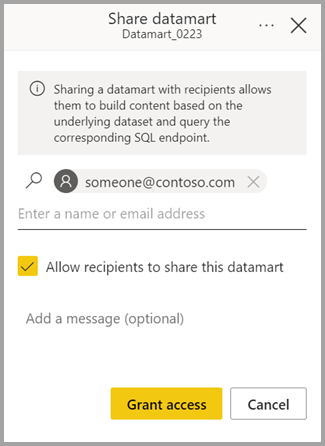
Khi bạn cấp quyền truy cập, người nhận được một email nói rằng họ đã được cấp quyền truy cập vào Datamart. Email bao gồm một nút có tiêu đề Open this datamart này mở trang thông tin của Datamart.
Khi người nhận mở liên kết hoặc điều hướng khác đến DataMart được chia sẻ, trang thông tin của nó hiển thị chuỗi kết nối SQL để kết nối với DataMart. Người dùng có thể sử dụng các công cụ máy khách khác ngoài Power BI. Ví dụ như SSMS, để truy vấn DataMart bằng T-SQL.
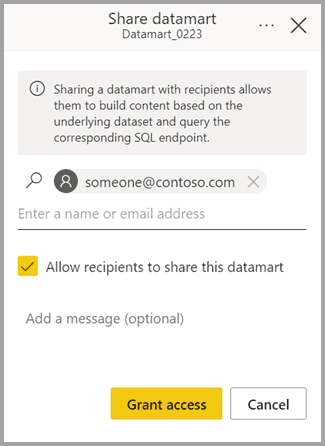
Người dùng có thể xây dựng các báo cáo với Datamart hoặc sử dụng Analyze in Excel và cũng có thể kết nối với DataMart hoặc dữ liệu cơ bản từ Power BI Desktop.
3. Row Level Security trong Datamart
Có thể sử dụng bảo mật cấp độ bảo mật hàng (RLS) để hạn chế quyền truy cập dữ liệu cho người khác khi vào DataMart. Bộ lọc hạn chế truy cập dữ liệu ở cấp độ hàng và bạn có thể xác định các bộ lọc trong vai trò nào đó. Trong Power BI, các thành viên của không gian làm việc có quyền truy cập vào Datamarts. Và điều này có nghĩa là RLS không hạn chế quyền truy cập dữ liệu đó.
Bạn có thể định cấu hình RLS cho Datamarts trong trình soạn thảo DataMart. Các RLS được cấu hình trên Datamarts tự động được áp dụng cho các mục. Nó bao gồm các bộ dữ liệu và báo cáo được tạo tự động.
Để xác định vai trò và quy tắc bảo mật cấp hàng (RLS) cho Datamarts để xác định vai trò RLS, thực hiện các bước sau:
- Mở DataMart của bạn và chọn Manage Roles từ ruy băng.

- Tạo vai trò RLS mới bằng cửa sổ Row security settings. Bạn có thể xác định kết hợp các bộ lọc trên bảng và chọn Save để lưu vai trò.
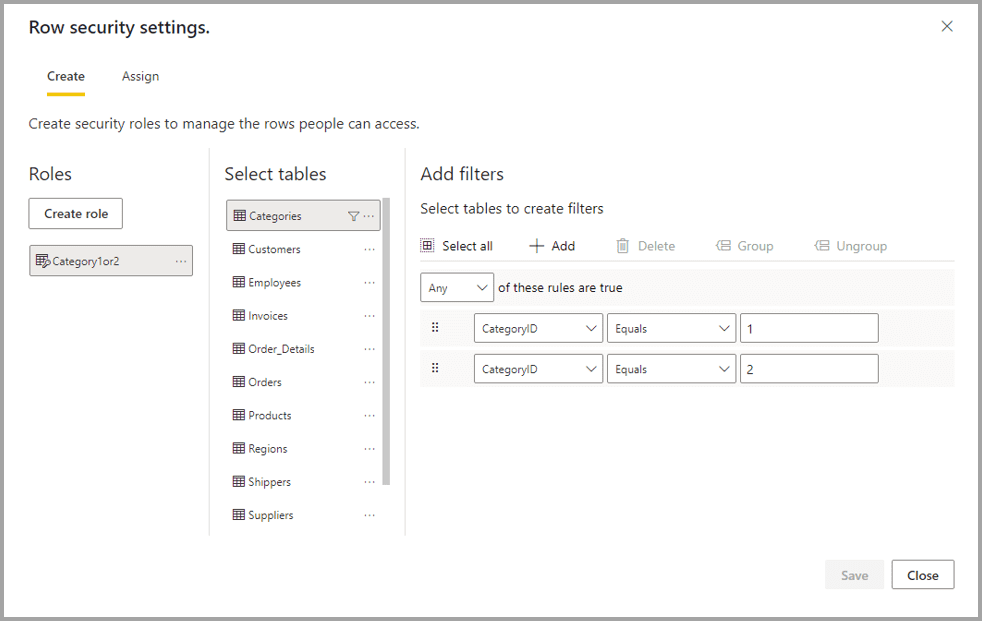
3. Khi vai trò được lưu, chọn Assign để thêm người dùng vào vai trò. Sau khi được gán, chọn Save để lưu vai trò và đóng cài đặt RLS.
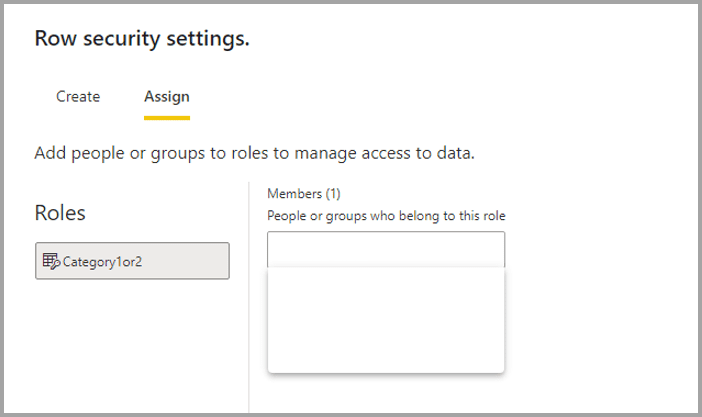
Để xác thực các vai trò được tạo, hãy thực hiện các bước sau:
1. Chọn chế độ xem làm nút từ ruy băng.

- Chọn vai trò được xác thực bằng cách chọn hộp kiểm cho vai trò, sau đó chọn OK.
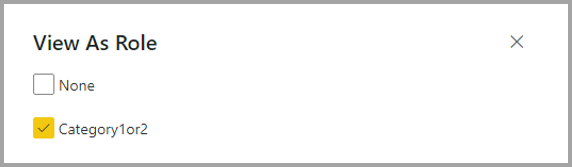
- Chế độ xem dữ liệu cho thấy quyền truy cập mà vai trò đã chọn.
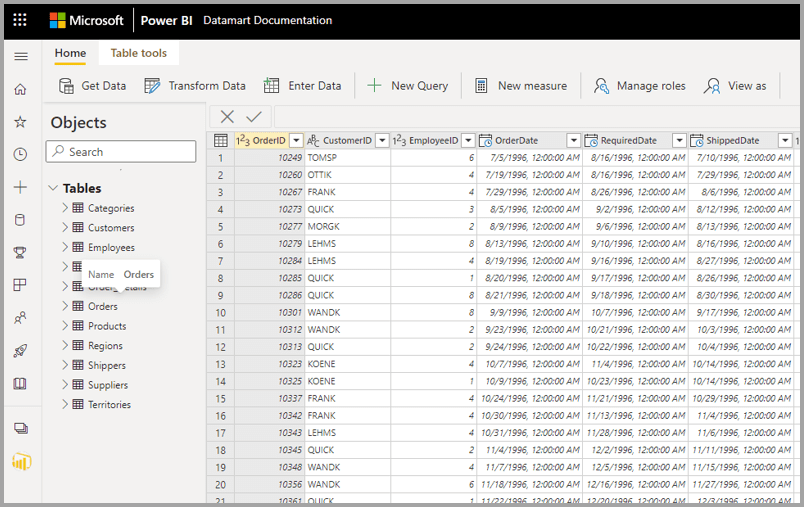
Để xem datamart không có gán vai trò, hãy chọn nút xem View as trên ruy băng và chọn None.
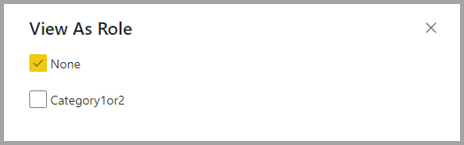
Trên đây là một vài chia sẻ về truy vấn trên datamart trên Power BI service. Hy vọng qua bài viết này, mọi người đã có thể hiểu hơn về datamart cũng như cách truy vấn datamart. Nếu các bạn muốn tìm hiểu về Power BI service thì hãy tìm đọc ngay series Power BI của MDA nhé!
Xem thông tin khai giảng Khóa học Business Intelligence mới nhất tại Mastering Data Analytics. Liên hệ 0961 48 48 66 hoặc inbox Fanpage Mastering Data Analytics để đăng ký nhanh nhất nhé!
















