Nâng trình phân tích dữ liệu kinh doanh bằng những khóa học của MDA
Nguồn Dữ Liệu Power Platform
Trong bài viết này, Mastering Data Analytics sẽ cung cấp cho bạn thông tin về nguồn dữ liệu Power Platform. Mastering Data Analytics sẽ hướng dẫn bạn các kết nối với tập dữ liệu trong Power BI Service từ Power BI Desktop. Hãy đọc hết bài viết để “nạp” thêm kiến thức này nhé!
1. Kết nối với tập dữ liệu trong Power BI Service từ Power BI Desktop:
Bạn có thể thiết lập kết nối trực tiếp (live connection) với tập dữ liệu được chia sẻ trong Power BI Service và tạo nhiều báo cáo khác nhau từ cùng một tập dữ liệu. Bạn có thể tạo mô hình dữ liệu hoàn hảo trong Power BI Desktop và xuất bản nó lên Power BI Service.
Sau đó, bạn và những người khác có thể tạo nhiều báo cáo khác nhau trong các tệp .pbix riêng biệt từ mô hình dữ liệu chung đó và lưu chúng vào các không gian làm việc khác nhau. Tính năng này được gọi là kết nối trực tiếp Power BI service (Power BI service live connection)
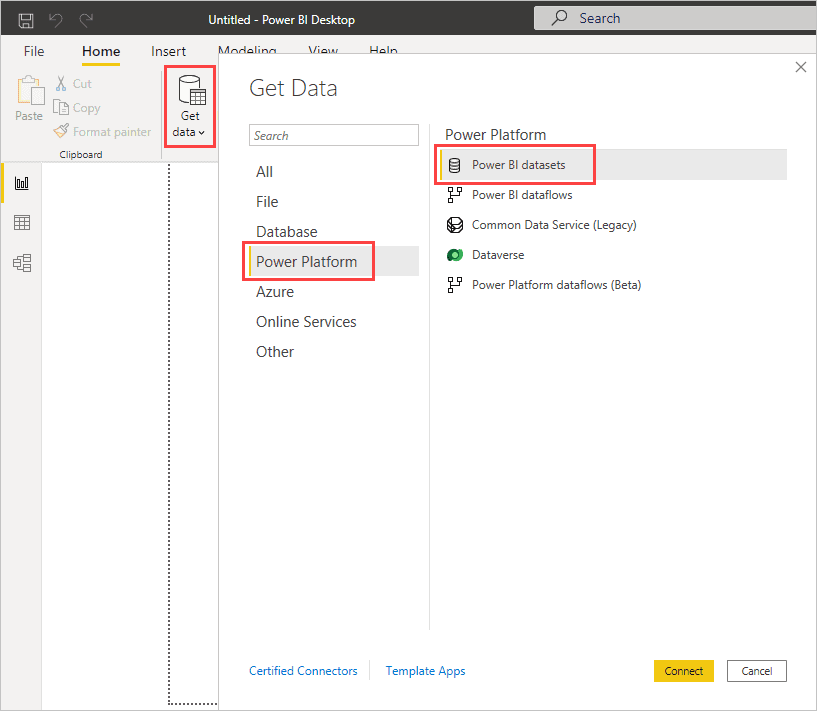
1.1. Sử dụng kết nối trực tiếp Power BI service để quản lý vòng đời báo cáo
Một thách thức về sự phổ biến của Power BI là sự phổ biến của các báo cáo, dashboard và mô hình dữ liệu cơ bản. Thật dễ dàng để tạo các báo cáo hấp dẫn trong Power BI Desktop, sau đó xuất bản các báo cáo đó trong Power BI service và để tạo các bảng dashboard tuyệt vời từ các bộ dữ liệu đó. Vì rất nhiều người làm như vậy, thường sử dụng các tập dữ liệu giống nhau hoặc gần giống nhau, nên việc biết báo cáo nào dựa trên tập dữ liệu nào và mức độ mới của mỗi tập dữ liệu có thể trở thành một thách thức. Kết nối trực tiếp Power BI service giải quyết thách thức đó, đồng thời giúp việc tạo, chia sẻ và mở rộng dựa trên các báo cáo và dashboard của tập dữ liệu chung trở nên dễ dàng và nhất quán hơn.
1.2. Tạo tập dữ liệu mà mọi người có thể sử dụng, sau đó chia sẻ tập dữ liệu đó
Giả sử Anna là một nhà phân tích kinh doanh trong nhóm của bạn. Anna có kỹ năng tạo các mô hình dữ liệu tốt, thường được gọi là tập dữ liệu. Anna có thể tạo tập dữ liệu và báo cáo, sau đó chia sẻ báo cáo đó trong Power BI service.
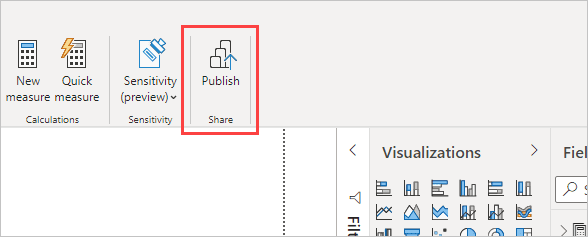
Mọi người đều thích báo cáo và tập dữ liệu của Anna. Đó là nơi rắc rối sẽ bắt đầu. Mọi người trong nhóm của Anna sẽ cố gắng tạo phiên bản riêng cho tập dữ liệu đó, sau đó chia sẻ báo cáo riêng của họ với nhóm. Đột nhiên, sẽ có vô số báo cáo từ các tập dữ liệu khác nhau trong workspace (không gian làm việc) của nhóm bạn trong Power BI service. Cái nào gần đây nhất? Các tập dữ liệu giống nhau hay chỉ gần như nhau? sự khác biệt là gì? Với tính năng kết nối trực tiếp Power BI service, tất cả những điều đó có thể thay đổi để tốt hơn. Trong phần tiếp theo, chúng ta sẽ xem cách những người khác có thể sử dụng tập dữ liệu đã xuất bản của Anna cho báo cáo riêng của họ, trong workspace riêng của họ và cho phép mọi người sử dụng cùng một tập dữ liệu gốc, đã được kiểm tra và xuất bản để tạo các báo cáo duy nhất.
Xem thêm: Kết Nối Với Nguồn Dữ Liệu Bằng Cách Sử Dụng Giao Diện Chung Power BI Desktop
1.3. Kết nối với tập dữ liệu trong Power BI service bằng kết nối trực tiếp
Anna tạo một báo cáo và tạo tập dữ liệu dựa trên báo cáo đó. Sau đó, Anna xuất bản nó lên Power BI service. Báo cáo hiển thị trong workspace của nhóm trong Power BI service. Anna có thể đặt Build permission để báo cáo sẵn sẵn sàng cho mọi người trong và ngoài workspace của họ có thể xem và sử dụng.
Các thành viên khác trong và ngoài workspace của Anna giờ đây có thể thiết lập kết nối trực tiếp với mô hình dữ liệu được chia sẻ của Anna bằng tính năng kết nối trực tiếp của Power BI service. Họ có thể tạo các báo cáo độc đáo của riêng mình, từ tập dữ liệu gốc của họ, trong workspace của riêng họ.
Trong hình ảnh sau đây, bạn sẽ thấy cách Anna tạo một báo cáo Power BI Desktop và xuất bản nó, bao gồm mô hình dữ liệu của nó, lên Power BI service. Sau đó, những người khác có thể kết nối với mô hình dữ liệu của Anna bằng cách sử dụng kết nối trực tiếp của Power BI service và tạo báo cáo riêng duy nhất của họ trong workspace của riêng họ, dựa trên bộ dữ liệu của Anna.
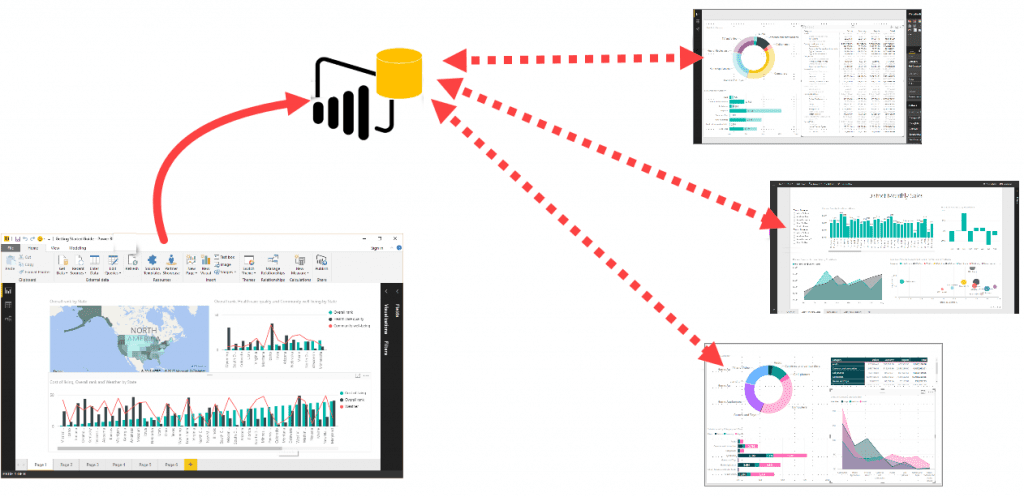
1.4. Các bước để sử dụng kết nối trực tiếp Power BI service (Power BI service live connection)
Bây giờ, chúng ta đã biết kết nối trực tiếp Power BI service hữu ích như thế nào và cách bạn có thể sử dụng kết nối này như một phương pháp thực hành tốt nhất để quản lý vòng đời báo cáo, hãy cùng xem qua các bước giúp chúng ta chuyển từ tập dữ liệu và báo cáo tuyệt vời của Anna sang tập dữ liệu dùng chung để nhóm Power BI của cô ấy có thể sử dụng.
Bước 1: Xuất bản báo cáo và tập dữ liệu Power BI
Bước đầu tiên trong việc quản lý vòng đời báo cáo sử dụng kết nối trực tiếp Power BI service là có một báo cáo và tập dữ liệu mà các thành viên trong nhóm muốn sử dụng. Vì vậy, trước tiên Anna phải xuất bản báo cáo từ Power BI Desktop. Chọn Publish từ thanh Home trong Power BI Desktop.
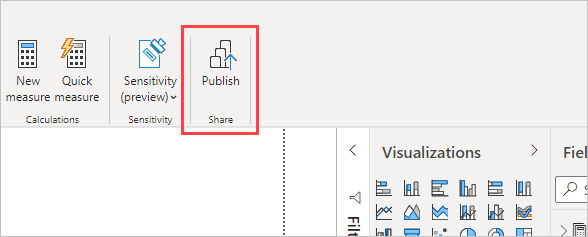
Nếu Anna chưa đăng nhập vào tài khoản dịch vụ Power BI, thì Power BI sẽ nhắc Anna làm như vậy.
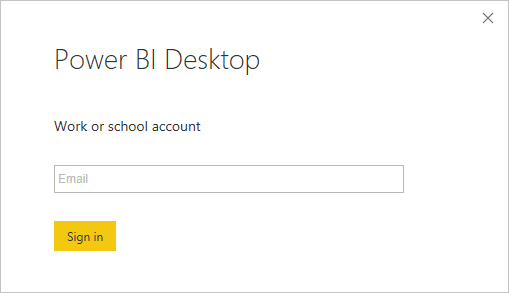
Từ đó, Anna có thể chọn đích đến workspace mà báo cáo và tập dữ liệu sẽ được xuất bản. Hãy nhớ rằng sau đó bất kỳ ai với Build permission đều có thể có quyền truy cập vào tập dữ liệu đó. Build permission được thiết lập trong Power BI service, sau khi xuất bản. Nếu công việc được lưu vào workspace truyền thống (classic) thì chỉ những thành viên có quyền truy cập vào workspace nơi báo cáo được xuất bản mới có thể truy cập tập dữ liệu của nó bằng cách sử dụng kết nối trực tiếp của Power BI service.
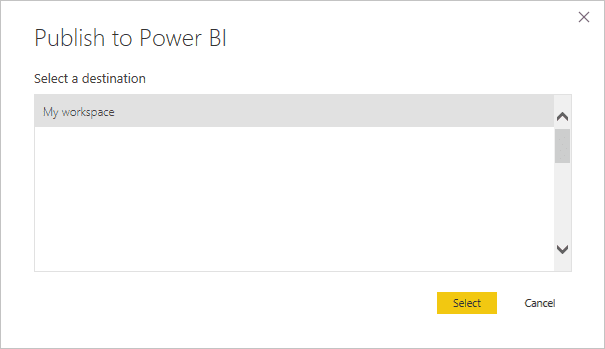
Quá trình xuất bản bắt đầu và Power BI Desktop hiển thị tiến trình.
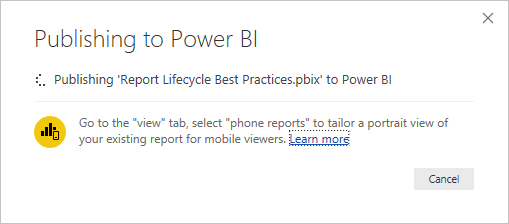
Sau khi hoàn tất, Power BI Desktop cho bạn thấy thành công và cung cấp một vài liên kết để đưa bạn đến chính báo cáo đó trong Power BI service và một liên kết để nhận các insight nhanh (quick insight) về báo cáo.
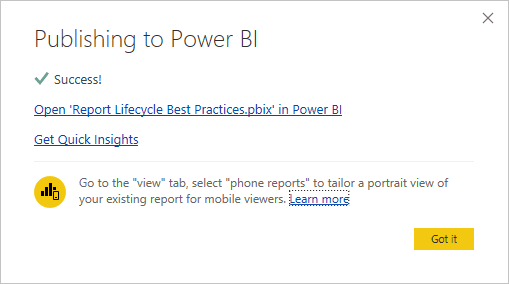
Giờ đây, báo cáo của bạn cùng với tập dữ liệu của nó đã có trong Power BI service, bạn cũng có thể quảng cáo báo cáo đó. Quảng cáo có nghĩa là bạn chứng thực chất lượng và độ tin cậy của nó. Bạn thậm chí có thể yêu cầu nó được chứng nhận bởi cơ quan thẩm quyền trong đối tượng thuê Power BI của bạn. Với một trong hai xác nhận này, tập dữ liệu của bạn luôn xuất hiện ở đầu danh sách khi mọi người đang tìm kiếm tập dữ liệu. Để biết thêm thông tin, hãy xem Xác nhận nội dung (trong Power BI service).
Cuối cùng là đặt quyền Build permission cho tập dữ liệu của báo cáo. Quyền Build permission xác định ai có thể xem và sử dụng tập dữ liệu của bạn. Bạn có thể đặt nó trong chính workspace hoặc khi bạn chia sẻ ứng dụng từ workspace. Để biết thêm thông tin, hãy xem Build permission cho tập dữ liệu được chia sẻ (trong Power BI service).
Bước 2: Thiết lập kết nối trực tiếp Power BI service với tập dữ liệu đã xuất bản
Để thiết lập kết nối với báo cáo đã xuất bản và tạo báo cáo của riêng bạn dựa trên tập dữ liệu đã xuất bản, hãy chọn Get data từ Home trong Power BI Desktop, chọn Power Platform ở ngăn bên trái rồi chọn Power BI datasets.
Nếu bạn chưa đăng nhập, Power BI sẽ nhắc bạn đăng nhập. Sau khi đăng nhập, Power BI sẽ hiển thị những workspace mà bạn là thành viên. Bạn có thể chọn không gian làm việc chứa tập dữ liệu mà bạn muốn thiết lập kết nối trực tiếp Power BI service.
Các bộ dữ liệu trong danh sách là tất cả các bộ dữ liệu được chia sẻ mà bạn có quyền Build permission, trong bất kỳ workspace nào. Bạn có thể tìm kiếm một tập dữ liệu cụ thể và xem tên, chủ sở hữu, workspace chứa tập dữ liệu đó và thời điểm tập dữ liệu được làm mới gần nhất. Bạn cũng thấy Endorsement cho các bộ dữ liệu, được chứng nhận hoặc được quảng cáo, ở đầu danh sách.
Khi bạn chọn Create , bạn thiết lập kết nối trực tiếp với tập dữ liệu đã chọn. Power BI Desktop tải các trường (field) và giá trị của tập dữ liệu mà bạn nhìn thấy vào Power BI Desktop theo thời gian thực.
Giờ đây, bạn và những người khác có thể tạo và chia sẻ báo cáo tùy chỉnh, tất cả từ cùng một tập dữ liệu. Cách tiếp cận này là một cách tuyệt vời để nhờ một người có kiến thức tạo ra một bộ dữ liệu được định dạng tốt, chẳng hạn như những gì Anna làm. Nhiều thành viên trong nhóm có thể sử dụng tập dữ liệu được chia sẻ đó để tạo báo cáo của riêng họ.
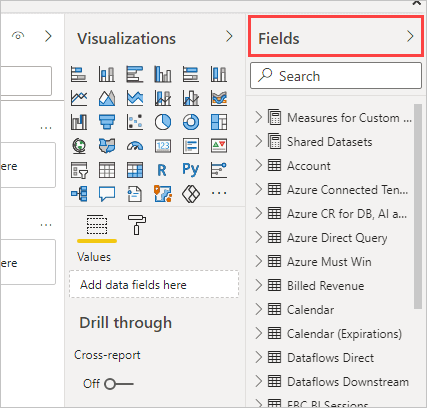
Xem thêm: Xuất Bản Bộ Dữ Liệu Và Báo Cáo
1.5. Cân nhắc và hạn chế
Khi sử dụng kết nối trực tiếp Power BI service, có một số cân nhắc và giới hạn cần lưu ý.
- Chỉ những người dùng có quyền Build permission đối với tập dữ liệu mới có thể kết nối với tập dữ liệu đã xuất bản bằng cách sử dụng kết nối trực tiếp Power BI service.
- Người dùng miễn phí chỉ nhìn thấy tập dữ liệu trong My Workspace của họ và trong các workspace gói Premium.
- Vì kết nối này là kết nối trực tiếp, điều hướng bên trái và lập mô hình bị vô hiệu hóa. Bạn chỉ có thể kết nối với một tập dữ liệu trong mỗi báo cáo. Hành vi này tương tự như hành vi khi được kết nối với SQL Server Analysis Services. Tuy nhiên, một tính năng mới trong Power BI hiện giờ có thể thực hiện điều này: xem cách sử dụng DirectQuery cho Power BI dataset và Azure Analysis Services (bản preview)
- Vì kết nối này là kết nối trực tiếp nên độ bảo mật (RLS: row-level security) và các hành vi kết nối khác như vậy được thực hiện. Điều này giống như khi được kết nối với SQL Server Analysis Services.
- Nếu chủ sở hữu sửa đổi tệp .pbix được chia sẻ ban đầu, tập dữ liệu và báo cáo được chia sẻ trong Power BI service sẽ bị ghi đè. Các báo cáo dựa trên tập dữ liệu đó không bị ghi đè nhưng mọi thay đổi đối với tập dữ liệu đều được phản ánh trong báo cáo.
- Các thành viên của workspace không thể thay thế báo cáo được chia sẻ ban đầu. Nỗ lực làm như vậy sẽ dẫn đến một cảnh báo nhắc bạn đổi tên tệp và xuất bản.
- Nếu bạn xóa tập dữ liệu được chia sẻ trong Power BI service, thì các báo cáo khác dựa trên tập dữ liệu đó sẽ không còn hoạt động bình thường hoặc không hiển thị hình ảnh nữa.
- Việc xóa tập dữ liệu được chia sẻ trong Power BI service có nghĩa là không ai có thể truy cập vào tập dữ liệu đó từ Power BI Desktop nữa.
- Các báo cáo chia sẻ tập dữ liệu trên Power BI service không hỗ trợ triển khai tự động bằng Power BI REST API.
2. Sử dụng luồng dữ liệu từ Power BI Service (Dataflow)
Một dataflow có các chức năng chính như sau:
- Tạo bảng được liên kết từ luồng dữ liệu để cho phép tác giả luồng dữ liệu khác sử dụng dữ liệu
- Tạo tập dữ liệu từ luồng dữ liệu để cho phép người dùng sử dụng dữ liệu để tạo báo cáo
- Tạo kết nối từ các công cụ bên ngoài có thể đọc từ định dạng CDM
Để sử dụng một luồng dữ liệu, hãy chạy Power BI Desktop và chọn trình kết nối luồng dữ liệu Power BI trong hộp thoại Get Data.
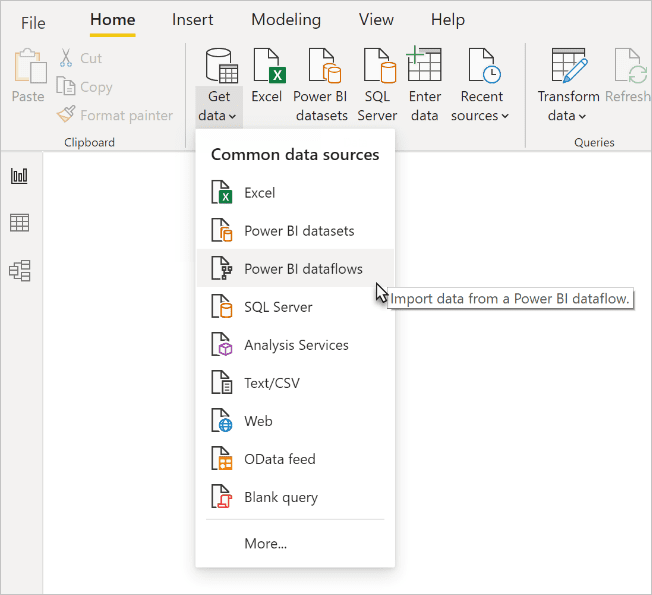
Chọn luồng dữ liệu và bảng mà bạn muốn kết nối.
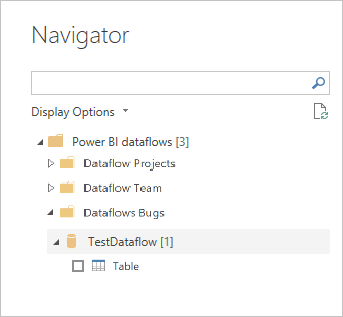
Nếu DirectQuery khả dụng, bạn sẽ được nhắc chọn xem bạn muốn kết nối với các bảng thông qua DirectQuery hay Import.
Trong chế độ DirectQuery, bạn có thể nhanh chóng thẩm vấn cục bộ các bộ dữ liệu quy mô lớn. Tuy nhiên, bạn không thể thực hiện bất kỳ chuyển đổi bổ sung nào.
Việc sử dụng Import sẽ đưa dữ liệu vào Power BI và yêu cầu tập dữ liệu được làm mới độc lập với luồng dữ liệu.
Xem thông tin khai giảng Khóa học Business Intelligence mới nhất tại Mastering Data Analytics. Liên hệ 0961 48 48 66 hoặc inbox Fanpage Mastering Data Analytics để đăng ký nhanh nhất nhé!
















