Nâng trình phân tích dữ liệu kinh doanh bằng những khóa học của MDA
Làm Mới Dữ Liệu Trong Power BI Desktop Như Thế Nào?
Bạn đã từng làm mới dữ liệu trong Power BI Desktop chưa? Power BI cho phép bạn nhanh chóng chuyển từ dữ liệu sang insight đến hành động. Tuy nhiên, bạn phải đảm bảo dữ liệu trong báo cáo và bảng điều khiển Power BI của mình là dữ liệu mới nhất. Biết cách làm mới dữ liệu thường rất quan trọng trong việc mang lại kết quả chính xác.
1. Hiểu về làm mới dữ liệu trong Power BI Desktop
Bất cứ khi nào bạn làm mới dữ liệu, Power BI phải truy vấn các nguồn dữ liệu cơ bản, có thể tải dữ liệu nguồn vào tập dữ liệu, sau đó cập nhật mọi hình ảnh trực quan hóa trong báo cáo hoặc bảng thông tin của bạn dựa trên tập dữ liệu được cập nhật. Toàn bộ quá trình bao gồm nhiều giai đoạn, tùy thuộc vào chế độ lưu trữ của bộ dữ liệu của bạn, như được giải thích trong các phần sau.
Để hiểu cách Power BI làm mới bộ dữ liệu, báo cáo và bảng điều khiển của bạn, bạn phải biết các khái niệm sau:
- Chế độ lưu trữ và loại tập dữ liệu: Chế độ lưu trữ và loại tập dữ liệu mà Power BI hỗ trợ có các yêu cầu làm mới khác nhau. Bạn có thể chọn giữa việc nhập lại dữ liệu vào Power BI để xem bất kỳ thay đổi nào đã xảy ra hoặc truy vấn dữ liệu trực tiếp tại nguồn.
- Các loại làm mới Power BI: Bất kể các chi tiết cụ thể của tập dữ liệu, việc biết các loại làm mới khác nhau có thể giúp bạn hiểu Power BI có thể dành thời gian ở đâu trong quá trình làm mới. Và việc kết hợp các chi tiết này với thông tin cụ thể về chế độ lưu trữ sẽ giúp hiểu chính xác những gì Power BI thực hiện khi bạn chọn Refresh Now cho tập dữ liệu.
1.1. Chế độ lưu trữ và loại của tập dữ liệu
Bộ dữ liệu Power BI có thể hoạt động ở một trong các chế độ sau để truy cập dữ liệu từ nhiều nguồn dữ liệu khác nhau. Để biết thêm thông tin, hãy xem Chế độ lưu trữ trong Power BI Desktop.
- Chế độ nhập
- Chế độ truy vấn trực tiếp
- Chế độ LiveConnect
- Chế độ đẩy
Sơ đồ sau đây minh họa các luồng dữ liệu khác nhau, dựa trên chế độ lưu trữ. Điểm quan trọng nhất là chỉ các bộ dữ liệu ở chế độ Nhập mới yêu cầu làm mới dữ liệu nguồn. Chúng yêu cầu làm mới vì chỉ loại tập dữ liệu này mới nhập dữ liệu từ các nguồn dữ liệu của nó và dữ liệu đã nhập có thể được cập nhật thường xuyên hoặc đột xuất. Bộ dữ liệu DirectQuery và bộ dữ liệu ở chế độ LiveConnect là chế độ để Analysis Services không nhập dữ liệu; họ truy vấn nguồn dữ liệu cơ bản với mọi tương tác của người dùng. Các bộ dữ liệu ở chế độ đẩy không truy cập trực tiếp vào bất kỳ nguồn dữ liệu nào mà yêu cầu bạn đẩy dữ liệu vào Power BI. Yêu cầu làm mới tập dữ liệu khác nhau tùy thuộc vào chế độ lưu trữ/loại tập dữ liệu.
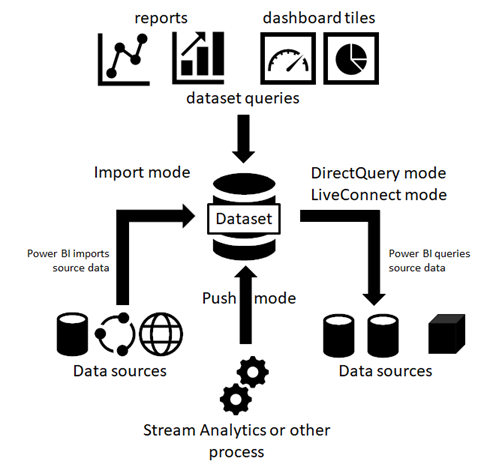
Bộ dữ liệu ở chế độ nhập
Power BI nhập dữ liệu từ các nguồn dữ liệu gốc vào tập dữ liệu. Truy vấn bảng điều khiển và báo cáo Power BI được gửi tới tập dữ liệu trả về kết quả từ các bảng và cột đã nhập. Bạn có thể coi tập dữ liệu như vậy là một bản sao tại thời điểm. Vì Power BI sao chép dữ liệu nên bạn phải làm mới tập dữ liệu để tìm nạp các thay đổi từ các nguồn dữ liệu cơ bản.
Khi một tập dữ liệu được làm mới, nó sẽ được làm mới hoàn toàn hoặc được làm mới một phần. Làm mới một phần sẽ diễn ra trong tập dữ liệu có bảng với chính sách làm mới gia tăng. Trong các bộ dữ liệu này, chỉ một tập hợp con của phân vùng bảng được làm mới. Ngoài ra, người dùng nâng cao có thể sử dụng điểm cuối XMLA để làm mới các phân vùng cụ thể trong bất kỳ tập dữ liệu nào.
Dung lượng bộ nhớ cần thiết để làm mới tập dữ liệu tùy thuộc vào việc bạn đang thực hiện làm mới toàn bộ hay một phần. Trong quá trình làm mới, một bản sao của tập dữ liệu được giữ lại để xử lý các truy vấn đối với tập dữ liệu. Điều này có nghĩa là nếu bạn đang thực hiện làm mới hoàn toàn, bạn sẽ cần gấp đôi dung lượng bộ nhớ mà bộ dữ liệu yêu cầu.
Chúng tôi khuyên bạn nên lập kế hoạch sử dụng dung lượng của mình để đảm bảo rằng bộ nhớ bổ sung cần thiết để làm mới tập dữ liệu đã được tính đến. Có đủ bộ nhớ sẽ ngăn các sự cố làm mới có thể xảy ra nếu bộ dữ liệu của bạn yêu cầu nhiều bộ nhớ hơn mức khả dụng, trong các hoạt động làm mới. Để biết dung lượng bộ nhớ khả dụng cho mỗi tập dữ liệu trên Premium, hãy tham khảo bảng Dung lượng và SKU.
Để biết thêm thông tin về các bộ dữ liệu lớn ở mức Premium, hãy xem bộ dữ liệu lớn.
Bộ dữ liệu ở chế độ truy vấn trực tiếp
Power BI không nhập dữ liệu qua các kết nối hoạt động ở chế độ DirectQuery. Thay vào đó, tập dữ liệu trả về kết quả từ nguồn dữ liệu cơ bản bất cứ khi nào báo cáo hoặc trang tổng quan truy vấn tập dữ liệu. Power BI chuyển đổi và chuyển tiếp các truy vấn tới nguồn dữ liệu.
Vì Power BI không nhập dữ liệu nên bạn không cần chạy làm mới dữ liệu. Tuy nhiên, Power BI vẫn thực hiện làm mới ô và có thể làm mới báo cáo, như phần tiếp theo về các loại làm mới sẽ giải thích. Ô là một hình ảnh báo cáo được ghim vào trang tổng quan và việc làm mới ô bảng điều khiển diễn ra khoảng mỗi giờ để các ô hiển thị kết quả gần đây. Bạn có thể thay đổi lịch biểu trong cài đặt tập dữ liệu, như trong ảnh chụp màn hình bên dưới hoặc buộc cập nhật trang tổng quan theo cách thủ công bằng cách sử dụng tùy chọn Refresh Now.
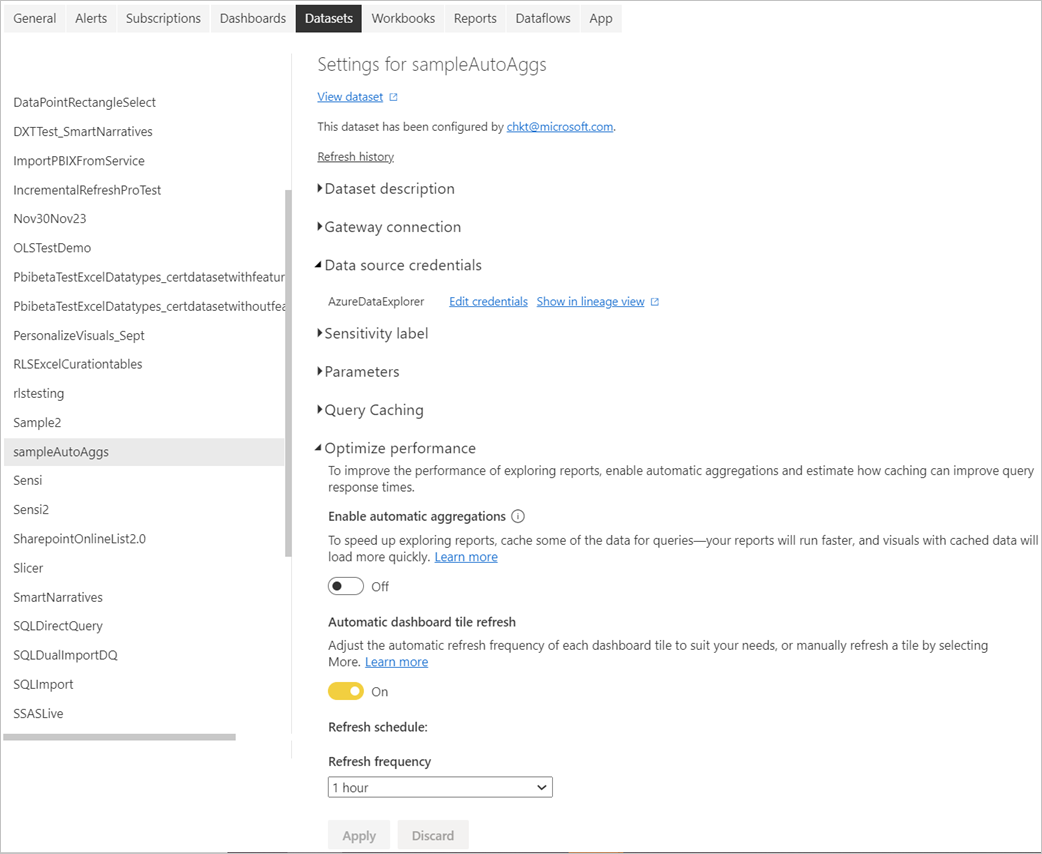
Đẩy tập dữ liệu
Bộ dữ liệu đẩy không chứa định nghĩa chính thức về nguồn dữ liệu, vì vậy chúng không yêu cầu bạn thực hiện làm mới dữ liệu trong Power BI. Bạn làm mới chúng bằng cách đẩy dữ liệu của mình vào tập dữ liệu thông qua một dịch vụ hoặc quy trình bên ngoài, chẳng hạn như Azure Stream Analytics. Đây là cách tiếp cận phổ biến để phân tích thời gian thực với Power BI. Power BI vẫn thực hiện làm mới bộ đệm cho bất kỳ ô nào được sử dụng trên đầu tập dữ liệu đẩy.
1.2. Các loại làm mới trong Power BI
Thao tác làm mới Power BI có thể bao gồm nhiều loại làm mới, bao gồm làm mới dữ liệu, làm mới OneDrive, làm mới bộ đệm ẩn truy vấn, làm mới ô xếp và làm mới hình ảnh báo cáo. Mặc dù Power BI tự động xác định các bước làm mới cần thiết cho một tập dữ liệu nhất định, nhưng bạn nên biết chúng đóng góp như thế nào vào độ phức tạp và thời lượng của thao tác làm mới. Để tham khảo nhanh, hãy tham khảo bảng sau.
| Chế độ lưu trữ | Làm mới dữ liệu | Làm mới OneDrive | Bộ đệm truy vấn | Làm mới ô | Trực quan hóa báo cáo |
| Nhập | Theo lịch trình và theo yêu cầu | Có, đối với bộ dữ liệu được kết nối | Nếu được bật trên Premium | tự động và theo yêu cầu | không |
| DirectQuery | Không áp dụng | Có, đối với bộ dữ liệu được kết nối | Nếu được bật trên Premium | tự động và theo yêu cầu | Không |
| LiveConnect | Không áp dụng | Có, đối với bộ dữ liệu được kết nối | Nếu được bật trên Premium | tự động và theo yêu cầu | Có |
| Đẩy | Không áp dụng | Không áp dụng | Không thiết thực | tự động và theo yêu cầu | Không |
Một cách khác để xem xét các loại làm mới khác nhau là tác động của chúng và nơi bạn có thể áp dụng chúng. Những thay đổi trong cấu trúc bảng nguồn dữ liệu hoặc lược đồ, chẳng hạn như cột mới, được đổi tên hoặc bị xóa chỉ có thể được áp dụng trong Power BI Desktop và trong Power BI service, những thay đổi này có thể khiến quá trình làm mới không thành công. Để tham khảo nhanh về tác động của chúng, hãy tham khảo bảng sau.
| Làm mới trực quan báo cáo | Làm mới dữ liệu | Làm mới biểu đồ | |
| Các loại làm mới khác nhau để làm gì? | Các truy vấn được sử dụng để điền hình ảnh được làm mới. | Dữ liệu được làm mới từ nguồn dữ liệu. | Mọi thay đổi về cấu trúc bảng nguồn dữ liệu kể từ lần làm mới trước đó sẽ hiển thị. |
| Đối với hình ảnh sử dụng bảng DirectQuery, hình ảnh sẽ truy vấn để lấy dữ liệu mới nhất từ nguồn dữ liệu. | Không áp dụng cho các bảng DirectQuery vì chúng ở mức trực quan và dựa vào việc làm mới các hình ảnh báo cáo. | Ví dụ: Để hiển thị một cột mới được thêm vào dạng xem Power BI Dataflow hoặc Cơ sở dữ liệu SQL. | |
| Đối với hình ảnh sử dụng bảng đã nhập, hình ảnh sẽ chỉ truy vấn dữ liệu đã được nhập vào tập dữ liệu trong lần làm mới dữ liệu cuối cùng. | Đối với các bảng đã nhập, dữ liệu được làm mới từ nguồn. | Áp dụng cho cả bảng đã nhập và bảng DirectQuery. |
Trong Power BI Desktop, việc làm mới hình ảnh báo cáo, làm mới dữ liệu và làm mới lược đồ đều diễn ra đồng thời bằng cách sử dụng
- Tab Home > Nút Refresh
- Tab Home > Transform data > Nút Close & Apply
- Menu ngữ cảnh (nhấp chuột phải hoặc chọn dấu chấm lửng) trên bất kỳ bảng nào rồi chọn Refresh data
Các loại làm mới này không phải lúc nào cũng được áp dụng độc lập và nơi bạn có thể áp dụng chúng là khác nhau trong Power BI Desktop và Power BI service. Để tham khảo nhanh, hãy tham khảo bảng sau.
| Làm mới trực quan báo cáo | Làm mới dữ liệu | Làm mới biểu đồ | |
| Power BI Desktop | View ribbon > Performance Analyzer button > Refresh visuals.Tạo và thay đổi hình ảnh khiến truy vấn DAX chạy.Khi Page Refresh được bật (chỉ DirectQuery).Mở tệp PBIX. | Không khả dụng độc lập với các loại làm mới khác. | Không khả dụng độc lập với các loại làm mới khác |
| Power BI service | Khi trình duyệt tải hoặc tải lại báo cáo.Nhấp vào nút Refresh Visuals trên thanh menu bên phải.Nhấp vào Refresh trong chế độ chỉnh sửa.Khi Page Refresh được bật (chỉ DirectQuery) | Làm mới theo lịch trình.Làm mới ngay lập tức.Làm mới tập dữ liệu Power BI từ Power Automate.Xử lý bảng từ SQL Server Management Studio (Premium) | Không khả dụng. |
| Keep in mind | Ví dụ: nếu bạn mở một báo cáo trong trình duyệt, thì quá trình làm mới theo lịch trình sẽ thực hiện làm mới dữ liệu của các bảng đã nhập, hình ảnh báo cáo trong trình duyệt đang mở sẽ không cập nhật cho đến khi quá trình làm mới hình ảnh báo cáo được bắt đầu. | Làm mới dữ liệu trên Power BI service sẽ không thành công khi cột hoặc bảng nguồn được đổi tên hoặc xóa. Không thành công vì Power BI service cũng không bao gồm làm mới biểu đồ. Để sửa lỗi này, cần phải làm mới lược đồ trong Power BI Desktop và xuất bản lại tập dữ liệu cho Service. | Một cột hoặc bảng đã được đổi tên hoặc bị xóa tại nguồn dữ liệu sẽ được cập nhật bằng tính năng làm mới lược đồ trong Power BI Desktop, nhưng thao tác này có thể phá vỡ hình ảnh và biểu thức DAX (số đo, cột được tính toán, bảo mật cấp hàng, v.v.), cũng như xóa các mối quan hệ , phụ thuộc vào các cột hoặc bảng đó. |
Làm mới dữ liệu
Đối với người dùng Power BI, làm mới dữ liệu thường có nghĩa là nhập dữ liệu từ nguồn dữ liệu gốc vào tập dữ liệu, dựa trên lịch làm mới hoặc theo yêu cầu. Bạn có thể thực hiện nhiều lần làm mới tập dữ liệu hàng ngày, điều này có thể cần thiết nếu dữ liệu nguồn cơ bản thay đổi thường xuyên. Power BI giới hạn bộ dữ liệu trên dung lượng dùng chung ở tám lần làm mới bộ dữ liệu hàng ngày. Tám giá trị thời gian được lưu trữ trong cơ sở dữ liệu phụ trợ và dựa trên múi giờ địa phương đã được chọn trên trang Dataset Settings. Bộ lập lịch kiểm tra mô hình nào sẽ được làm mới và vào (những) thời điểm nào. Hạn ngạch tám lần làm mới được đặt lại hàng ngày vào lúc 12:01 sáng giờ địa phương.
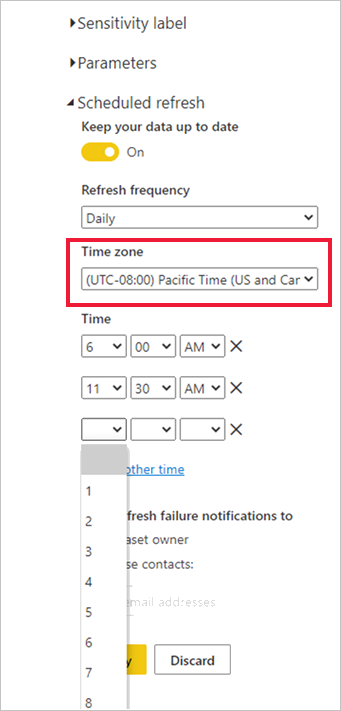
Nếu tập dữ liệu nằm trên dung lượng Premium, bạn có thể lên lịch tối đa 48 lần làm mới mỗi ngày trong cài đặt tập dữ liệu. Để biết thêm thông tin, hãy xem Định cấu hình làm mới theo lịch ở phần sau của bài viết này. Bộ dữ liệu có dung lượng Premium với điểm cuối XMLA được bật để đọc-ghi hỗ trợ các thao tác làm mới không giới hạn khi được định cấu hình theo chương trình với TMSL hoặc PowerShell.
Cũng cần lưu ý rằng giới hạn dung lượng dùng chung đối với các lần làm mới hàng ngày áp dụng cho cả các lần làm mới theo lịch trình và các lần làm mới API kết hợp. Bạn cũng có thể kích hoạt làm mới theo yêu cầu bằng cách chọn Refresh now trong menu bộ dữ liệu, như ảnh chụp màn hình sau đây mô tả. Làm mới theo yêu cầu không được bao gồm trong giới hạn làm mới. Ngoài ra, xin lưu ý rằng bộ dữ liệu trên dung lượng Premium không áp đặt các giới hạn đối với việc làm mới API.
Làm mới OneDrive
Nếu bạn đã tạo bộ dữ liệu và báo cáo của mình dựa trên tệp Power BI Desktop, Excel workbook hoặc tệp giá trị được phân tách bằng dấu phẩy (.csv) trên OneDrive hoặc SharePoint Online, Power BI sẽ thực hiện một loại làm mới khác, được gọi là làm mới OneDrive.
Không giống như làm mới tập dữ liệu trong đó Power BI nhập dữ liệu từ nguồn dữ liệu vào tập dữ liệu, làm mới OneDrive đồng bộ hóa tập dữ liệu và báo cáo với tệp nguồn của chúng. Theo mặc định, Power BI sẽ kiểm tra khoảng mỗi giờ nếu một tập dữ liệu được kết nối với một tệp trên OneDrive hoặc SharePoint Online có yêu cầu đồng bộ hóa hay không.
Power BI thực hiện làm mới dựa trên mục ID trong OneDrive, vì vậy hãy cân nhắc cẩn thận khi xem xét các bản cập nhật so với thay thế. Khi bạn đặt tệp OneDrive làm nguồn dữ liệu, Power BI sẽ tham chiếu ID của tệp khi thực hiện làm mới. Xem xét tình huống sau: bạn có một tệp chính A và một bản sao sản xuất của tệp đó là B , đồng thời bạn định cấu hình làm mới OneDrive cho tệp B. Nếu sau đó bạn sao chép tệp A qua tệp B, thì thao tác sao chép sẽ xóa tệp B cũ và tạo một tệp tệp B mới có ID khác, làm gián đoạn quá trình làm mới OneDrive. Để tránh trường hợp đó, bạn có thể tải lên và thay thế tệp B, tệp này vẫn giữ nguyên ID.
Bạn có thể di chuyển tệp đến một vị trí khác (ví dụ: sử dụng kéo và thả) và quá trình làm mới sẽ tiếp tục hoạt động vì Power BI vẫn biết tệp ID. Tuy nhiên, nếu bạn sao chép tệp đó sang một vị trí khác, thì phiên bản mới của tệp và tệp ID mới sẽ được tạo. Do đó, tham chiếu tệp Power BI của bạn không còn hợp lệ và quá trình làm mới sẽ không thành công.
Để xem lại các chu kỳ đồng bộ hóa trước đây, hãy kiểm tra tab OneDrive trong lịch sử làm mới. Ảnh chụp màn hình sau đây cho thấy một chu kì đồng bộ hóa đã hoàn tất cho tập dữ liệu mẫu.
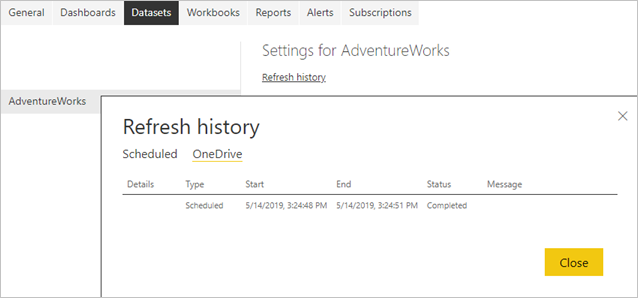
Như ảnh chụp màn hình ở trên cho thấy, Power BI đã xác định lần làm mới OneDrive này là làm mới theo lịch, nhưng không thể định cấu hình khoảng thời gian làm mới. Bạn chỉ có thể hủy kích hoạt làm mới OneDrive trong cài đặt của tập dữ liệu. Việc tắt tính năng làm mới sẽ hữu ích nếu bạn không muốn bộ dữ liệu và báo cáo của mình trong Power BI tự động nhận mọi thay đổi từ tệp nguồn.
Trang cài đặt tập dữ liệu chỉ hiển thị các phần OneDrive Credentials và OneDrive refresh nếu tập dữ liệu được kết nối với một tệp trong OneDrive hoặc SharePoint Online, như trong ảnh chụp màn hình sau đây. Bộ dữ liệu không được kết nối với tệp nguồn trong OneDrive hoặc SharePoint Online không hiển thị các phần này.
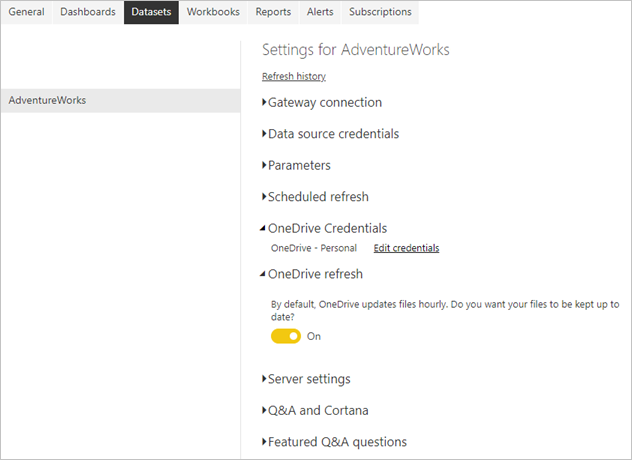
Nếu bạn tắt làm mới OneDrive cho tập dữ liệu, bạn vẫn có thể đồng bộ hóa tập dữ liệu của mình theo yêu cầu bằng cách chọn Refresh now trong menu tập dữ liệu. Là một phần của quá trình làm mới theo yêu cầu, Power BI sẽ kiểm tra xem tệp nguồn trên OneDrive hoặc SharePoint Online có mới hơn tập dữ liệu trong Power BI hay không và đồng bộ hóa tập dữ liệu nếu có. Refresh history liệt kê các hoạt động này dưới dạng làm mới theo yêu cầu trên tab OneDrive.
Hãy nhớ rằng làm mới OneDrive không lấy dữ liệu từ các nguồn dữ liệu gốc. Làm mới OneDrive chỉ cần cập nhật tài nguyên trong Power BI với siêu dữ liệu và dữ liệu từ tệp .pbix, .xlsx hoặc .csv, như sơ đồ minh họa sau đây. Để đảm bảo rằng tập dữ liệu có dữ liệu mới nhất từ các nguồn dữ liệu, Power BI cũng kích hoạt làm mới dữ liệu như một phần của quá trình làm mới theo yêu cầu. Bạn có thể xác minh điều này trong Refresh history nếu bạn chuyển sang tab Scheduled.
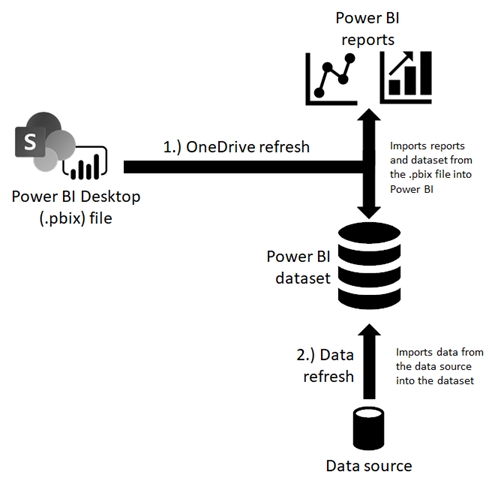
Nếu bạn tiếp tục bật làm mới OneDrive cho tập dữ liệu được kết nối với OneDrive hoặc SharePoint Online và bạn muốn thực hiện làm mới dữ liệu theo lịch trình, hãy đảm bảo rằng bạn định cấu hình lịch biểu để Power BI thực hiện làm mới dữ liệu sau khi làm mới OneDrive. Ví dụ: nếu bạn đã tạo quy trình hoặc dịch vụ của riêng mình để cập nhật tệp nguồn trong OneDrive hoặc SharePoint Online vào lúc 1 giờ sáng hàng đêm, thì bạn có thể đặt cấu hình làm mới theo lịch cho 2:30 sáng để Power BI có đủ thời gian hoàn tất quá trình làm mới OneDrive trước khi bắt đầu làm mới dữ liệu.
Làm mới bộ đệm truy vấn
Nếu tập dữ liệu của bạn nằm trên dung lượng Premium, thì bạn có thể cải thiện hiệu suất của mọi báo cáo và trang tổng quan được liên kết bằng cách bật bộ nhớ đệm truy vấn, như trong ảnh chụp màn hình sau. Bộ nhớ đệm truy vấn hướng dẫn dung lượng Premium sử dụng dịch vụ bộ nhớ đệm cục bộ để duy trì kết quả truy vấn, tránh để nguồn dữ liệu cơ bản tính toán các kết quả đó. Để biết thêm thông tin, hãy xem Bộ nhớ đệm truy vấn trong Power BI Premium.
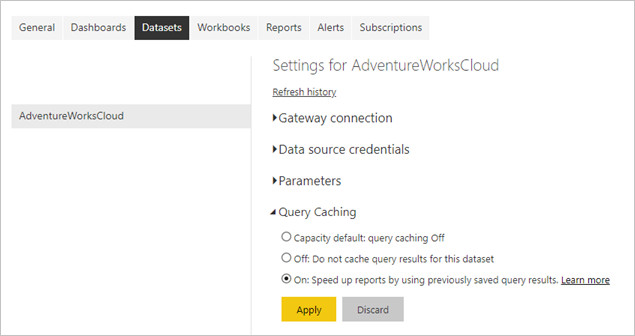
Tuy nhiên, sau khi làm mới dữ liệu, các kết quả truy vấn được lưu trong bộ nhớ cache trước đó không còn hợp lệ. Power BI loại bỏ các kết quả được lưu trong bộ nhớ cache này và phải xây dựng lại chúng. Vì lý do này, bộ nhớ đệm truy vấn có thể không hữu ích cho các báo cáo và trang tổng quan được liên kết với tập dữ liệu mà bạn làm mới thường xuyên, chẳng hạn như 48 lần mỗi ngày.
Làm mới trực quan báo cáo
Quá trình làm mới này ít quan trọng hơn vì nó chỉ liên quan đến các kết nối trực tiếp đến Analysis Services. Đối với những kết nối này, Power BI lưu trữ trạng thái cuối cùng của hình ảnh báo cáo vào bộ đệm ẩn để khi bạn xem lại báo cáo, Power BI không phải truy vấn mô hình dạng bảng của Analysis Services. Khi bạn tương tác với báo cáo, chẳng hạn như bằng cách thay đổi bộ lọc báo cáo, Power BI sẽ truy vấn mô hình dạng bảng và tự động cập nhật hình ảnh báo cáo. Nếu bạn nghi ngờ rằng một báo cáo đang hiển thị dữ liệu cũ, bạn cũng có thể chọn nút Refresh của báo cáo để kích hoạt làm mới tất cả các hình ảnh báo cáo, như ảnh chụp màn hình sau đây minh họa.
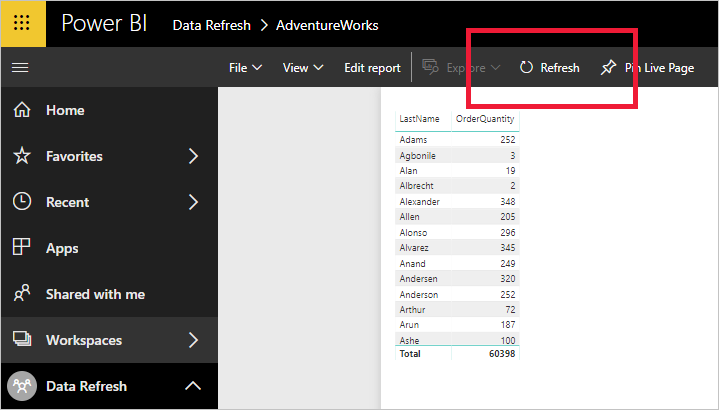
Chỉ hình ảnh được ghim mới được làm mới, không phải trang trực tiếp được ghim. Để làm mới một trang đang hoạt động được ghim, bạn có thể sử dụng nút Refresh của trình duyệt.
2. Xem xét các phụ thuộc cơ sở hạ tầng dữ liệu
Bất kể chế độ lưu trữ nào, không có hoạt động làm mới dữ liệu nào có thể thành công trừ khi có thể truy cập được các nguồn dữ liệu cơ bản. Có ba tình huống truy cập dữ liệu chính:
- Tập dữ liệu sử dụng các nguồn dữ liệu nằm tại chỗ
- Tập dữ liệu sử dụng các nguồn dữ liệu trên đám mây
- Tập dữ liệu sử dụng dữ liệu từ cả nguồn tại chỗ và đám mây
2.1. Kết nối với các nguồn dữ liệu tại chỗ
Nếu tập dữ liệu của bạn sử dụng nguồn dữ liệu mà Power BI không thể truy cập qua kết nối mạng trực tiếp, thì bạn phải định cấu hình kết nối cổng cho tập dữ liệu này trước khi có thể bật lịch làm mới hoặc thực hiện làm mới dữ liệu theo yêu cầu.
Bạn có các tùy chọn sau:
- Chọn một cổng dữ liệu doanh nghiệp với định nghĩa nguồn dữ liệu bắt buộc
- Triển khai cổng dữ liệu cá nhân
Sử dụng cổng dữ liệu doanh nghiệp
Microsoft khuyến nghị sử dụng cổng dữ liệu doanh nghiệp thay vì cổng cá nhân để kết nối tập dữ liệu với nguồn dữ liệu tại chỗ. Đảm bảo rằng cổng được định cấu hình đúng cách, nghĩa là cổng phải có các bản cập nhật mới nhất và tất cả các định nghĩa nguồn dữ liệu bắt buộc. Định nghĩa nguồn dữ liệu cung cấp cho Power BI thông tin kết nối cho một nguồn nhất định, bao gồm điểm cuối kết nối, chế độ xác thực và thông tin xác thực.
Việc kết nối tập dữ liệu với cổng doanh nghiệp tương đối đơn giản nếu bạn là quản trị viên cổng. Với quyền quản trị, bạn có thể kịp thời cập nhật cổng và thêm các nguồn dữ liệu còn thiếu, nếu cần. Trên thực tế, bạn có thể thêm nguồn dữ liệu bị thiếu vào cổng của mình ngay từ trang cài đặt tập dữ liệu. Mở rộng nút chuyển đổi để xem các nguồn dữ liệu và chọn liên kết Add to gateway, như trong ảnh chụp màn hình sau. Mặt khác, nếu bạn không phải là quản trị viên cổng, bạn phải liên hệ với quản trị viên cổng để thêm định nghĩa nguồn dữ liệu bắt buộc.
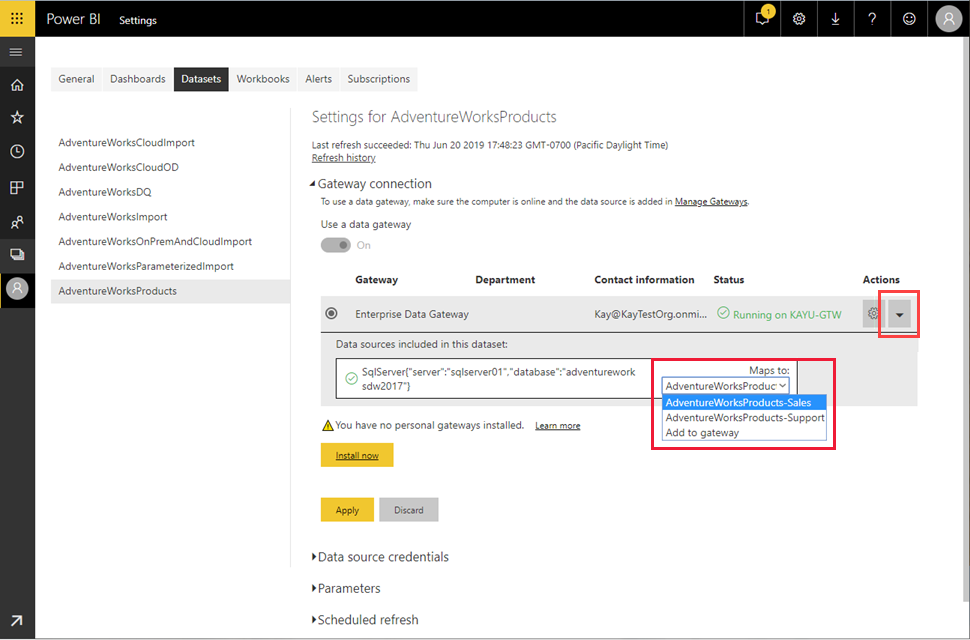
Đảm bảo bạn kết nối định nghĩa nguồn dữ liệu chính xác tới nguồn dữ liệu của mình. Như ảnh chụp màn hình ở trên minh họa, quản trị viên cổng có thể tạo nhiều định nghĩa trên một cổng duy nhất kết nối với cùng một nguồn dữ liệu, mỗi định nghĩa có thông tin đăng nhập khác nhau. Trong ví dụ được hiển thị, chủ sở hữu tập dữ liệu trong bộ phận bán hàng sẽ chọn định nghĩa nguồn dữ liệu AdventureWorksProducts – Sales trong khi chủ sở hữu tập dữ liệu trong bộ phận hỗ trợ sẽ kết nối tập dữ liệu tới định nghĩa nguồn dữ liệu AdventureWorksProducts – Support. Nếu tên của định nghĩa nguồn dữ liệu không trực quan, hãy liên hệ với quản trị viên cổng của bạn để làm rõ nên chọn định nghĩa nào.
Triển khai cổng dữ liệu cá nhân
Nếu bạn không có quyền truy cập vào cổng dữ liệu doanh nghiệp và bạn là người duy nhất quản lý bộ dữ liệu nên không cần chia sẻ nguồn dữ liệu với người khác, thì bạn có thể triển khai cổng dữ liệu ở chế độ cá nhân. Trong phần Gateway connection, bên dưới You have no personal gateways installed, hãy chọn Install now. Cổng dữ liệu cá nhân có một số hạn chế như được ghi lại trong On-premises data gateway (personal mode).
Không giống như cổng dữ liệu doanh nghiệp, bạn không cần thêm định nghĩa nguồn dữ liệu vào cổng cá nhân. Thay vào đó, bạn quản lý cấu hình nguồn dữ liệu bằng cách sử dụng phần Data source credentials trong cài đặt tập dữ liệu, như ảnh chụp màn hình sau đây minh họa.
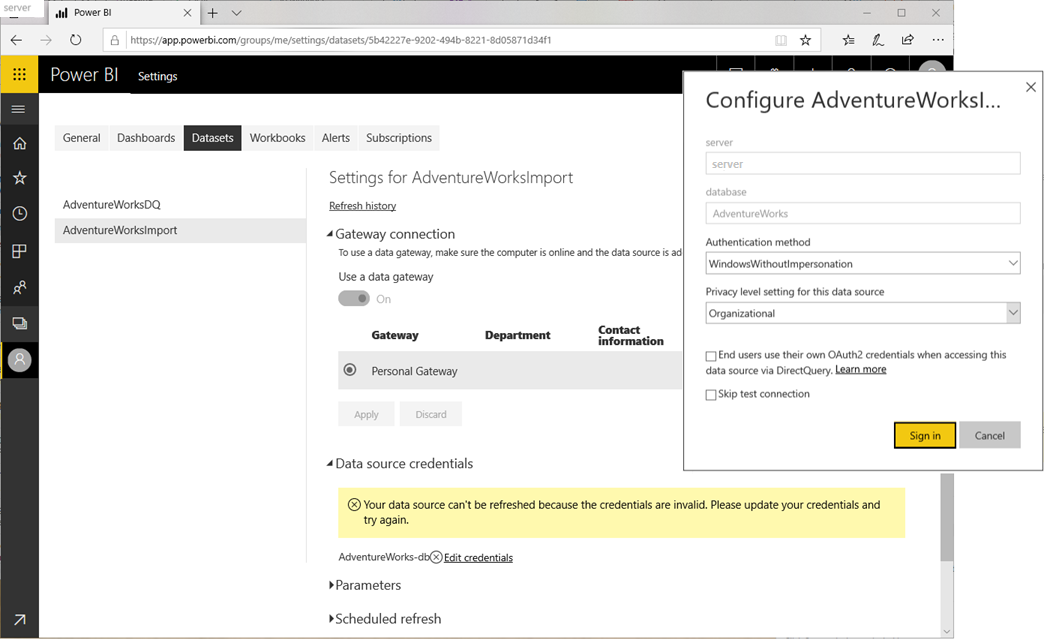
2.2. Truy cập nguồn dữ liệu đám mây
Bộ dữ liệu sử dụng nguồn dữ liệu đám mây, chẳng hạn như Azure SQL DB, không yêu cầu cổng dữ liệu nếu Power BI có thể thiết lập kết nối mạng trực tiếp với nguồn. Theo đó, bạn có thể quản lý cấu hình của các nguồn dữ liệu này bằng cách sử dụng phần Data source credentials trong cài đặt bộ dữ liệu. Như ảnh chụp màn hình sau đây cho thấy, bạn không cần định cấu hình kết nối cổng.
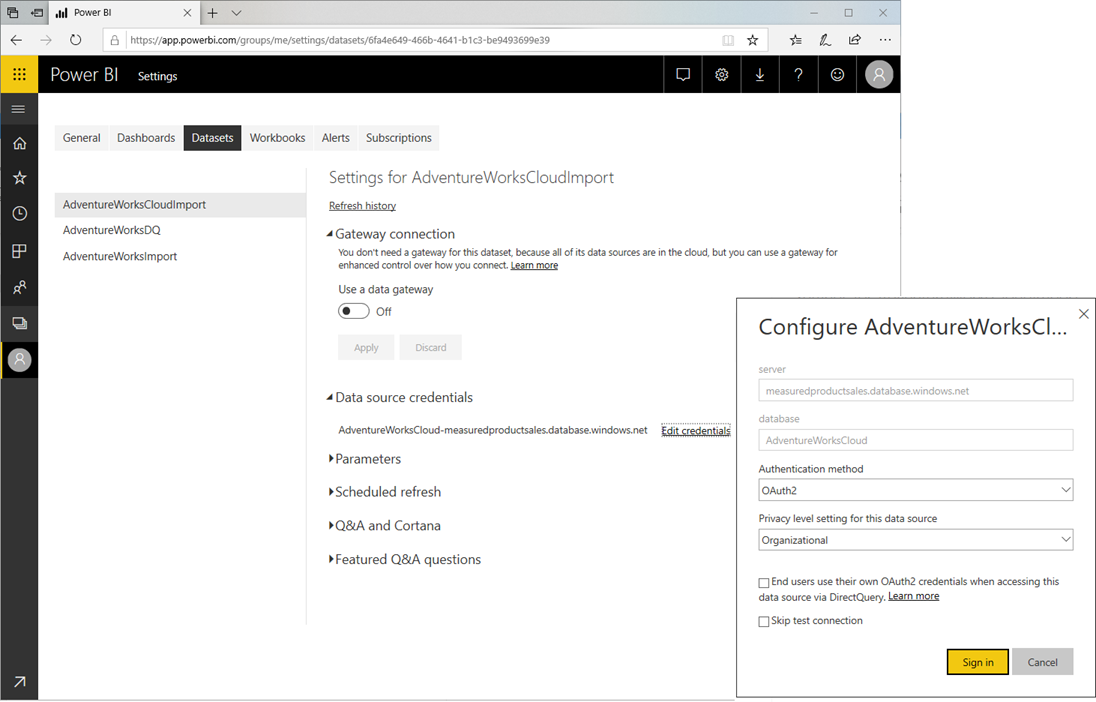
2.3. Truy cập các nguồn tại chỗ và đám mây trong cùng một truy vấn nguồn
Tập dữ liệu có thể lấy dữ liệu từ nhiều nguồn và những nguồn này có thể nằm tại chỗ hoặc trên đám mây. Tuy nhiên, một bộ dữ liệu chỉ có thể sử dụng một kết nối cổng duy nhất, như đã đề cập trước đó. Mặc dù nguồn dữ liệu đám mây không nhất thiết phải có cổng, nhưng cổng là bắt buộc nếu tập dữ liệu kết nối với cả nguồn tại chỗ và nguồn đám mây trong một truy vấn kết hợp duy nhất. Trong trường hợp này, Power BI cũng phải sử dụng cổng cho nguồn dữ liệu đám mây. Sơ đồ sau đây minh họa cách một tập dữ liệu như vậy truy cập các nguồn dữ liệu của nó.
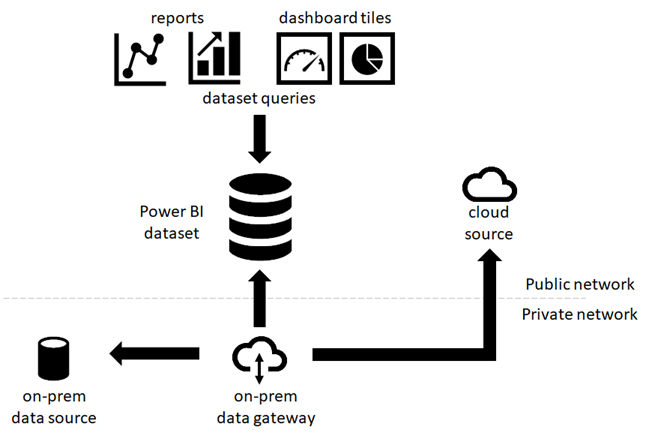
Bộ dữ liệu Power BI dựa vào Power Query để truy cập và truy xuất dữ liệu nguồn. Danh sách kết hợp sau đây hiển thị một ví dụ cơ bản về truy vấn hợp nhất dữ liệu từ nguồn tại chỗ và nguồn đám mây.
Let
OnPremSource = Sql.Database(“on-premises-db”, “AdventureWorks”),
CloudSource = Sql.Databases(“cloudsql.database.windows.net”, “AdventureWorks”),
TableData1 = OnPremSource{[Schema=”Sales”,Item=”Customer”]}[Data],
TableData2 = CloudSource {[Schema=”Sales”,Item=”Customer”]}[Data],
MergedData = Table.NestedJoin(TableData1, {“BusinessEntityID”}, TableData2, {“BusinessEntityID”}, “MergedData”, JoinKind.Inner)
in
MergedData
Có hai tùy chọn để định cấu hình cổng dữ liệu nhằm hỗ trợ hợp nhất hoặc nối thêm dữ liệu từ nguồn tại chỗ và đám mây:
- Thêm định nghĩa nguồn dữ liệu cho nguồn đám mây vào cổng dữ liệu ngoài các nguồn dữ liệu tại chỗ.
- Bật hộp kiểm Allow user’s cloud data sources to refresh through this gateway cluster.
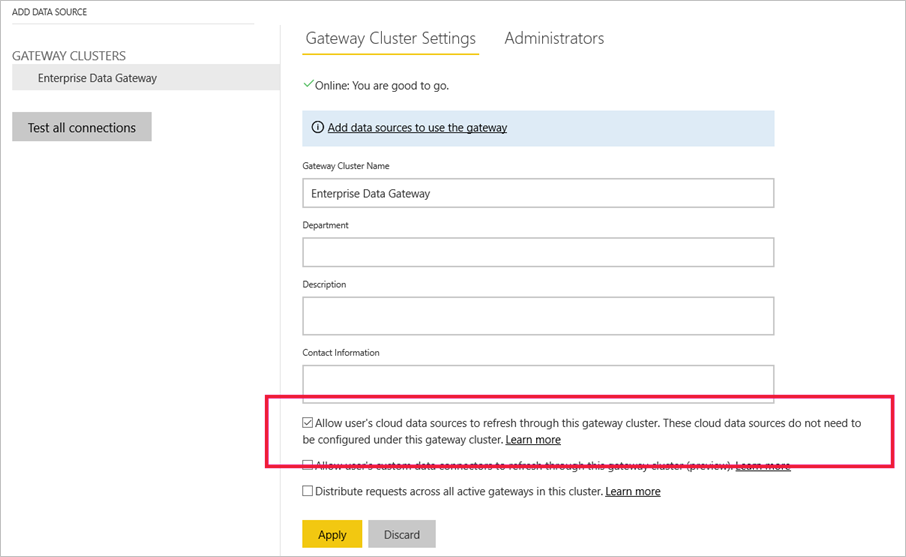
Nếu bạn bật hộp kiểm Allow user’s cloud data sources to refresh through this gateway cluster in the gateway configuration, như trong ảnh chụp màn hình ở trên, Power BI có thể sử dụng cấu hình mà người dùng đã xác định cho nguồn đám mây trong Data source credentials trong cài đặt tập dữ liệu. Điều này có thể giúp giảm chi phí cấu hình cổng. Mặt khác, nếu bạn muốn có quyền kiểm soát tốt hơn đối với các kết nối mà cổng của bạn thiết lập, bạn không nên bật hộp kiểm này. Trong trường hợp này, bạn phải thêm định nghĩa nguồn dữ liệu rõ ràng cho mọi nguồn đám mây mà bạn muốn hỗ trợ cho cổng của mình. Bạn cũng có thể bật hộp kiểm này và thêm các định nghĩa nguồn dữ liệu rõ ràng cho các nguồn đám mây của mình vào một cổng. Trong trường hợp này, cổng sử dụng định nghĩa nguồn dữ liệu cho tất cả các nguồn phù hợp.
2.4. Định hình tham số truy vấn
Các truy vấn kết hợp hoặc M mà bạn tạo bằng cách sử dụng Power Query có thể khác nhau về độ phức tạp từ các bước nhỏ đến các cấu trúc được tham số hóa. Danh sách sau đây hiển thị một truy vấn kết hợp mẫu nhỏ sử dụng hai tham số được gọi là SchemaName và TableName để truy cập một bảng nhất định trong cơ sở dữ liệu AdventureWorks.
let
Source = Sql.Database(“SqlServer01”, “AdventureWorks”),
TableData = Source{[Schema=SchemaName,Item=TableName]}[Data]
in
TableData
Để đảm bảo rằng tập dữ liệu được tham số hóa truy cập đúng dữ liệu, bạn phải định cấu hình tham số truy vấn kết hợp trong cài đặt tập dữ liệu. Bạn cũng có thể cập nhật các tham số theo chương trình bằng cách sử dụng Power BI REST API. Ảnh chụp màn hình sau đây hiển thị giao diện người dùng để định cấu hình tham số truy vấn cho tập dữ liệu sử dụng truy vấn kết hợp ở trên.
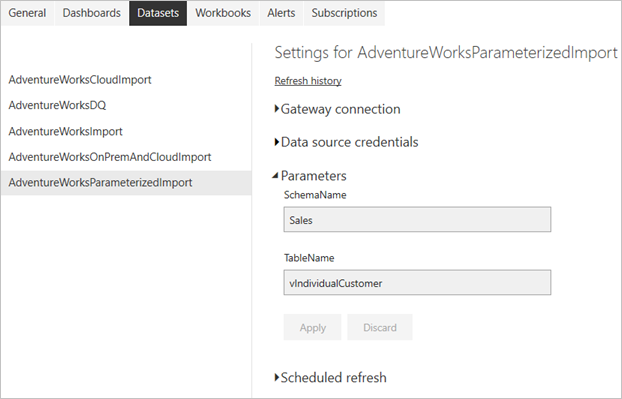
3. Làm mới và nguồn dữ liệu động
Nguồn dữ liệu động là nguồn dữ liệu trong đó một số hoặc tất cả thông tin cần thiết để kết nối không thể được xác định cho đến khi Power Query chạy truy vấn của nó, vì dữ liệu được tạo bằng mã hoặc được trả về từ một nguồn dữ liệu khác. Các ví dụ bao gồm: tên phiên bản và cơ sở dữ liệu của cơ sở dữ liệu SQL Server; đường dẫn của tệp CSV; hoặc URL của một dịch vụ web.
Trong hầu hết các trường hợp, không thể làm mới bộ dữ liệu Power BI sử dụng nguồn dữ liệu động trong dịch vụ Power BI. Có một vài trường hợp ngoại lệ trong đó nguồn dữ liệu động có thể được làm mới trong Power BI service, chẳng hạn như khi sử dụng tùy chọn RelativePath và Truy vấn với hàm Web.Contents M. Các truy vấn tham chiếu tham số Power Query cũng có thể được làm mới.
Để xác định xem có thể làm mới nguồn dữ liệu động của bạn hay không, hãy mở hộp thoại Data Source Settings trong Power Query Editor, rồi chọn Data Sources In Current File. Trong cửa sổ xuất hiện, hãy tìm thông báo cảnh báo sau, như thể hiện trong hình ảnh sau:
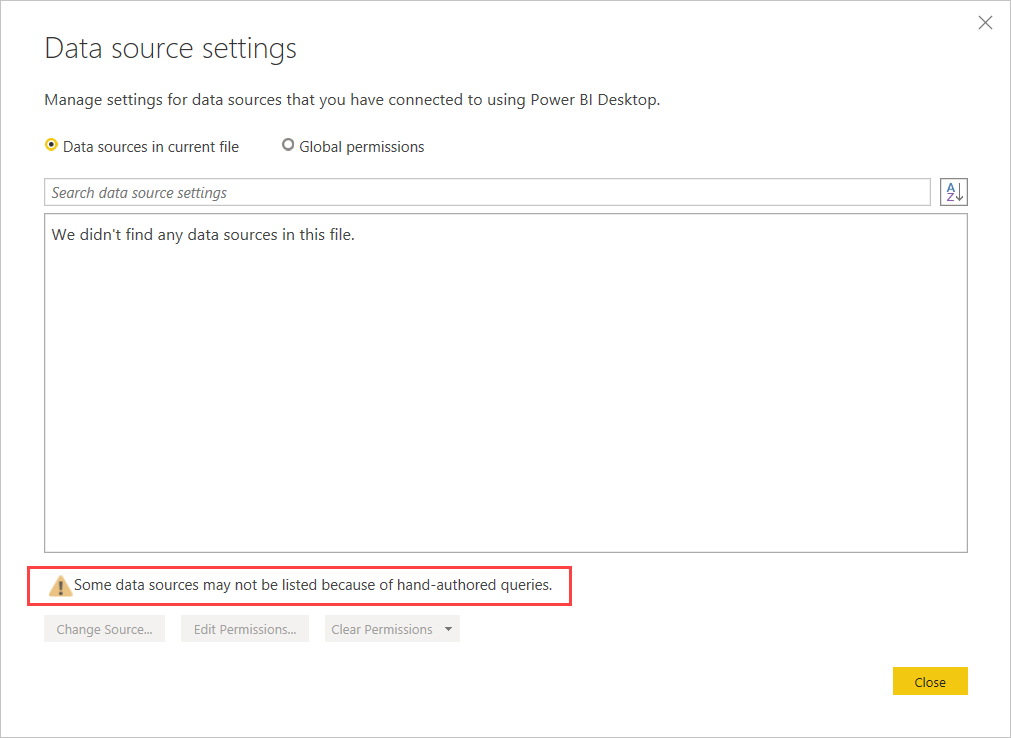
Nếu cảnh báo đó xuất hiện trong hộp thoại Data Source Settings xuất hiện thì có nghĩa là nguồn dữ liệu động không thể làm mới trong Power BI service.
4. Định hình làm mới theo lịch trình
Cho đến nay, việc thiết lập kết nối giữa Power BI và các nguồn dữ liệu của bạn là nhiệm vụ khó khăn nhất trong việc định cấu hình làm mới dữ liệu. Các bước còn lại tương đối đơn giản và bao gồm đặt lịch làm mới và bật thông báo lỗi làm mới. Để biết hướng dẫn từng bước, hãy xem hướng dẫn cách thực hiện Định cấu hình làm mới theo lịch trình.
4.1. Đặt lịch làm mới
Phần Scheduled refresh trình là nơi bạn xác định tần suất và khoảng thời gian để làm mới tập dữ liệu. Như đã đề cập trước đó, bạn có thể định cấu hình tối đa tám khung thời gian hàng ngày nếu tập dữ liệu của bạn sử dụng dung lượng dùng chung hoặc 48 khung thời gian trên Power BI Premium. Ảnh chụp màn hình sau đây hiển thị lịch làm mới trong khoảng thời gian mười hai giờ.
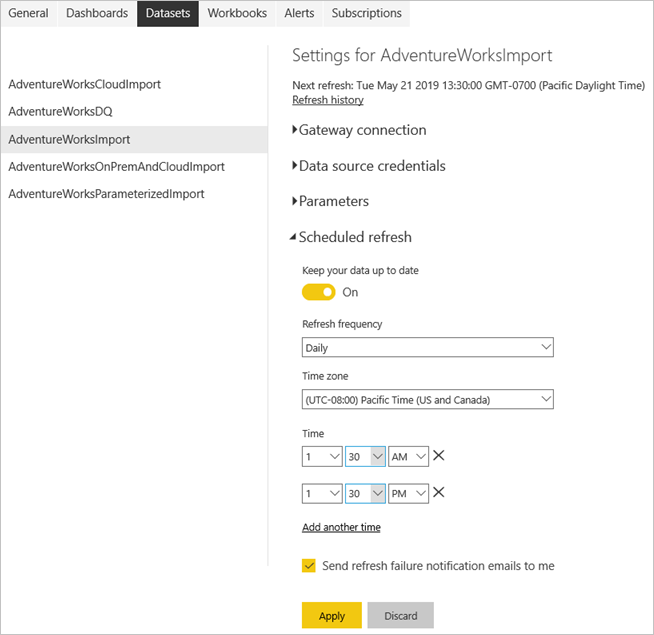
Sau khi định cấu hình lịch làm mới, trang cài đặt tập dữ liệu sẽ thông báo cho bạn về thời gian làm mới tiếp theo, như trong ảnh chụp màn hình ở trên. Nếu bạn muốn làm mới dữ liệu sớm hơn, chẳng hạn như để kiểm tra cấu hình nguồn dữ liệu và cổng của mình, hãy thực hiện làm mới theo yêu cầu bằng cách sử dụng tùy chọn Refresh Now trong menu tập dữ liệu trong ngăn điều hướng. Làm mới theo yêu cầu không ảnh hưởng đến thời gian làm mới theo lịch trình tiếp theo.
Cũng xin lưu ý rằng thời gian làm mới đã định cấu hình có thể không phải là thời điểm chính xác khi Power BI bắt đầu quy trình đã lên lịch tiếp theo. Power BI bắt đầu làm mới theo lịch trên cơ sở nỗ lực cao nhất. Mục tiêu là bắt đầu quá trình làm mới trong vòng 15 phút kể từ khung thời gian đã lên lịch, nhưng có thể xảy ra độ trễ lên tới một giờ nếu dịch vụ không thể phân bổ các tài nguyên cần thiết sớm hơn.
4.2. Nhận thông báo lỗi làm mới
Theo mặc định, Power BI gửi thông báo lỗi làm mới qua email tới chủ sở hữu tập dữ liệu để chủ sở hữu có thể hành động kịp thời nếu xảy ra sự cố làm mới. Power BI cũng gửi cho bạn một thông báo khi dịch vụ vô hiệu hóa lịch biểu của bạn do lỗi liên tiếp. Microsoft khuyên bạn nên bật hộp kiểm Send refresh failure notification emails dataset owner.
Bạn cũng nên chỉ định người nhận bổ sung bằng cách sử dụng hộp văn bản Email these contacts when the refresh fails. Ngoài chủ sở hữu tập dữ liệu, những người nhận được chỉ định sẽ nhận được thông báo lỗi làm mới. Đây có thể là một đồng nghiệp chăm sóc bộ dữ liệu của bạn khi bạn đang đi nghỉ. Nó cũng có thể là bí danh email của nhóm hỗ trợ của bạn phụ trách các vấn đề làm mới cho bộ phận hoặc tổ chức của bạn. Việc gửi thông báo lỗi làm mới cho những người khác ngoài chủ sở hữu tập dữ liệu là hữu ích để đảm bảo các vấn đề được chú ý và giải quyết kịp thời.
Lưu ý rằng Power BI không chỉ gửi thông báo về lỗi làm mới mà cả khi dịch vụ tạm dừng làm mới theo lịch do không hoạt động. Sau hai tháng, khi không có người dùng nào truy cập bất kỳ trang tổng quan hoặc báo cáo nào được tạo trên tập dữ liệu, Power BI sẽ coi tập dữ liệu đó không hoạt động. Trong trường hợp này, Power BI sẽ gửi một email đến chủ sở hữu tập dữ liệu cho biết rằng dịch vụ đã tạm dừng lịch làm mới cho tập dữ liệu. Xem ảnh chụp màn hình sau để biết ví dụ về thông báo như vậy.
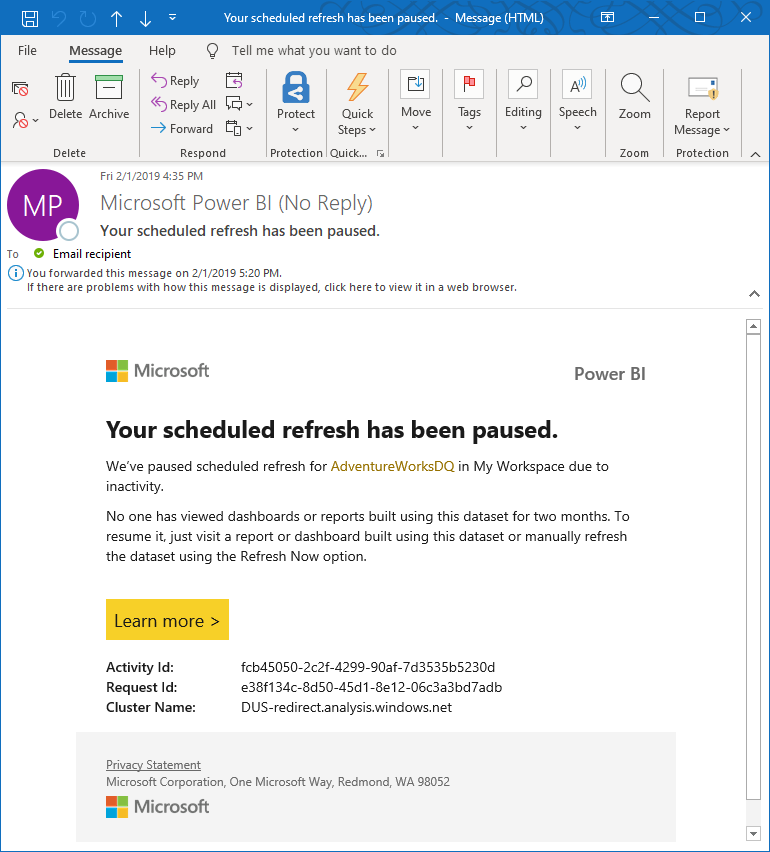
Để tiếp tục làm mới theo lịch trình, hãy truy cập báo cáo hoặc trang tổng quan được tạo bằng tập dữ liệu này hoặc làm mới tập dữ liệu theo cách thủ công bằng tùy chọn Refresh now.
4.3. Kiểm tra trạng thái và lịch sử làm mới
Ngoài thông báo lỗi, bạn nên kiểm tra định kỳ bộ dữ liệu của mình để tìm lỗi làm mới. Một cách nhanh chóng là xem danh sách các bộ dữ liệu trong không gian làm việc. Bộ dữ liệu có lỗi hiển thị một biểu tượng cảnh báo nhỏ. Chọn biểu tượng cảnh báo để nhận thông tin bổ sung, như trong ảnh chụp màn hình sau.
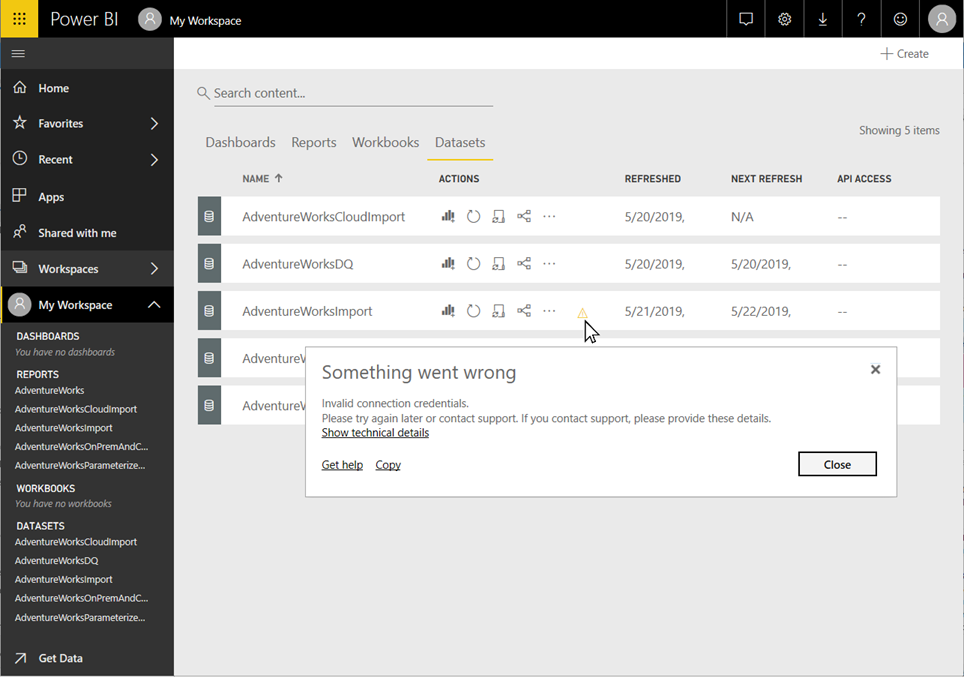
Biểu tượng cảnh báo giúp chỉ ra các vấn đề về tập dữ liệu hiện tại, nhưng thỉnh thoảng bạn cũng nên kiểm tra lịch sử làm mới. Đúng như tên gọi, lịch sử làm mới cho phép bạn xem lại trạng thái thành công hay thất bại của các chu kỳ đồng bộ hóa trước đây. Ví dụ: quản trị viên cổng có thể đã cập nhật bộ thông tin đăng nhập cơ sở dữ liệu đã hết hạn. Như bạn có thể thấy trong ảnh chụp màn hình sau, lịch sử làm mới hiển thị khi quá trình làm mới bị ảnh hưởng bắt đầu hoạt động trở lại.
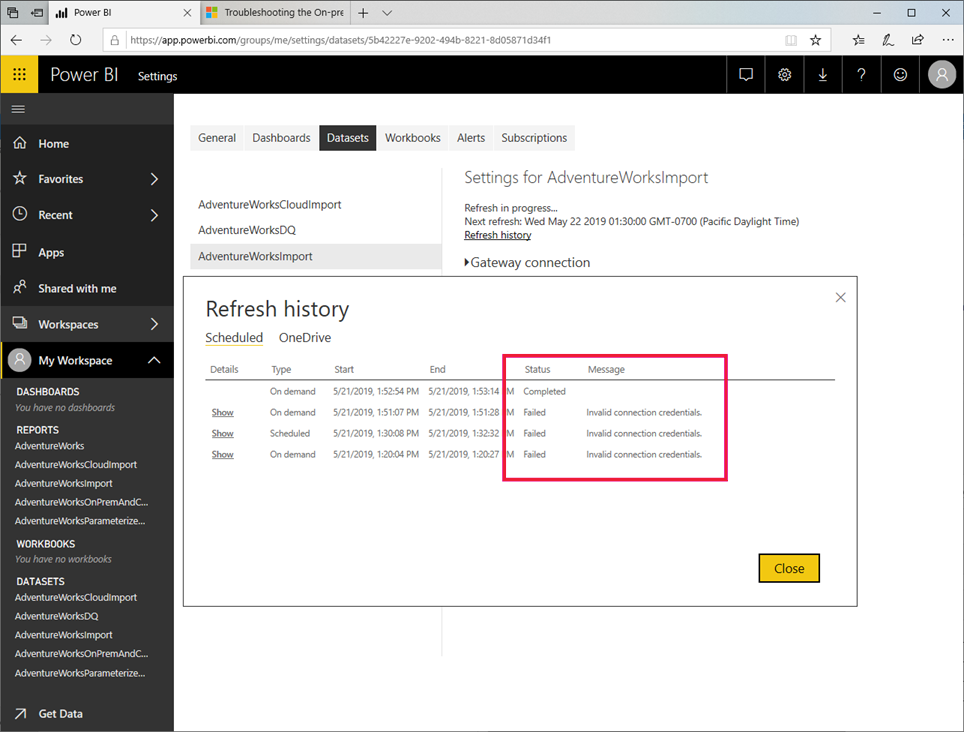
5. Làm mới trang tự động
Làm mới trang tự động hoạt động ở cấp độ trang báo cáo và cho phép tác giả báo cáo đặt khoảng thời gian làm mới cho hình ảnh trong trang. Chỉ hoạt động khi trang đang được sử dụng. Làm mới trang tự động chỉ khả dụng cho các nguồn dữ liệu DirectQuery. Khoảng thời gian làm mới tối thiểu tùy thuộc vào loại không gian làm việc mà báo cáo được xuất bản và cài đặt quản trị dung lượng cho không gian làm việc Premium và không gian làm việc được nhúng.
6. Thực hành tốt nhất
Thường xuyên kiểm tra lịch sử làm mới của tập dữ liệu là một trong những phương pháp hay nhất quan trọng nhất mà bạn có thể áp dụng để đảm bảo rằng báo cáo và trang tổng quan của mình sử dụng dữ liệu hiện tại. Nếu bạn phát hiện ra sự cố, hãy giải quyết chúng ngay lập tức và liên hệ với chủ sở hữu nguồn dữ liệu và quản trị viên cổng nếu cần.
Ngoài ra, hãy xem xét các đề xuất sau để thiết lập và duy trì quy trình làm mới dữ liệu đáng tin cậy cho bộ dữ liệu của bạn:
- Lên lịch làm mới cho những khoảng thời gian ít bận rộn hơn, đặc biệt nếu bộ dữ liệu của bạn sử dụng Power BI Premium. Nếu bạn phân phối các chu kỳ làm mới cho các bộ dữ liệu của mình trong một khoảng thời gian rộng hơn, thì bạn có thể giúp tránh các mức cao nhất có thể vượt quá các tài nguyên có sẵn. Sự chậm trễ khi bắt đầu chu kỳ làm mới là một chỉ báo về tình trạng quá tải tài nguyên. Nếu hết dung lượng Premium, Power BI thậm chí có thể bỏ qua chu kỳ làm mới.
- Giữ giới hạn làm mới trong tâm trí. Nếu dữ liệu nguồn thay đổi thường xuyên hoặc khối lượng dữ liệu lớn, hãy xem xét sử dụng chế độ DirectQuery/LiveConnect thay vì chế độ Nhập nếu tải tăng tại nguồn và tác động đến hiệu suất truy vấn có thể chấp nhận được. Tránh liên tục làm mới tập dữ liệu chế độ Nhập. Tuy nhiên, chế độ DirectQuery/LiveConnect có một số hạn chế, chẳng hạn như giới hạn một triệu hàng đối với dữ liệu trả về và giới hạn thời gian phản hồi 225 giây đối với các truy vấn đang chạy, như được ghi lại trong Sử dụng DirectQuery trong Power BI Desktop. Tuy nhiên, những hạn chế này có thể yêu cầu bạn sử dụng chế độ Nhập. Đối với khối lượng dữ liệu lớn, hãy xem xét việc sử dụng các tập hợp trong Power BI.
- Xác minh rằng thời gian làm mới tập dữ liệu của bạn không vượt quá thời lượng làm mới tối đa. Sử dụng Power BI Desktop để kiểm tra thời lượng làm mới. Nếu mất hơn 2 giờ, hãy cân nhắc chuyển tập dữ liệu của bạn sang Power BI Premium. Tập dữ liệu của bạn có thể không làm mới được trên dung lượng dùng chung. Ngoài ra, hãy cân nhắc sử dụng Làm mới gia tăng cho các bộ dữ liệu lớn hơn 1GB hoặc mất vài giờ để làm mới.
- Tối ưu hóa bộ dữ liệu của bạn để chỉ bao gồm những bảng và cột mà báo cáo và trang tổng quan của bạn sử dụng. Tối ưu hóa các truy vấn kết hợp của bạn và nếu có thể, hãy tránh các định nghĩa nguồn dữ liệu động và các tính toán DAX tốn kém. Cụ thể là tránh các hàm DAX kiểm tra mọi hàng trong bảng do mức tiêu thụ bộ nhớ cao và chi phí xử lý.
- Áp dụng các cài đặt quyền riêng tư giống như trong Power BI Desktop để đảm bảo rằng Power BI có thể tạo các truy vấn nguồn hiệu quả. Hãy nhớ rằng Power BI Desktop không công bố cài đặt quyền riêng tư. Bạn phải áp dụng lại các cài đặt trong định nghĩa nguồn dữ liệu theo cách thủ công sau khi xuất bản tập dữ liệu của mình.
- Giới hạn số lượng hình ảnh trên trang tổng quan của bạn, đặc biệt nếu bạn sử dụng bảo mật cấp hàng (RLS). Như đã giải thích trước đó trong bài viết này, quá nhiều ô bảng điều khiển có thể làm tăng đáng kể thời lượng làm mới.
Sử dụng triển khai cổng dữ liệu doanh nghiệp đáng tin cậy để kết nối bộ dữ liệu của bạn với các nguồn dữ liệu tại chỗ. Nếu bạn nhận thấy các lỗi làm mới liên quan đến cổng, chẳng hạn như cổng không khả dụng hoặc quá tải, hãy liên hệ với quản trị viên cổng để thêm các cổng bổ sung vào một cụm hiện có hoặc triển khai một cụm mới (tăng quy mô so với mở rộng quy mô).
Sử dụng các cổng dữ liệu riêng biệt cho bộ dữ liệu Nhập và bộ dữ liệu DirectQuery/LiveConnect để dữ liệu nhập trong quá trình làm mới theo lịch trình không ảnh hưởng đến hiệu suất của báo cáo và trang tổng quan trên bộ dữ liệu DirectQuery/LiveConnect, bộ dữ liệu truy vấn nguồn dữ liệu với mỗi tương tác của người dùng.
Đảm bảo rằng Power BI có thể gửi thông báo lỗi làm mới đến hộp thư của bạn. Bộ lọc thư rác có thể chặn email hoặc di chuyển chúng vào một thư mục riêng mà bạn có thể không nhận thấy chúng ngay lập tức.
Vui lòng truy cập Khóa học Business Intelligence để biết thông tin khóa học và lịch khai giảng sớm nhất. Đừng ngần ngại inbox Fanpage Mastering Data Analytics hoặc gọi hotline 0961 48 66 48 để được tư vấn miễn phí!
















