Nâng trình phân tích dữ liệu kinh doanh bằng những khóa học của MDA
Kết Hợp Dữ Liệu Trong Power BI Desktop
Bạn có thể kết hợp dữ liệu trong Power BI Desktop, sau đó định hình dữ liệu để đáp ứng nhu cầu của bạn, cho phép bạn tạo báo cáo trực quan để chia sẻ với người khác. Kết hợp dữ liệu có nghĩa là kết nối với hai hoặc nhiều nguồn dữ liệu, định hình chúng khi cần, sau đó hợp nhất chúng thành một truy vấn hữu ích.
Trong hướng dẫn này, bạn sẽ học cách:
- Kết nối với các nguồn dữ liệu khác nhau.
- Kết hợp các nguồn dữ liệu đó và tạo mô hình dữ liệu để sử dụng trong báo cáo.
1. Kết hợp dữ liệu trong Power BI Desktop
Dữ liệu về các trạng thái khác nhau rất thú vị và sẽ hữu ích cho việc xây dựng các nỗ lực phân tích và truy vấn bổ sung. Nhưng có một vấn đề: hầu hết dữ liệu hiện có sử dụng chữ viết tắt gồm hai chữ cái cho mã tiểu bang, không phải tên đầy đủ của tiểu bang. Chúng ta cần cách để liên kết tên tiểu bang với chữ viết tắt của chúng.
Chúng ta thật may mắn; có một nguồn dữ liệu công khai khác làm được điều đó, nhưng nó cần được định hình khá nhiều trước khi chúng ta có thể kết nối nó với bảng hưu trí của mình. Để định hình dữ liệu, hãy làm theo các bước sau:
1. Từ tab Home trong Power Query Editor, chọn New Source > Web.
2. Nhập địa chỉ của trang web viết tắt tiểu bang, https://en.wikipedia.org/wiki/List_of_U.S._state_and_territory_abbreviations sau đó chọn Connect.
Navigator hiển thị nội dung của trang web.
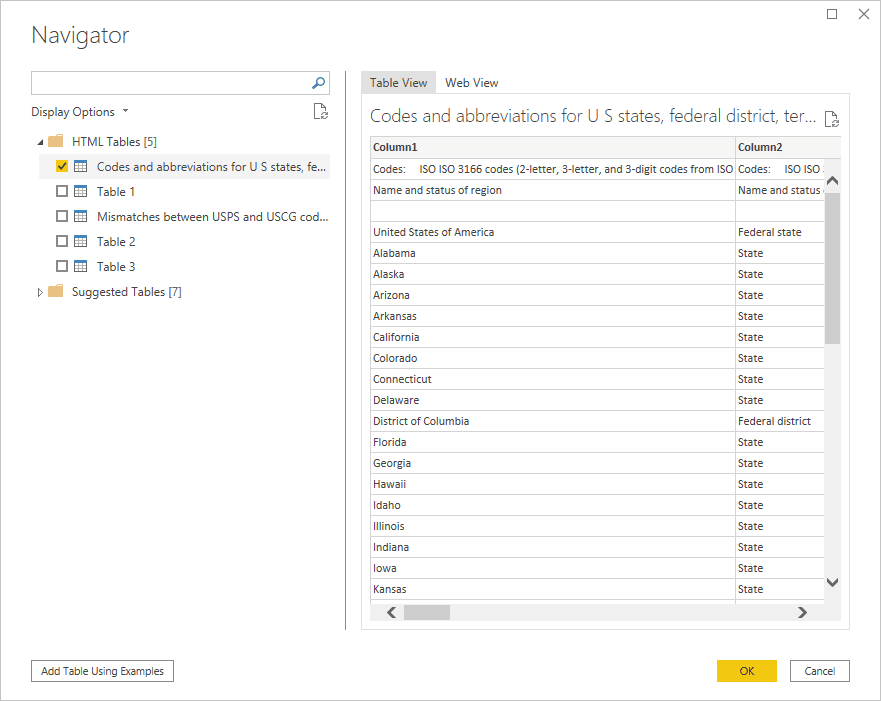
3. Chọn Codes and abbreviations.
Định hình được dữ liệu
Để định hình được dữ liệu, hãy làm theo các bước sau:
1. Loại bỏ hàng trên cùng. Bởi vì đó là kết quả của cách tạo bảng của trang web nên chúng ta không cần nó. Từ tab Home, chọn Remove Rows > Remove Top Rows.
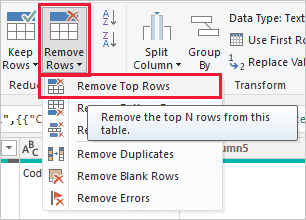
Cửa sổ Remove Top Rows xuất hiện, cho phép bạn chỉ định số lượng hàng bạn muốn xóa.
2. Xóa 26 hàng dưới cùng. Những hàng này là lãnh thổ của Hoa Kỳ, chúng ta không cần đưa vào. Từ tab Home, chọn Remove Rows > Remove Bottom Rows.
3. Vì bảng RetirementStats không có thông tin cho Washington DC nên chúng ta cần lọc nó khỏi danh sách của mình. Chọn trình thả xuống Region Status, sau đó bỏ chọn hộp kiểm bên cạnh Federal district.
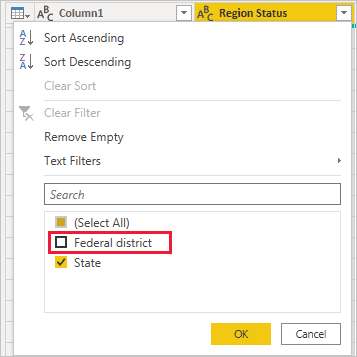
4. Loại bỏ một vài cột không cần thiết. Bởi vì chúng ta chỉ cần kết nối của từng tiểu bang tới chữ viết tắt hai chữ cái chính thức của nó, nên chúng tôi có thể xóa một số cột. Đầu tiên chọn một cột, sau đó giữ phím CTRL và chọn từng cột khác sẽ xóa. Từ tab Home trên ruy-băng, chọn Remove Columns > Remove Columns.
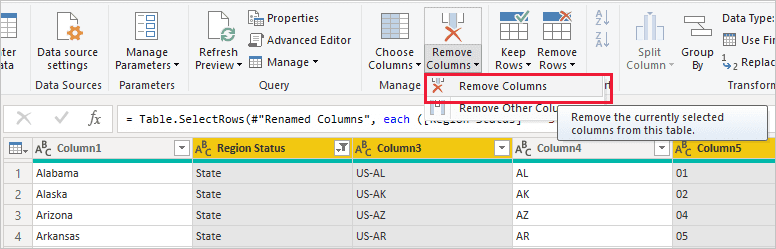
5. Đổi tên các cột và bảng. Có một số cách để đổi tên cột: Đầu tiên, chọn cột, sau đó chọn Rename từ tab Transform trên ruy-băng hoặc bấm chuột phải và chọn Rename. Hình ảnh sau đây có các mũi tên chỉ vào cả hai tùy chọn; bạn chỉ cần chọn một.
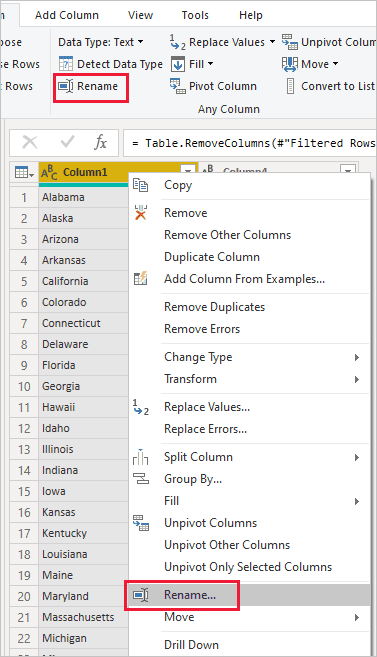
6. Đổi tên các cột thành State Name và State Code. Để đổi tên bảng, hãy nhập Name trong ngăn Query Settings. Đặt tên cho bảng này là StateCodes.
Xem thêm: Power BI Desktop Và Cách Sử Dụng
2. Kết hợp các truy vấn
Có hai cách chính để kết hợp các truy vấn: merging and appending.
- Khi có một hoặc nhiều cột mà bạn muốn thêm vào một truy vấn khác, bạn merge các truy vấn.
- Khi có các hàng dữ liệu bổ sung mà bạn muốn thêm vào truy vấn hiện có, bạn append truy vấn.
Các bước để merge các truy vấn:
1. Từ ngăn bên trái, chọn truy vấn muốn hợp nhất truy vấn kia vào (trường hợp này là RetirementStats).
2. Chọn Merge Queries > Merge Queries từ tab Home.
3. Chọn State từ bảng RetirementStats -> truy vấn StateCodes.
Khi chọn các cột chính xác, nút OK sẽ nổi lên.
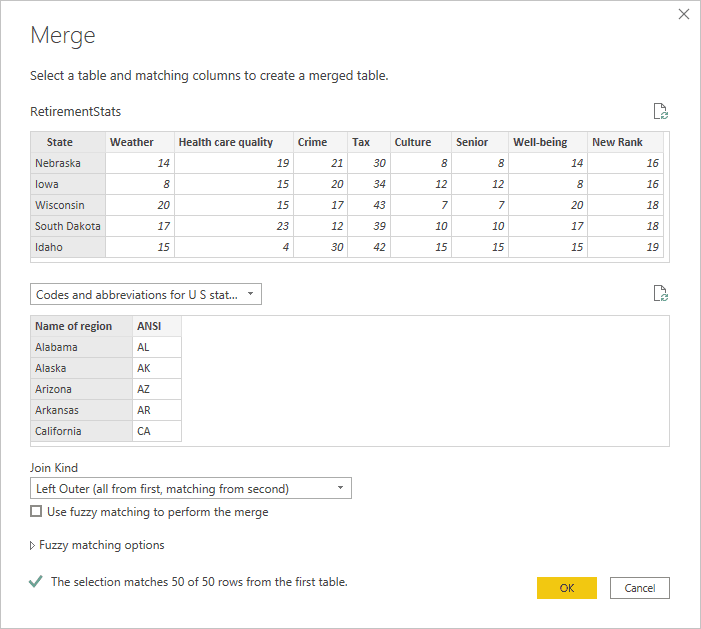
4. Chọn OK.
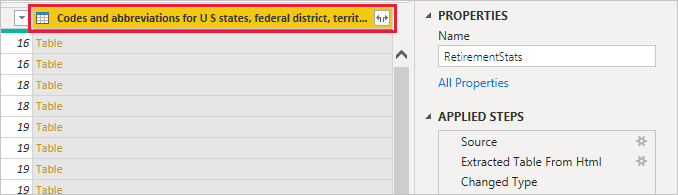
5. Để Expand bảng đã hợp nhất và chọn các cột nào sẽ Expand, chọn biểu tượng mở rộng ().
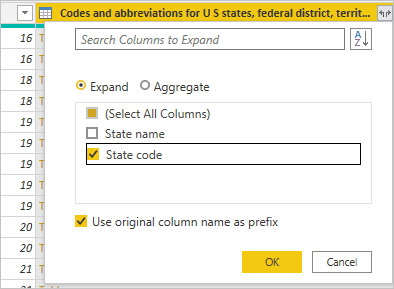
6. Trong trường hợp này, chúng tôi chỉ muốn cột State Code. Chọn cột đó, xóa Use original column name as prefix, chọn OK.
Nếu đã chọn hộp kiểm Use original column name as prefix, cột được hợp nhất sẽ có tên là NewColumn.State Code.
7. Để áp dụng các thay đổi của bạn và đóng Power Query Editor, chọn Close & Apply từ tab Home.
Tập dữ liệu đã chuyển đổi xuất hiện trong Power BI Desktop, sẵn sàng để tạo báo cáo.
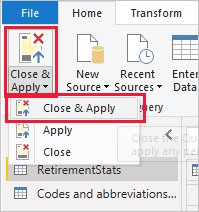
Trên đây là chi tiết về kết hợp dữ liệu trong Power BI Desktop mà bạn có thể tham khảo. Để biết thêm nhiều thông tin bổ ích về Power BI Desktop, hãy truy cập vào website của Mastering Data Analytics nhé.
Xem thông tin khai giảng Khóa học Business Intelligence sớm nhất tại Mastering Data Analytics. Với mọi thắc mắc xin liên hệ hotline 0961 48 66 48 hoặc inbox Fanpage Mastering Data Analytics để đăng ký nhanh nhất nhé!
















