Nâng trình phân tích dữ liệu kinh doanh bằng những khóa học của MDA
Hướng Dẫn Bắt Đầu Với Power BI Report Server Cực Dễ
Bắt đầu làm việc trên Power BI Report Server cực dễ với các thao tác trong bài viết này. Người dùng cần phải tải Power BI Desktop và Power BI Report Builder. Bài viết dưới đây sẽ hướng dẫn cụ thể các bước tạo báo cáo trên Power BI Report Server.
Cài đặt Power BI Desktop cho Power BI Report Server cực dễ
Để tạo báo cáo Power BI cho Power BI Report Server cực dễ, bạn cần tải xuống và cài đặt phiên bản Power BI Desktop được tối ưu hóa cho Power BI Report Server. Bản phát hành này khác với Power BI Desktop được sử dụng với Power BI service. Ví dụ: phiên bản Power BI Desktop dành cho Power BI service bao gồm các tính năng xem trước. Các tính năng đó không có trong phiên bản Power BI Report Server cho đến khi chúng khả dụng rộng rãi. Sử dụng bản phát hành này đảm bảo rằng máy chủ báo cáo có thể tương tác với phiên bản biết trước được sử dụng để làm báo cáo và mô hình.
Bạn có thể cài đặt Power BI Desktop và Power BI Desktop cho Power BI Report Server song song trên cùng một máy tính.
1. Tải xuống và cài đặt Power BI Desktop cho Power BI Report Server cực dễ
Bước 1: Trong cổng web máy chủ báo cáo (Report Server Web Portal), chọn mũi tên Tải xuống (Download) > Power BI Desktop.
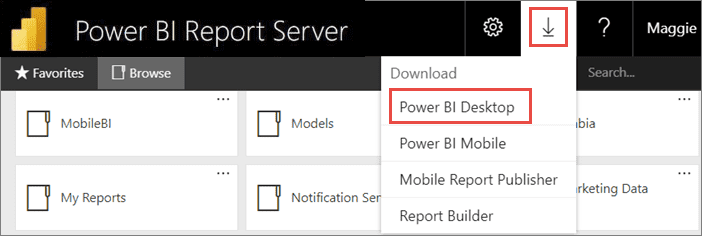
Hoặc truy cập trang chủ Power BI Report Server và chọn Advanced download.
Bước 2: Trong trang Trung tâm tải xuống (Download Center), chọn một ngôn ngữ (Language). Sau đó chọn Tải xuống (Download).
Bước 3: Tùy thuộc vào máy tính của bạn, hãy chọn:
- PBIDesktopRS.msi (the 32-bit version) or
- PBIDesktopRS_x64.msi (the 64-bit version).
Bước 4: Sau khi bạn tải xuống trình cài đặt, hãy chạy Trình hướng dẫn thiết lập Power BI Desktop.
Bước 5: Khi kết thúc quá trình cài đặt, hãy chọn Khởi chạy Power BI Desktop.
*Lưu ý: Power BI Desktop không được hỗ trợ trong môi trường ảo (ví dụ: Citrix).
2. Xác minh bạn đang sử dụng đúng phiên bản
Để xác minh rằng bạn đang sử dụng đúng Power BI Desktop. Hãy nhìn vào màn hình khởi chạy hoặc thanh tiêu đề trong Power BI Desktop. Bạn có thể biết mình có phiên bản phù hợp giống như trong ví dụ bên dưới: Power BI Desktop (January 2021) hoặc phiên mới khác trở lên nằm trên thanh tiêu đề. Ngoài ra, màu logo Power BI bị đảo ngược, màu vàng trên nền đen thay vì màu đen trên nền vàng.
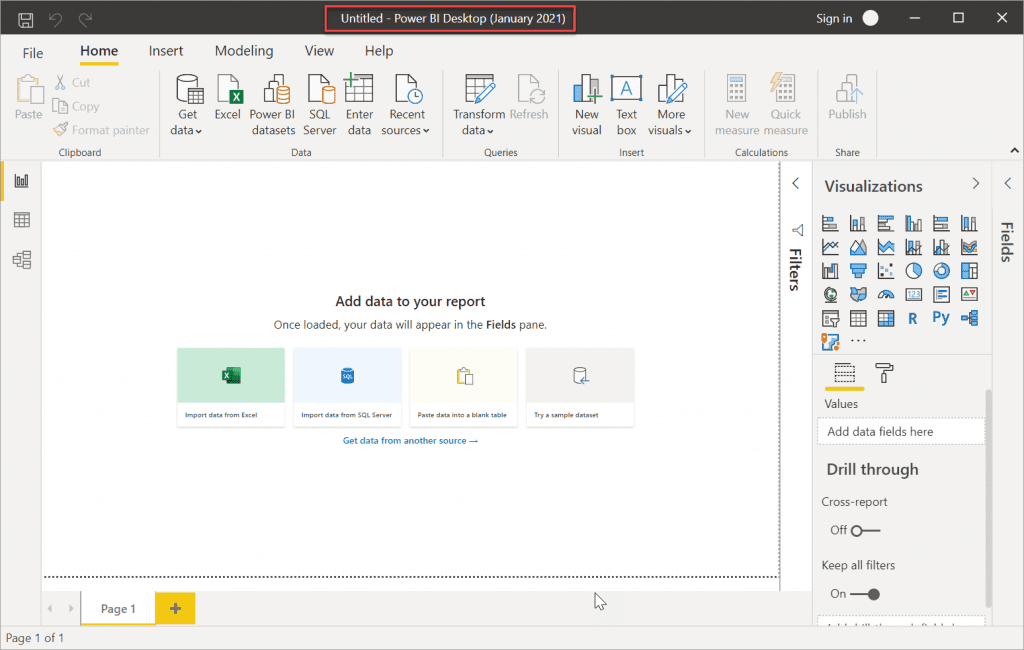
Phiên bản Power BI Desktop cho Power BI service không có tháng và năm trong thanh tiêu đề.
3. Tập tin mở rộng hợp tác
Giả sử bạn đã cài đặt cả Power BI Desktop và Power BI Desktop cho Power BI Report Server trên cùng một máy. Bản cài đặt Power BI Desktop gần đây nhất của bạn có liên kết với các tệp .pbix. Do đó, khi bạn nhấp đúp vào tệp .pbix, tệp này sẽ khởi chạy trên Power BI Desktop mà bạn đã cài đặt gần đây nhất.
Nếu bạn có Power BI Desktop, rồi cài đặt Power BI Desktop cho Power BI Report Server, thì tất cả các tệp .pbix sẽ mở trong Power BI Desktop cho Power BI Report Server theo mặc định. Nếu bạn muốn Power BI Desktop mặc định khởi chạy khi mở tệp .pbix, hãy cài đặt lại Power BI Desktop từ Microsoft Store.
Bạn luôn có thể mở phiên bản Power BI Desktop mà mình muốn sử dụng. Và sau đó mở tệp từ bên trong Power BI Desktop.
Cách an toàn nhất để luôn mở đúng phiên bản Power BI Desktop, chỉnh sửa báo cáo Power BI từ bên trong Power BI Report Server hoặc tạo báo cáo Power BI mới từ Power BI service.
4. Cân nhắc và hạn chế
Các báo cáo Power BI trong Power BI Report Server, trong Power BI service (www.app.powerbi.com) và trong các ứng dụng Power BI dành cho thiết bị di động hoạt động gần như giống hệt nhau, nhưng có một số tính năng khác nhau.
4.1. Chọn ngôn ngữ
Đối với Power BI Desktop cho Power BI Report Server, bạn chọn ngôn ngữ khi cài đặt ứng dụng. Bạn không thể thay đổi nó sau đó, nhưng bạn có thể cài đặt phiên bản bằng ngôn ngữ khác.
*Lưu ý: Bản dịch không được hỗ trợ cho báo cáo Power BI trong Power BI Report Server.
4.2. Báo cáo bằng hình ảnh trong trình duyệt
Các báo cáo của Power BI Report Server hỗ trợ hầu hết tất cả các hình ảnh trực quan, bao gồm cả các hình ảnh trực quan tạo bằng Power BI. Báo cáo của Power BI Report Server không hỗ trợ:
- R visuals
- Breadcrumbs
- Tính năng xem trước của Power BI Desktop
4.3. Báo cáo trong ứng dụng Power BI dành cho thiết bị di động
Báo cáo của Power BI Report Server hỗ trợ tất cả các chức năng cơ bản trong ứng dụng Power BI dành cho thiết bị di động, bao gồm:
- Bố cục báo cáo trên điện thoại: Bạn có thể tối ưu hóa báo cáo cho ứng dụng Power BI dành cho thiết bị di động. Trên điện thoại di động của bạn, báo cáo được tối ưu hóa có biểu tượng đặc biệt
 và bố cục.
và bố cục.
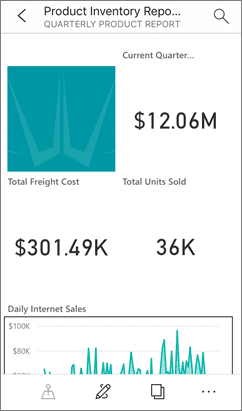
Báo cáo của Power BI Report Server không hỗ trợ các tính năng này trong ứng dụng Power BI dành cho thiết bị di động:
- R visuals
- Hình ảnh trực quan bằng Power BI
- Breadcrumbs
- Geo filtering hoặc bar codes
4.4. Bảo mật tùy chỉnh
Power BI Desktop cho Power BI Report Server không hỗ trợ bảo mật tùy chỉnh. Nếu Power BI Report Server của bạn được định cấu hình với tiện ích bảo mật tùy chỉnh, thì bạn không thể lưu báo cáo Power BI từ Power BI Desktop (được tối ưu hóa cho Power BI Report Server) vào Power BI Report Server ngay lập tức. Bạn cần lưu tệp báo cáo .pbix từ Power BI Desktop và tải nó lên cổng web thông tin của Power BI Report Server.
4.5. Lưu báo cáo vào Power BI Report Server ở domain khác
Khi bạn lưu báo cáo Power BI vào Power BI Report Server, thông tin đăng nhập Windows (Windows credentials) của bạn sẽ được sử dụng. Không hỗ trợ lưu trực tiếp vào máy chủ báo cáo ở một miền khác vào thông tin đăng nhập Windows của bạn. Thay vào đó, bạn có thể sử dụng trình duyệt web để xem máy chủ báo cáo và tải tệp lên theo cách thủ công từ máy của mình.
Cài đặt Report Builder – Power BI Report Server
Trình tạo báo cáo (Report Builder) là một ứng dụng độc lập. Do bạn hoặc quản trị viên cài đặt trên máy tính của bạn. Bạn có thể cài ứng dụng này từ Trung tâm tải xuống của Microsoft hoặc từ Power BI Report Server.
Quản trị viên thường cài đặt và định cấu hình Power BI Report Server. Cấp quyền tải xuống Trình tạo báo cáo từ cổng web. Đồng thời, quản lý các thư mục và cấp quyền truy cập đối với báo cáo cũng như bộ dữ liệu dùng chung được lưu vào máy chủ báo cáo.
1. Thông số yêu cầu
Xem phần thông số yêu cầu trên trang tải xuống Trình tạo Báo cáo.
2. Cài đặt Trình tạo báo cáo từ cổng web
Bạn có thể cài đặt Trình tạo báo cáo từ cổng web của Power BI Report Server. Bạn có thể đã cài đặt Trình tạo báo cáo để tạo báo cáo cho máy chủ SSRS. Qua đó, có thể sử dụng cùng một phiên bản hoặc Trình tạo báo cáo để tạo báo cáo cho Power BI Report Server. Nếu bạn chưa cài đặt, xem hướng dẫn sau:
Bước 1: Trong cổng web Power BI Report Server, chọn New> Báo cáo được phân trang (Paginated Report).
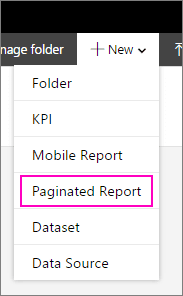
Trong trường hợp bạn chưa cài đặt Trình tạo Báo cáo (Report Builder). Trình hướng dẫn tạo Báo cáo của Microsoft (Microsoft Report Builder Wizard) sẽ bắt đầu.
Bước 2: Chấp nhận các điều khoản trong thỏa thuận cấp phép > Next.
Bước 3: Chọn Cài đặt (Install) để hoàn tất cài đặt Trình tạo báo cáo.
Bước 4: Sau khi được cài đặt, Trình tạo báo cáo sẽ mở ra màn hình Báo cáo (New Report) mới hoặc Tập dữ liệu (Dataset screen).
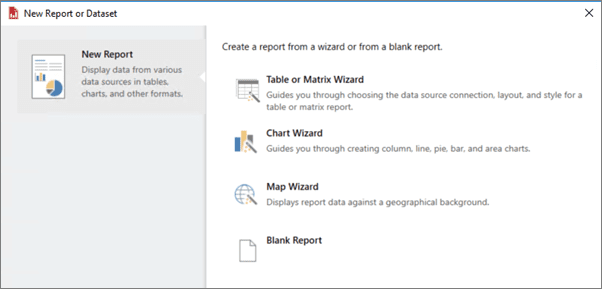
3. Cài đặt Trình tạo báo cáo từ Trung tâm tải xuống
Bước 1: Trên trang Trình tạo Báo cáo của Microsoft , chọn Tải xuống (Download).
Bước 2: Sau khi Trình tạo báo cáo tải xuống xong, chọn Run. Trình hướng dẫn tạo Báo cáo của Microsoft (Microsoft Report Builder Wizard) sẽ bắt đầu.
Bước 3: Chấp nhận các điều khoản trong thỏa thuận cấp phép > Next.
Bước 4: Chọn Install để hoàn tất cài đặt Trình tạo báo cáo.
Trên đây là hai thao tác để bạn có thể tạo báo cáo trên Power BI Report Server. Để theo dõi thêm nhiều bài viết hơn nữa về chủ đề này vui lòng truy cập
Xem thêm:
- Tài Liệu Dành Cho Quản Trị Viên Trong Power BI Report Server
- Tài Liệu Dành Cho Người Tạo Báo Cáo Trong Power BI Report Server
Vui lòng truy cập Khóa học Business Intelligence để biết thông tin khóa học và lịch khai giảng sớm nhất. Đừng ngần ngại inbox Fanpage Mastering Data Analytics hoặc gọi hotline 0961 48 66 48 để được tư vấn miễn phí!
















