Nâng trình phân tích dữ liệu kinh doanh bằng những khóa học của MDA
Giới Thiệu Về App Trên Power BI Service Và Cách Sử Dụng
App trên Power BI service là gì? Cách sử dụng các ứng dụng trong Power BI service hiệu quả? Đây là một số thắc mắc của nhiều bạn khi mới làm quen với Power BI service thắc mắc về ứng dụng có trên nó. Biết được nhu cầu đó, MDA sẽ chia sẻ tất tần tật về app trong Power BI service trong bài viết này.
1. App trên Power BI service (Ứng dụng)
Các ứng dụng được tạo trong không gian làm việc. Đây là nơi các thành viên có thể đóng góp về các dashboard, dữ liệu trong Power BI Service với các đồng nghiệp. Khi sử dụng ứng dụng trong Power BI Service, các bank sẽ dễ dàng quản lý hơn trên các bộ sưu tập. Lí do là ứng dụng có thể có các quyền khác với trên không gian làm việc.
Một ứng dụng sẽ kết hợp các nội dung như: bảng điều khiển, bảng tính, bộ dữ liệu và báo cáo vào một nơi. Có nhiều cách khác nhau để một nhà thiết kế có thể chia sẻ một ứng dụng.
2. Cách để có một app trên Power BI service
Bạn có thể lấy ứng dụng từ marketplace trong Power BI Service.
Bạn có thể sử dụng một liên kết trực tiếp đến một ứng dụng mà bạn đã nhận được từ người thiết kế ứng dụng.
Người thiết kế ứng dụng trong tổ chức của bạn có thể tự động cài đặt ứng dụng trong tài khoản Power BI của bạn.
2.1.Tạo ứng dụng từ mẫu ứng dụng (temple app)
Từ cộng đồng Power BI Apps bạn có thể tìm thấy và cài đặt ứng dụng. Tại đó, bạn sẽ tìm thấy cả ứng dụng tổ chức và ứng dụng mẫu.
Một ứng dụng tổ chức có sẵn để cung cấp một số chức năng cho người dùng BI trong tổ chức của bạn. Các chức năng này là bao gồm các dashboard và báo cáo được xây dựng.
App mẫu sẽ có dashboard và báo cáo được xây dựng sẵn mà bạn có thể kết nối với nhiều dịch vụ như Salesforce, Microsoft Dynamics và Google Analytics.
- Đăng nhập vào Power BI Service.
- Chọn Apps > Get apps.
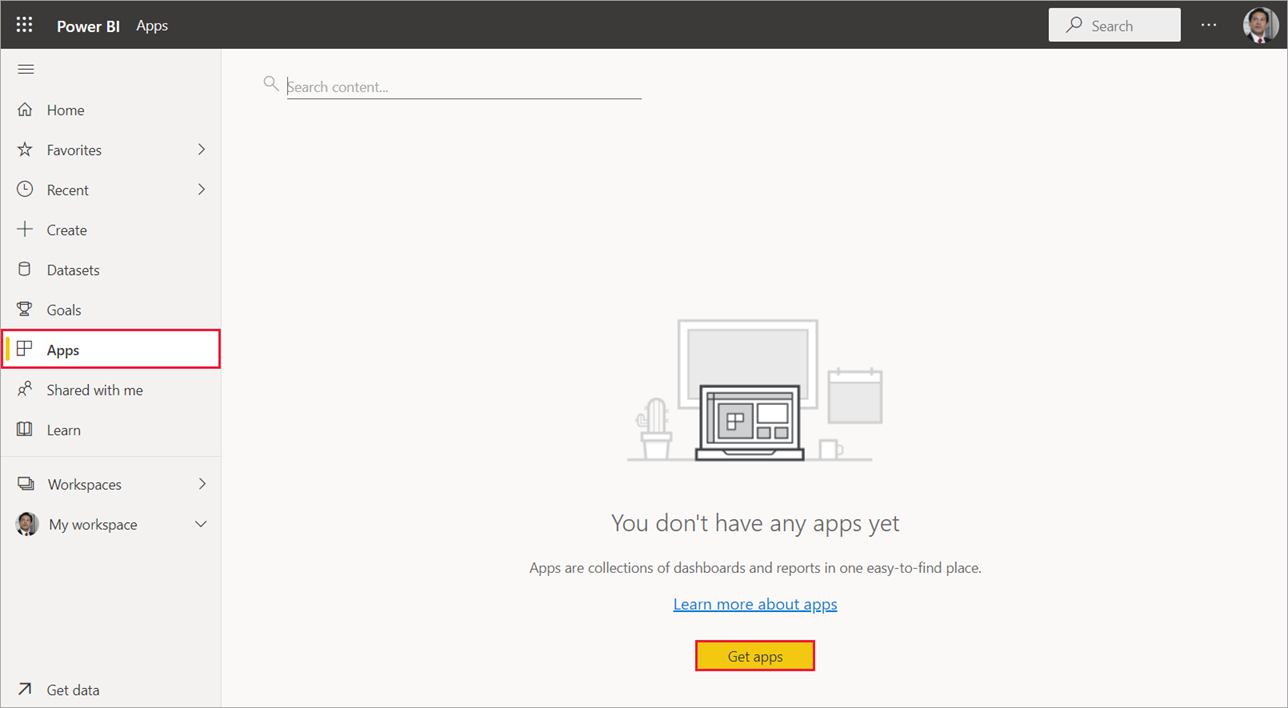
- Một danh mục ứng dụng trong Power BI mở ra.
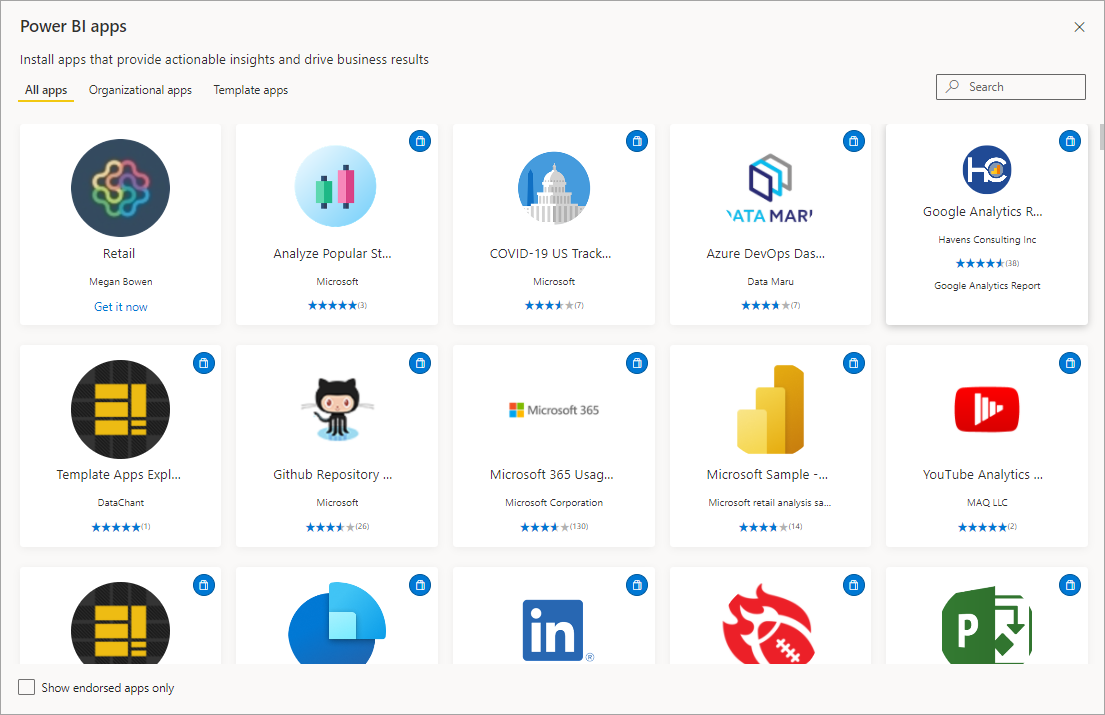
Ba tab có sẵn để bạn sử dụng:
- Ở mục All tabs: Gồm ứng dụng mẫu có sẵn và tất cả các ứng dụng trong tổ cho bạn. Các ứng dụng mẫu được phân biệt bởi kí hiệu hình chiếc túi ở góc trên bên phải của ứng dụng đó.
- Ở mục Organizational apps: Có các ứng dụng tổ chức đã chia sẻ với bạn.
- Ở mục Template apps: Cho phép các ứng dụng được lưu trữ trên AppSource.
- Khi bạn tìm thấy ứng dụng mà bạn muốn, chọn Get it now để cài đặt nó.
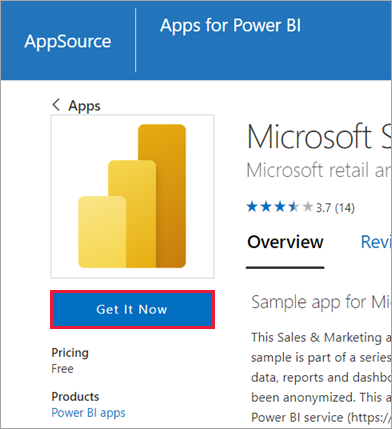
Nếu bạn đang cài đặt một ứng dụng thuộc tổ chức, nó sẽ ngay lập tức được thêm vào danh sách các ứng dụng của bạn.
Nếu bạn đang cài đặt một ứng dụng mẫu, bạn sẽ được đưa vào AppSource.
2.2. Cài đặt một ứng dụng từ một liên kết trực tiếp
Bạn cũng có thể cài đặt một ứng dụng thuộc tổ chức từ một liên kết trực tiếp.
2.2.1. Trên máy tính
Chọn liên kết trong email, Power BI Service (https://app.powerbi.com) sẽ mở ứng dụng trong trình duyệt.
2.2.2. Trên thiết bị di động iOS hoặc Android
Khi bạn chọn liên kết trong email trên thiết bị di động của bạn, ứng dụng sẽ tự động cài đặt.
2.3. Tương tác với dashboard và báo cáo trong ứng dụng
Bạn có quyền tương tác với app trên Power BI serivce như: Lọc, làm nổi bật, sắp xếp và drilling down.
Bạn có thể tương tác với ứng dụng trong vai trò được gán bởi người tạo ra ứng dụng. Tương tự như với bảng điều khiển và báo cáo của ứng dụng trong vai trò mà nhà thiết kế được gán cho bạn.
2.3.1. Mở một ứng dụng
Để mở app trong Power BI service, chọn mục Apps từ ngăn điều hướng.

Di chuyển chuột và chọn ứng dụng để mở. Tùy thuộc vào ứng dụng, bạn có thể nhận được một số yêu cầu như hình dưới. Một số ứng dụng yêu cầu bạn cung cấp thông tin liên hệ (ví dụ: tên và email) hoặc chi tiết sản phẩm (ví dụ: ID khách hàng, số đăng ký, tham số).
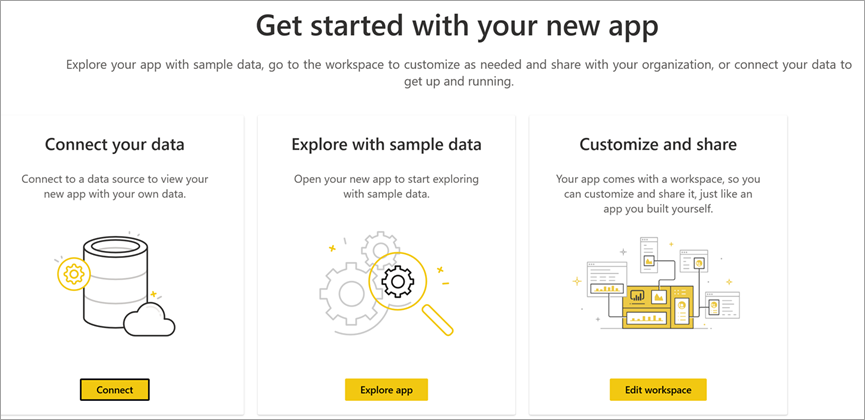
Để được hướng dẫn về tùy chọn nào để chọn, hãy xem Install template apps. Di chuột qua ứng dụng để xem chi tiết và chọn thẻ ứng dụng để mở ứng dụng.
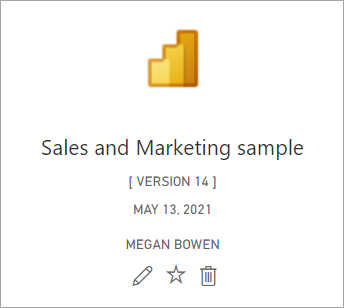
Ứng dụng mở ra. Mỗi ứng dụng sẽ trông khác nhau về bố cục khác nhau, hình ảnh, màu sắc, tùy chọn.
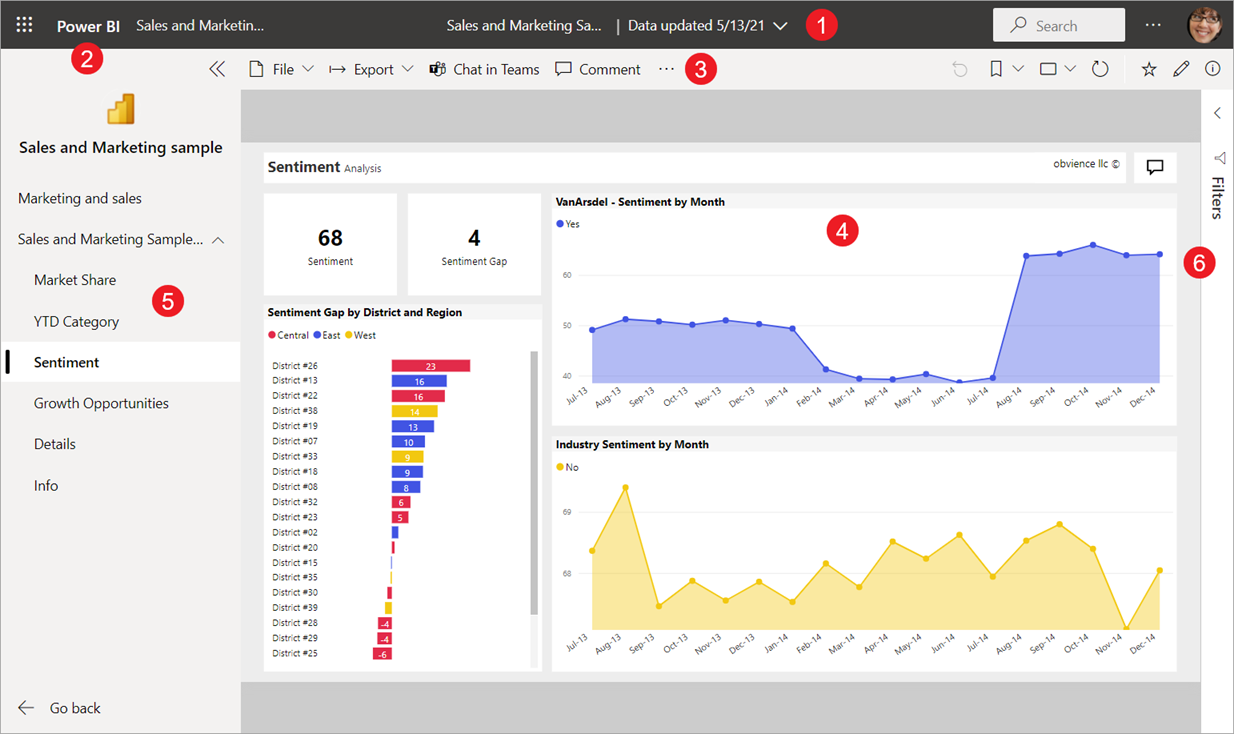
- Tên của ứng dụng và thời gian cập nhật lần cuối. Chọn mũi tên thả xuống để biết chủ sở hữu và Help contact.
- Chọn Power BI để trở về Home.
- Thanh action của bạn.
- Thanh canvas trang báo cáo
- Thanh điều hướng gồm nhiều dashboard. Bên dưới tên của ứng dụng là tên cái báo cáo và dashboard. Ứng dụng này có một báo cáo với sáu trang.
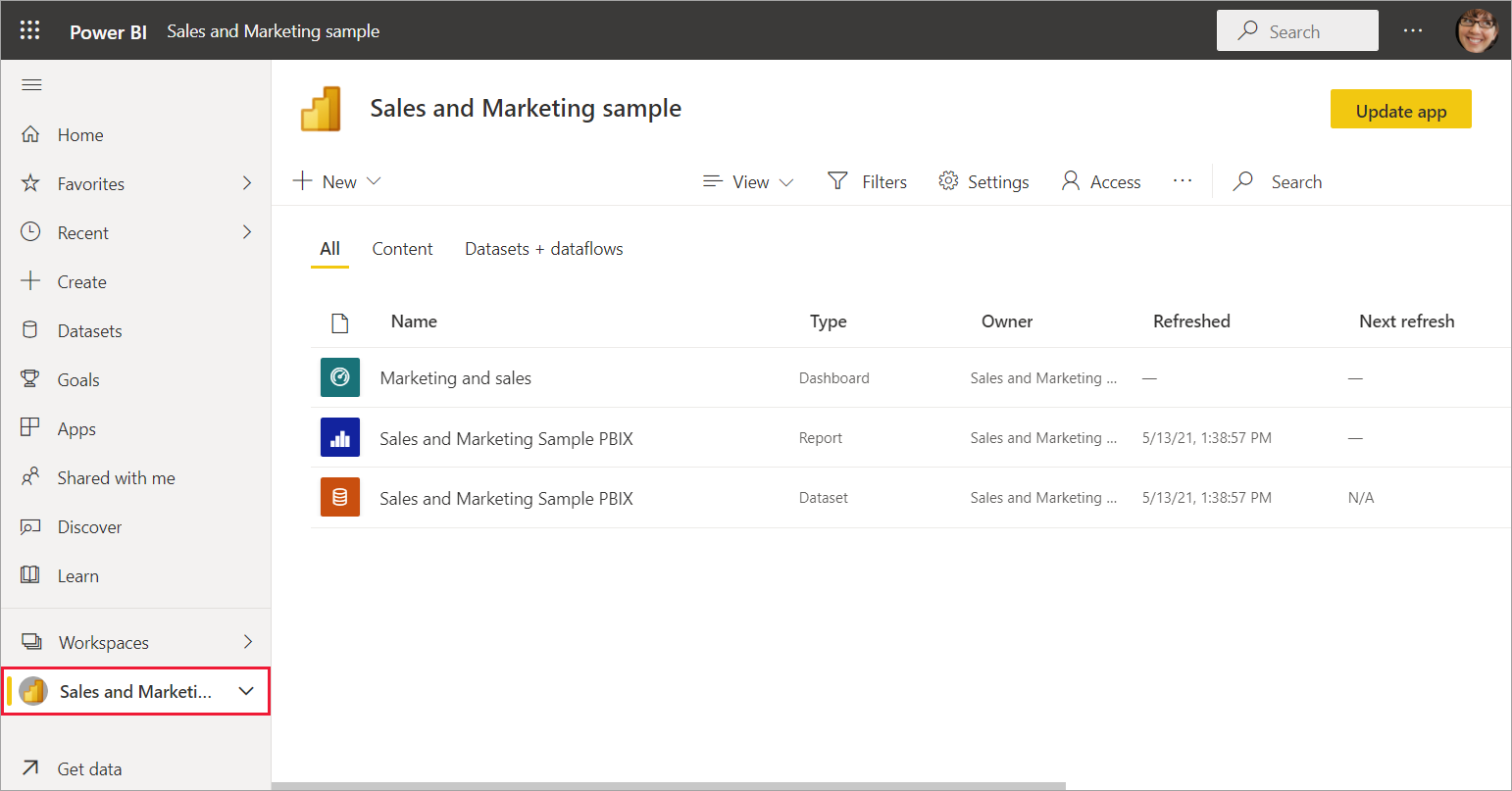
- Chọn tên của 1 trang báo cáo để mở nó.
2.3.2. Cập nhật một ứng dụng
- Chọn Get it để cập nhật.
- Khi được nhắc cài đặt ứng dụng cập nhật, chọn Install.
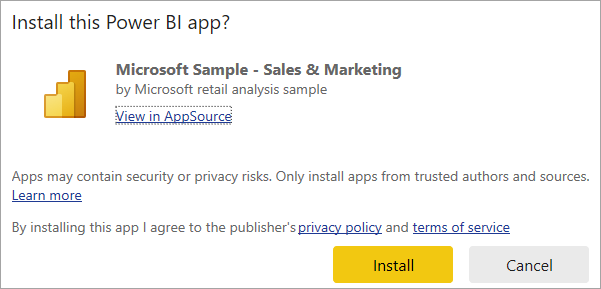
- Vì bạn đã cài ứng dụng này với phiên bản cũ, hãy quyết định xem bạn có muốn thay thế phiên bản hiện tại hay không. Bạn có thể chọn chỉ cập nhật nội dung không gian làm việc mà không cập nhật ứng dụng. Hay cài đặt ứng dụng được cập nhật trong không gian làm việc mới.
- Sau khi bạn đã cài đặt phiên bản cập nhật, hãy chọn Update app để hoàn tất quá trình cập nhật.
Bài viết trên đây đã chia sẻ về app trên Power BI service. Hy vọng qua bài viết này, các bạn có thể hiểu hơn về ứng dụng trong Power BI service. Cảm ơn các bạn đã theo dõi bài viết.
Xem thông tin khai giảng Khóa học Business Intelligence mới nhất tại Mastering Data Analytics. Liên hệ 0961 48 48 66 hoặc inbox Fanpage Mastering Data Analytics để đăng ký nhanh nhất nhé!
















