Nâng trình phân tích dữ liệu kinh doanh bằng những khóa học của MDA
Giới Thiệu Sơ Lược Về Trình Chỉnh Sửa Báo Cáo
Trình chỉnh sửa báo cáo (report editor) là nơi bạn thiết kế các báo cáo bằng các biểu đồ, bảng, bản đồ và các hình ảnh trực quan khác. Thông thường, bạn bắt đầu tạo báo cáo trong Power BI Desktop. Sau đó sẽ xuất bản lên Power BI Service, nơi bạn có thể tiếp tục sửa đổi nó ở chế độ Editing.
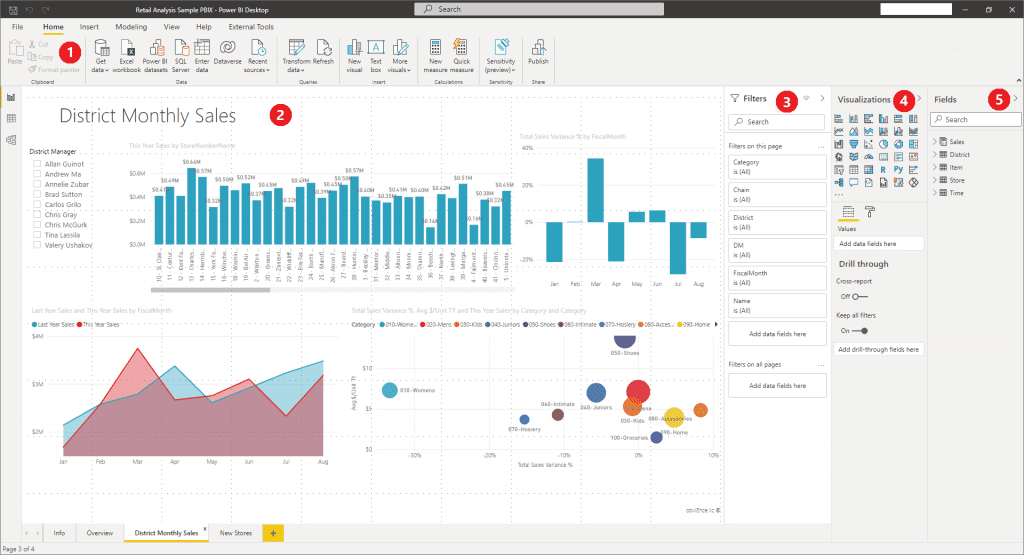
Trình chỉnh sửa báo cáo Power BI được chia thành các phần chính như sau:
- Thanh ribbon
- Khung báo cáo (Report canvas)
- Ngăn bộ lọc (Filter pane)
- Ngăn trực quan hóa (Visualizations pane)
- Ngăn Fields
Khi bạn sử dụng các ngăn Fields, Bộ lọc và Trực quan hóa để tạo hình ảnh trực quan, chúng sẽ được tạo và hiển thị trên canvas báo cáo của bạn. Mỗi tab ở dưới cùng của canvas đại diện cho một trang trong báo cáo. Chọn một tab để mở trang đó.
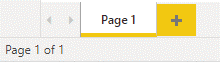
1. Các bảng soạn thảo báo cáo
Ba ngăn sẽ hiển thị khi mở báo cáo lên lần lượt là: Ngăn bộ lọc (Filter pane), Ngăn trực quan hóa (Visualizations pane), Ngăn Fields. Hai ngăn Filter pane và Visualizations pane ở bên trái dùng để kiểm soát hình thức trực quan hóa như: loại hình ảnh trực quan, màu, lọc và định dạng. Ngăn Fields nằm bên phải dùng để quản lý dữ liệu cơ bản đang được sử dụng trong trực quan hóa. Nội dung được hiển thị trong trình chỉnh sửa báo cáo thay đổi tùy theo lựa chọn bạn thực hiện trong canvas báo cáo.
Ví dụ: khi bạn chọn một hình ảnh riêng lẻ, chẳng hạn như biểu đồ cột dưới đây:
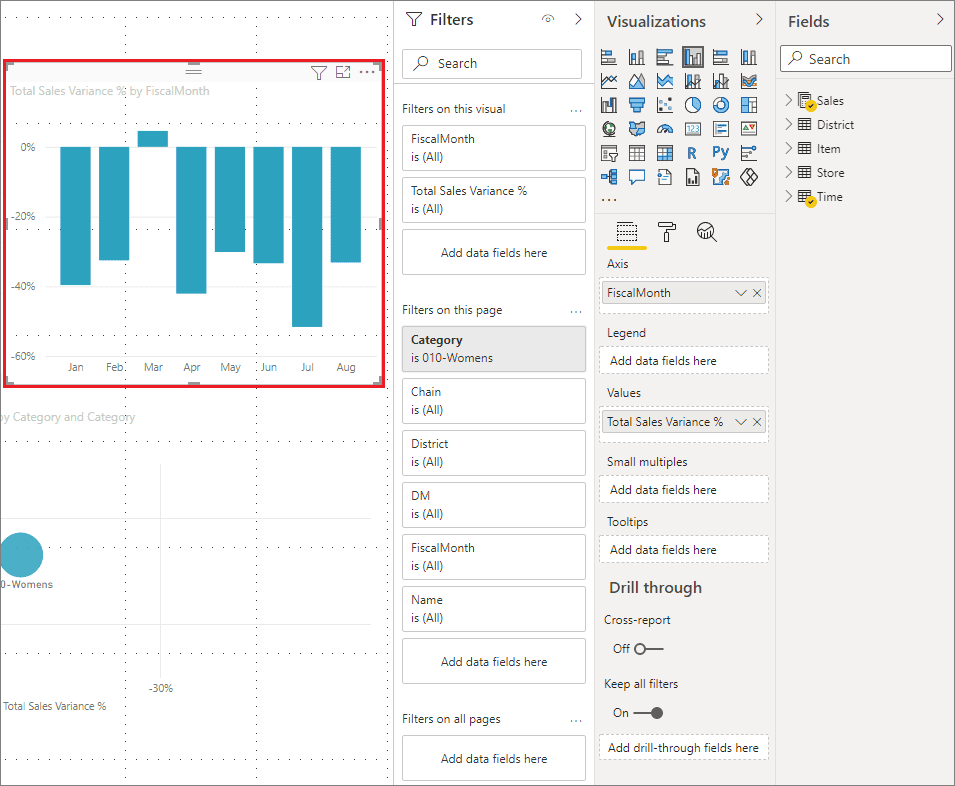
Ngăn bộ lọc dùng để lọc theo điều kiện các hình ảnh trực quan trên hình ảnh cần lọc, trang đang sử dụng hoặc áp dụng cho tất cả các trang.
Phần trên cùng của ngăn Trực quan hóa dùng để xác định loại hình ảnh trực quan đang được sử dụng. Trong ví dụ trên biểu đồ cột Clustered đang được sử dụng.
Phần dưới cùng của ngăn Trực quan hóa có ba tab:
Các trường hiển thị Fields trong hình ảnh, nó dùng để thiết đặt nâng cao cho hình ảnh trực quan được chọn
Định dạng (Format): hiển thị ngăn định dạng cho hình ảnh trực quan đã chọn.
Phân tích (Analytics): để hiển thị ngăn Phân tích, hãy chọn biểu tượng kính lúp.
Ngăn Fields pane liệt kê tất cả các bảng dữ liệu có sẵn trong mô hình dữ liệu. Khi bung rộng một bảng, bạn sẽ thấy các trường trong bảng đó. Dấu tick màu vàng cho bạn biết rằng ít nhất một trường từ bảng đó đang ở dạng trực quan hóa.
2. Cách sử dụng ngăn Phân tích (Analytics)
Với ngăn Analytics trong Power BI Desktop, bạn có thể thêm các đường tham chiếu động vào hình ảnh và cung cấp tiêu điểm cho các xu hướng hoặc thông tin chi tiết quan trọng. Bạn có thể tìm thấy ngăn và biểu tượng Analytics trong khu vực Visualizations của Power BI Desktop.
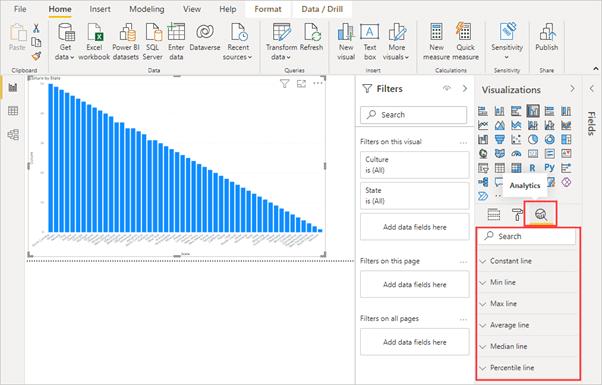
Ngăn Analytics chỉ xuất hiện khi bạn chọn một hình ảnh trực quan trên canvas Power BI Desktop.
2.1. Tìm kiếm trong khung Analytics
Bạn có thể tìm kiếm trong ngăn Analytics, đây là phần phụ của ngăn Visualizations. Hộp tìm kiếm xuất hiện khi bạn chọn biểu tượng Analytics .
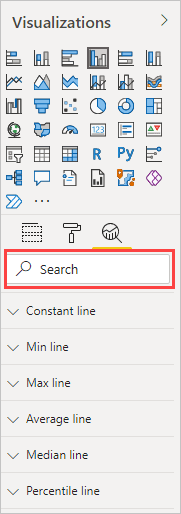
Xem thêm: Kỹ Thuật Giảm Dữ Liệu Cho Mô Hình Nhập (Import Model)
2.2. Sử dụng khung Analytics trong báo cáo
Với ngăn Analytics , bạn có thể tạo các loại đường tham chiếu động sau:
- Đường không đổi trục X
- Đường trục Y không đổi
- Dòng tối thiểu
- Dòng tối đa
- Đường trung bình
- Đtrung tuyến
- Đường phần trăm
- Bóng đối xứng
Không phải tất cả các dòng đều có sẵn cho tất cả các loại hình ảnh.
Để xem các dòng tham chiếu động có sẵn cho hình ảnh, hãy làm theo các bước sau:
1. Chọn hoặc tạo một hình ảnh, sau đó chọn biểu tượng Analytics từ phần Visualizations.
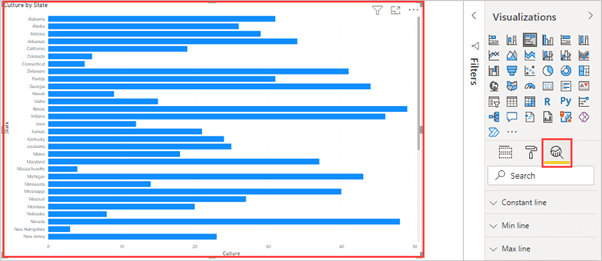
2. Chọn loại đường bạn muốn tạo để mở rộng các tùy chọn của nó. Trong trường hợp này, chúng tôi sẽ chọn Average line.
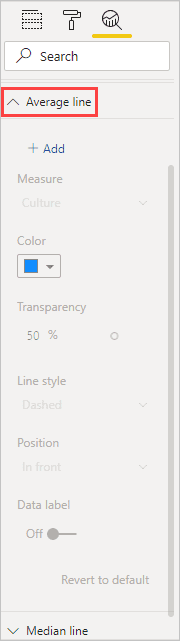
3. Để tạo một dòng mới, select + Add. Sau đó, bạn có thể đặt tên cho dòng. Bấm đúp vào hộp văn bản và nhập tên của bạn.
Bây giờ bạn có tất cả các loại tùy chọn cho dòng của mình. Bạn có thể chỉ định Color, Transparency percentage, Line style, and Position. Bạn cũng có thể chọn có Data label. Để chỉ định thước đo trực quan để làm cơ sở cho dòng, hãy chọn danh sách thả xuống Measure. Danh sách này được tự động điền các thành phần dữ liệu từ hình ảnh. Chọn Văn hóa làm thước đo, đặt tên là Average of Culture và tùy chỉnh một số tùy chọn khác.
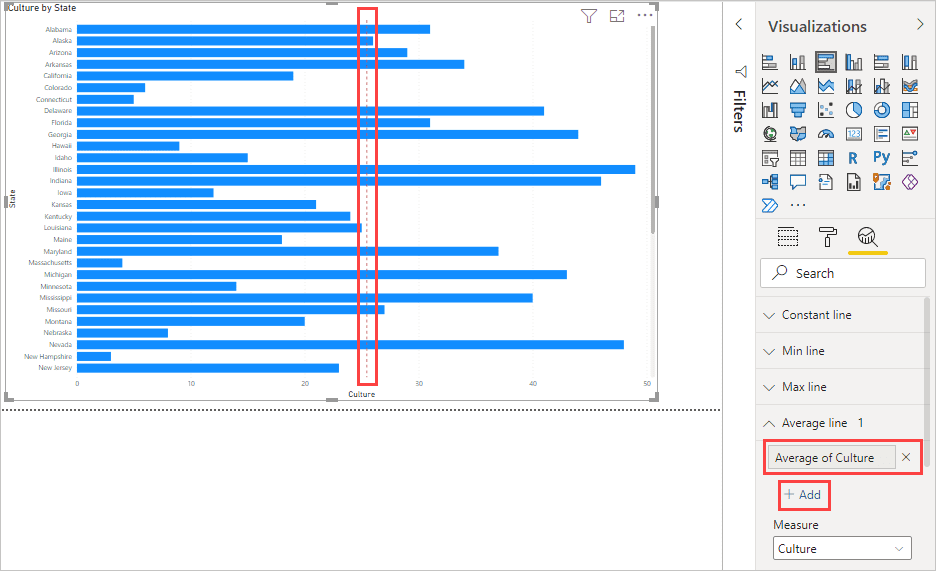
4. Nếu bạn muốn nhãn dữ liệu xuất hiện, hãy thay đổi Data label từ Off thành On.. Khi bạn làm như vậy, bạn sẽ nhận được rất nhiều tùy chọn bổ sung cho nhãn dữ liệu của mình.
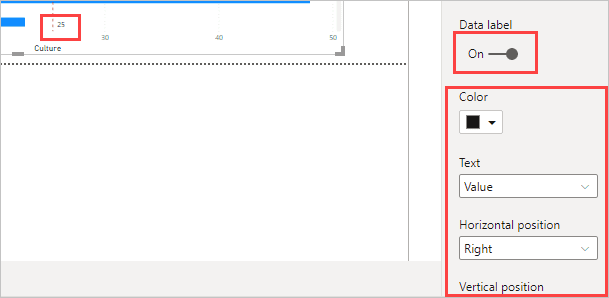
5. Lưu ý số xuất hiện bên cạnh mục hàng Average trong ngăn Analytics . Điều đó cho bạn biết bạn hiện có bao nhiêu dòng động trên hình ảnh của mình và thuộc loại nào. Nếu chúng tôi thêm một dòng Tối đa cho Khả năng chi trả , ngăn Phân tích cho thấy rằng chúng tôi hiện cũng có một dòng tham chiếu động Dòng tối đa được áp dụng cho hình ảnh này.
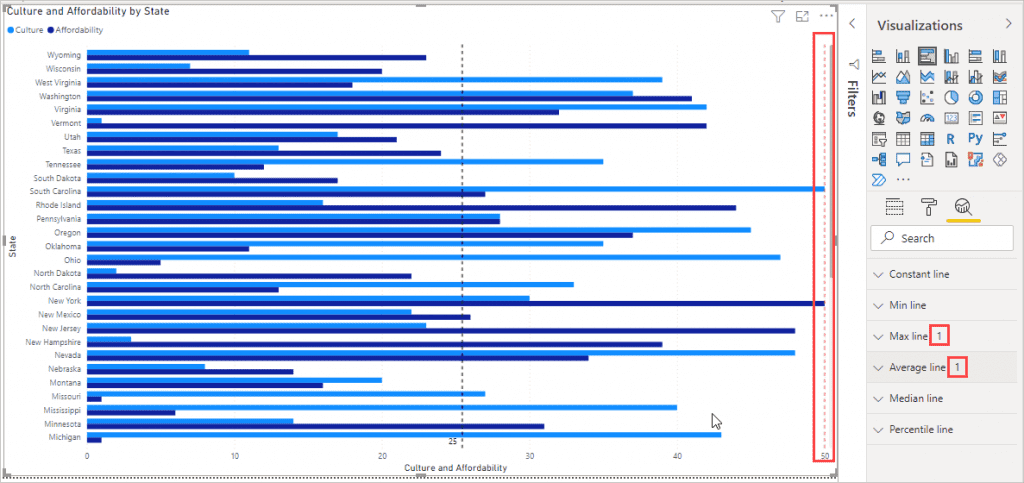
Nếu hình ảnh bạn đã chọn không thể áp dụng các đường tham chiếu động (trong trường hợp này là hình ảnh Bản đồ ), bạn sẽ thấy thông báo sau khi chọn ngăn Phân tích .
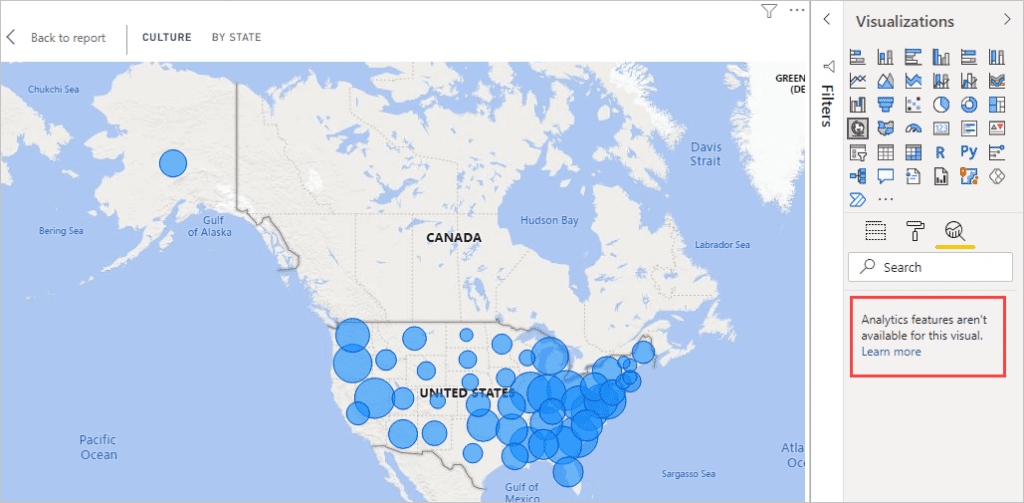
Bạn có thể làm nổi bật nhiều thông tin chi tiết thú vị bằng cách tạo các dòng tham chiếu động với ngăn Analytics .
Chúng tôi đang lên kế hoạch cho nhiều tính năng và khả năng hơn, bao gồm cả việc mở rộng những hình ảnh nào có thể áp dụng các đường tham chiếu động cho chúng. Kiểm tra lại thường xuyên để xem có gì mới.
2.3. Áp dụng dự báo
Nếu bạn có dữ liệu thời gian trong nguồn dữ liệu của mình, bạn có thể sử dụng tính năng dự báo. Chỉ cần chọn một hình ảnh, sau đó mở rộng phần Dự báo của ngăn Analytics. Bạn có thể chỉ định nhiều đầu vào để sửa đổi dự báo, chẳng hạn như Độ dài dự báo hoặc Khoảng tin cậy. Hình ảnh sau đây hiển thị hình ảnh đường cơ bản có áp dụng dự báo.
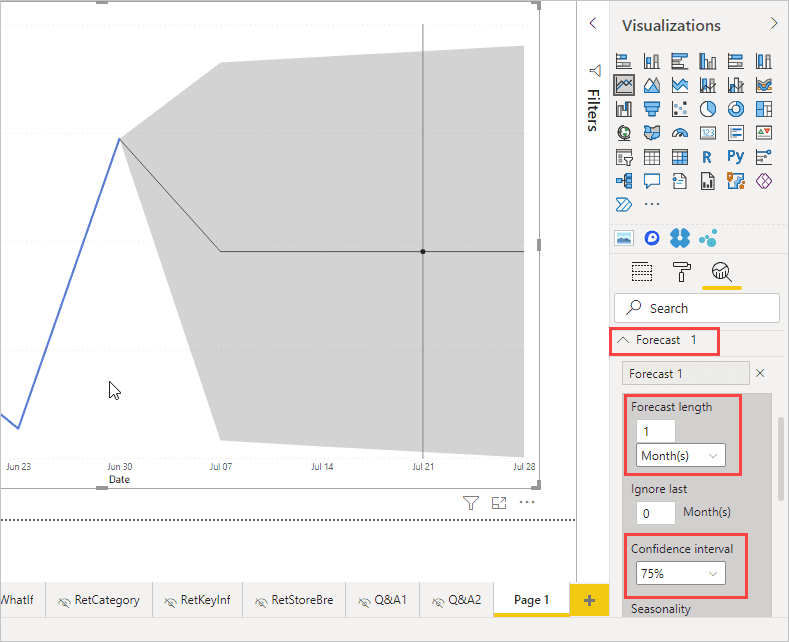
2.4. Một số lưu ý
Về khả năng sử dụng các đường tham chiếu động dựa trên loại hình ảnh được sử dụng có một số hạn chế sau.
Bạn có thể sử dụng đường cố định trục x , đường cố định trục y và tô bóng đối xứng trên hình ảnh sau:
- Biểu đồ phân tán -Scatter chart
Sử dụng hằng số dòng , dòng nhỏ nhất , dòng tối đa , dòng trung bình , dòng trung vị và dòng phần trăm có sẵn trên các hình ảnh này:
- Biểu đồ vùng – Area chart
- Biểu đồ thanh nhóm – Clustered bar chart
- Biểu đồ cột nhóm – Clustered column chart
- Biểu đồ đường – Line chart
- Biểu đồ phân tán – Scatter chart
Các hình ảnh sau đây chỉ có thể sử dụng một dòng cố định từ ngăn Analytics :
- Biểu đồ vùng xếp chồng lên nhau – Stacked area chart
- Biểu đồ thanh xếp chồng lên nhau – Stacked area chart
- Biểu đồ cột chồng – Stacked column chart
- Biểu đồ thác nước – Waterfall chart
- Biểu đồ thanh xếp chồng 100% – 100% Stacked bar chart
- Biểu đồ cột xếp chồng 100% – 100% Stacked column chart
- Các hình ảnh sau đây có thể sử dụng đường xu hướng nếu có dữ liệu thời gian:
- Biểu đồ vùng – Area chart
- Biểu đồ cột nhóm – Clustered column chart
- biểu đồ đường – Line chart
- Biểu đồ cột và đường nhóm – Line and clustered column chart
- Biểu đồ phân tán – Scatter chart
- Cuối cùng, hiện tại bạn không thể áp dụng bất kỳ dòng động nào cho nhiều hình ảnh, bao gồm (nhưng không giới hạn ở):
- Ống khói – Funnel
- Biểu đồ cột và đường nhóm – Line and clustered column chart
- Biểu đồ cột và đường xếp chồng – Line and stacked column chart
- Biểu đồ ruy băng – Ribbon chart
- Hình ảnh không phải Cartesian, chẳng hạn như biểu đồ Donut, Gauge, Matrix, Pie chart và Table
- Dòng phân vị chỉ khả dụng khi sử dụng dữ liệu đã nhập trong Power BI Desktop hoặc khi được kết nối trực tiếp với mô hình trên máy chủ đang chạy Dịch vụ phân tích 2016 trở lên, Dịch vụ phân tích Azure hoặc tập dữ liệu trên dịch vụ Power BI.
Trên đây là những thông tin cần thiết để biết giới thiệu sơ lược về trình chỉnh sửa báo cáo trong Power BI Desktop. Để tìm hiểu thêm về Power BI Desktop, các bạn có thể tham khảo series Power BI Desktop tại Mastering Data Analytics. Cảm ơn các bạn đã đọc bài!
Xem thông tin khai giảng Khóa học Business Intelligence sớm nhất tại Mastering Data Analytics. Với mọi thắc mắc xin liên hệ hotline 0961 48 66 48 hoặc inbox Fanpage Mastering Data Analytics để đăng ký nhanh nhất nhé!
















