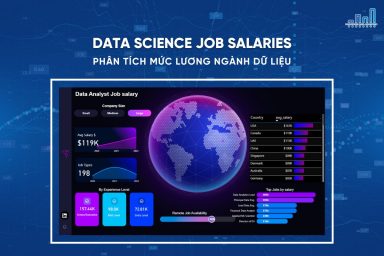Nâng trình phân tích dữ liệu kinh doanh bằng những khóa học của MDA
Các Nguồn Dữ Liệu Tệp (File)
Power BI Desktop cho phép bạn lấy dữ liệu từ nhiều loại tệp khác nhau. Bạn có thể tìm thấy danh sách các tùy chọn sẵn có khi sử dụng tính năng Lấy dữ liệu trong Power BI Desktop.
1. Tệp phẳng
Các tổ chức thường xuất và lưu trữ dữ liệu thành các dạng tệp. Một định dạng tệp có thể có là tệp phẳng (flat file). Tệp phẳng là loại tệp chỉ có một bảng dữ liệu và mọi hàng dữ liệu đều có cấu trúc giống nhau. Tệp không chứa cấu trúc phân cấp. Các loại tệp phẳng phổ biến nhất, đó là tệp giá trị được phân tách bằng dấu phẩy (.csv), tệp văn bản được phân tách (.txt) và tệp có chiều rộng cố định. Một loại tệp khác sẽ là tệp đầu ra từ các ứng dụng khác nhau, như Microsoft Excel workbooks (.xlsx).
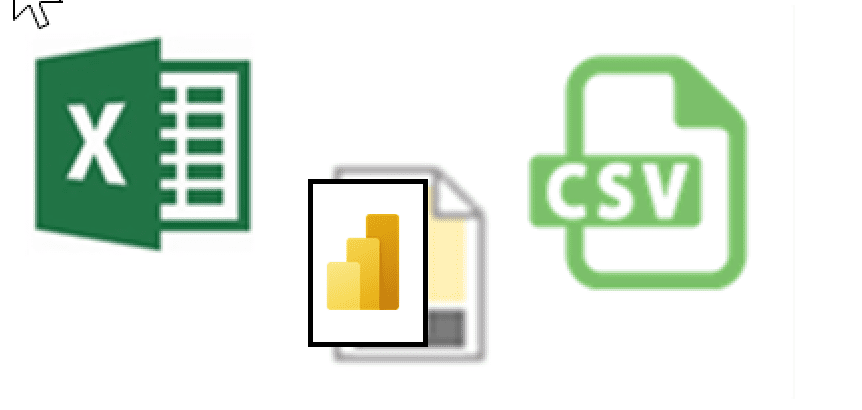
2. Vị trí tệp phẳng
Các tệp Excel của bạn có thể tồn tại ở một trong các vị trí sau:
Local (Cục bộ)
Bạn có thể nhập dữ liệu từ một tệp cục bộ vào Power BI. Tệp không được di chuyển vào Power BI và không còn liên kết với tệp đó. Thay vào đó, một tập dữ liệu mới được tạo trong Power BI và dữ liệu từ tệp Excel được tải vào đó. Theo đó, các thay đổi đối với tệp Excel gốc không ảnh hưởng trong tập dữ liệu Power BI của bạn. Bạn có thể sử dụng nhập dữ liệu cục bộ (local data import) cho những dữ liệu không thay đổi.
OneDrive for Business
Bạn có thể kéo dữ liệu từ OneDrive for Business vào Power BI. Phương pháp này hiệu quả để giữ một tệp Excel và tập dữ liệu, các báo cáo và dashboard của bạn trong Power BI được đồng bộ hóa. Power BI kết nối thường xuyên với tệp của bạn trên OneDrive. Nếu có bất kỳ thay đổi nào, tập dữ liệu, báo cáo và dashboard của bạn sẽ tự động được cập nhật trong Power BI.
OneDrive (Cá nhân)
Bạn có thể sử dụng dữ liệu từ các tệp trên tài khoản OneDrive cá nhân và nhận được nhiều lợi ích tương tự như sử dụng OneDrive for Business. Tuy nhiên, bạn sẽ cần đăng nhập bằng tài khoản OneDrive cá nhân của mình và chọn tùy chọn “Keep me signed in”. Kiểm tra với quản trị viên hệ thống của bạn để xác định xem loại kết nối này có được phép trong tổ chức của bạn hay không.
SharePoint – Team Sites (Trang web nhóm)
Lưu tệp Power BI Desktop của bạn vào SharePoint Team Sites tương tự như lưu vào OneDrive for Business. Sự khác biệt chính là cách bạn kết nối với tệp từ Power BI. Bạn có thể xác định một URL hoặc kết nối với thư mục gốc.
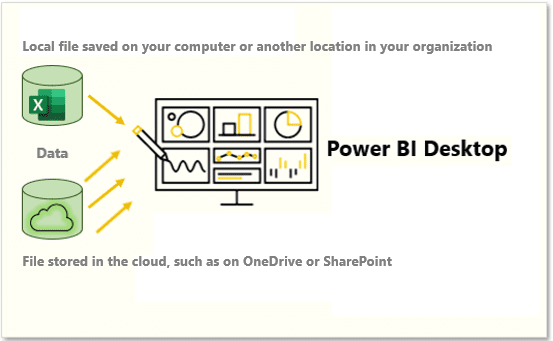
Dùng đám mây (cloud) như OneDrive hoặc SharePoint Team Sites là cách hiệu quả nhất để đồng hoá tệp và dữ liệu, các báo cáo, và dashboard trong Power BI. Tuy nhiên, nếu dữ liệu của bạn không thay đổi thường xuyên, nếu dữ liệu của bạn không thay đổi thường xuyên, lưu tệp trên máy tính cục bộ là một lựa chọn phù hợp.
3. Kết nối dữ liệu từ 1 tệp (file)
Trong Power BI, trên tab Home, chọn Get data. Trong danh sách hiển thị, hãy chọn tùy chọn bạn muốn, chẳng hạn như Text / CSV hoặc XML. Đối với ví dụ bên dưới, bạn sẽ chọn Excel.
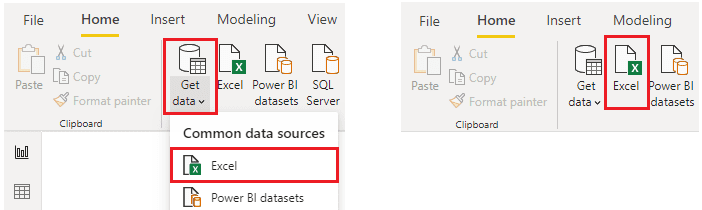
* Tip: Tab Home có các tùy chọn nguồn dữ liệu truy cập nhanh, chẳng hạn như Excel, bên cạnh nút Get data.
Tùy thuộc vào lựa chọn của bạn, bạn cần tìm và mở nguồn dữ liệu của mình. Bạn có thể được yêu cầu đăng nhập vào một dịch vụ, chẳng hạn như OneDrive, để xác thực yêu cầu của bạn. Trong ví dụ bên dưới, bạn sẽ mở tệp Excel “Employee Data” được lưu trữ trên Desktop
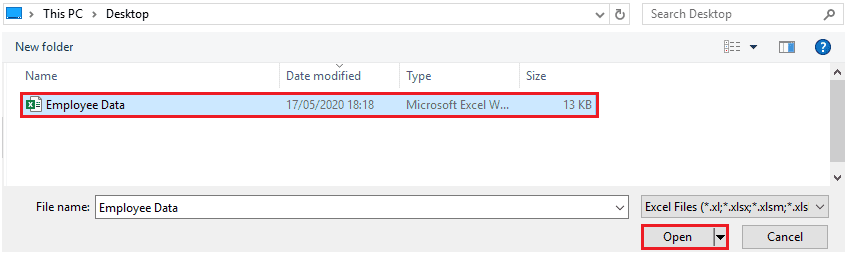
4. Chọn dữ liệu tệp để nhập vào (import):
Sau khi tệp được kết nối với Power BI Desktop, cửa sổ Navigator sẽ mở ra. Cửa sổ này hiển thị cho bạn dữ liệu có sẵn trong nguồn dữ liệu của bạn (tệp Excel trong ví dụ này). Bạn có thể chọn một bảng hoặc thực thể (entity) để xem trước nội dung của nó, để đảm bảo rằng dữ liệu chính xác được tải vào mô hình Power BI.
Chọn vào (các) checkbox của (các) bảng mà bạn muốn đưa vào Power BI. Lựa chọn này sẽ kích hoạt các nút Load và Transform Data như thể hiện trong hình bên dưới.
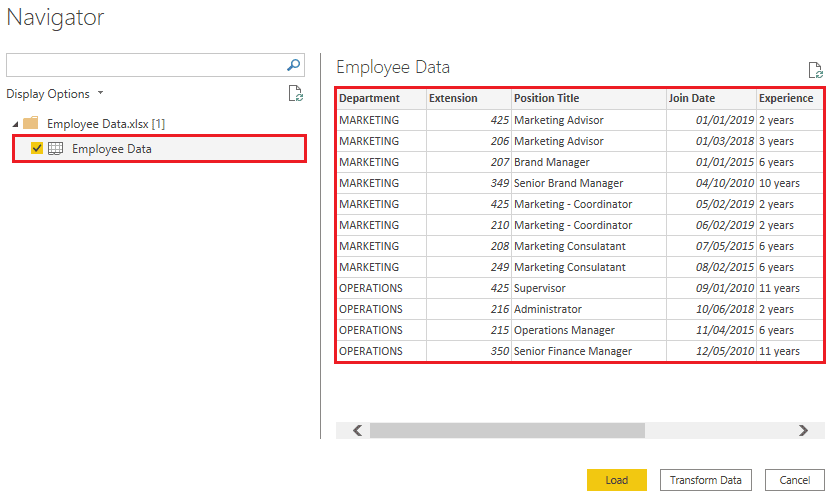
Bạn có thể chọn nút Load để tự động tải dữ liệu của bạn vào mô hình Power BI hoặc chọn nút Transform Data để chạy Power Query Editor, nơi bạn có thể xem xét và làm sạch dữ liệu của mình trước khi tải vào mô hình Power BI.
5. Cách thay đổi tệp nguồn (source file)
Bạn có thể phải thay đổi vị trí của tệp nguồn cho nguồn dữ liệu trong quá trình phát triển hoặc nếu vị trí lưu trữ tệp thay đổi. Để giữ cho các báo cáo của bạn luôn được cập nhật, bạn cần cập nhật đường dẫn kết nối tệp của mình trong Power BI.
Power Query cung cấp một số cách để bạn hoàn thành tác vụ này, để bạn có thể thực hiện loại thay đổi này khi cần thiết.
Cách 1: Dùng Data source settings
Chọn Data source settings trong Power Query. Trong cửa sổ Data source settings, chọn tệp của bạn và chọn Change Source. Cập nhật File path hoặc sử dụng tuỳ chọn Browse để tìm tệp của bạn, chọn OK, sau đó chọn Close.

Cách 2: Dùng Query settings
Cách 3: Dùng Advanced Editor
Lưu ý: Nếu bạn đang thay đổi đường dẫn tệp, hãy đảm bảo rằng bạn kết nối lại với cùng một tệp có cùng cấu trúc tệp. Bất kỳ thay đổi cấu trúc nào của tệp, chẳng hạn như xóa hoặc đổi tên các cột trong tệp nguồn, sẽ phá vỡ mô hình báo cáo.
Xem thêm: Kết nối với tệp CSV/Text trong Power BI Desktop