Nâng trình phân tích dữ liệu kinh doanh bằng những khóa học của MDA
Báo Cáo Power BI Được Tối Ưu Hóa Trên Thiết Bị Di Động
Người dùng di động có thể xem bất kỳ trang báo cáo Power BI nào trong ứng dụng Power BI dành cho thiết bị di động. Tuy nhiên, các báo cáo được thiết kế để sử dụng trên máy tính có thể khó đọc. Ngoài ra sẽ ảnh hưởng đến quá trình tương tác giữa người dùng và báo cáo.
1. Giới thiệu về báo cáo Power BI được tối ưu hóa trên thiết bị di động
Trong Power BI, bạn có thể tạo các chế độ xem bổ sung được tối ưu hóa cho thiết bị di động của các trang trong báo cáo. Khi có một chế độ xem được tối ưu hóa cho thiết bị di động cho một trang. Chế độ đó sẽ tự động hiển thị khi thiết bị di động được giữ theo hướng dọc. Nếu người dùng muốn xem chế độ xem thông thường không được tối ưu hóa của trang như họ sẽ thấy trên máy tính của mình. Họ có thể nghiêng điện thoại sang một bên, như thể hiện trong hình ảnh sau:

Trong ứng dụng Power BI dành cho thiết bị di động, các báo cáo có các trang được tối ưu hóa cho thiết bị di động được biểu thị bằng một biểu tượng đặc biệt:
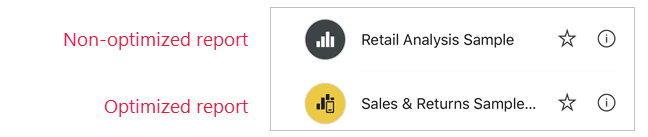
1.1. Tính năng soạn thảo trên thiết bị di động
Power BI cung cấp một số tính năng để tạo các phiên bản báo cáo. Các tính năng này được tối ưu hóa cho thiết bị di động:
- Chế độ mobile layout view – nơi bạn tạo các báo cáo được tối ưu hóa cho thiết bị di động. Bằng cách kéo và thả hình ảnh vào canvas trình mô phỏng điện thoại.
- formatting pane (preview) – cho phép bạn định dạng chính xác hình ảnh báo cáo của mình. Bằng cách thay đổi cài đặt định dạng của chúng.
- Visuals and slicers có thể được tối ưu hóa để sử dụng trên màn hình nhỏ, di động.
Với các khả năng soạn thảo trên thiết bị di động, bạn có thể chọn sắp xếp và định dạng lại chỉ những hình ảnh có ý nghĩa đối với người dùng thiết bị di động. Cho phép bạn tạo các chế độ xem trang báo cáo hấp dẫn, tập trung, dễ đọc và sử dụng trên thiết bị di động.
1.2. Xuất bản báo cáo được tối ưu hóa cho thiết bị di động
Nếu bạn đã tạo báo cáo được tối ưu hóa cho thiết bị di động trong Power BI Desktop, tất cả những gì bạn phải làm là xuất bản báo cáo chính từ Desktop sang Power BI service. Điều này xuất bản phiên bản được tối ưu hóa cho thiết bị di động cùng một lúc.
Nếu bạn đã tạo báo cáo được tối ưu hóa cho thiết bị di động trong Power BI service, chỉ cần lưu báo cáo.
2. Chế độ xem bố cục trên thiết bị di động
Được sử dụng để tạo chế độ xem của các trang báo cáo được tối ưu hóa để xem trên thiết bị di động. Chế độ xem bố cục trên thiết bị di động khả dụng trong cả Power BI Desktop và trong Power BI service. Bài viết này giải thích cách mở dạng xem bố cục di động và mô tả các tính năng mà nó cung cấp.
2.1. Cách mở chế độ xem bố cục trên thiết bị di động
Bạn có thể mở chế độ xem bố cục trên thiết bị di động trong cả Power BI Desktop và Power BI service.
Chọn ruy-băng View và chọn Mobile layout.
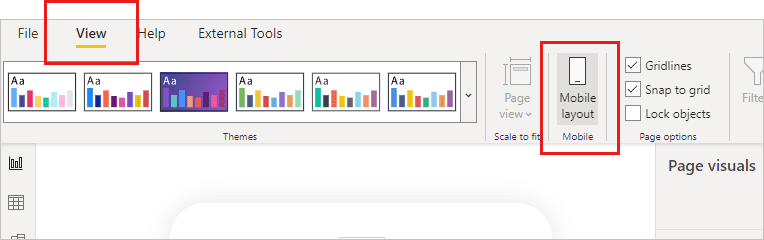
Chế độ xem bố cục trên thiết bị di động sẽ mở ra.
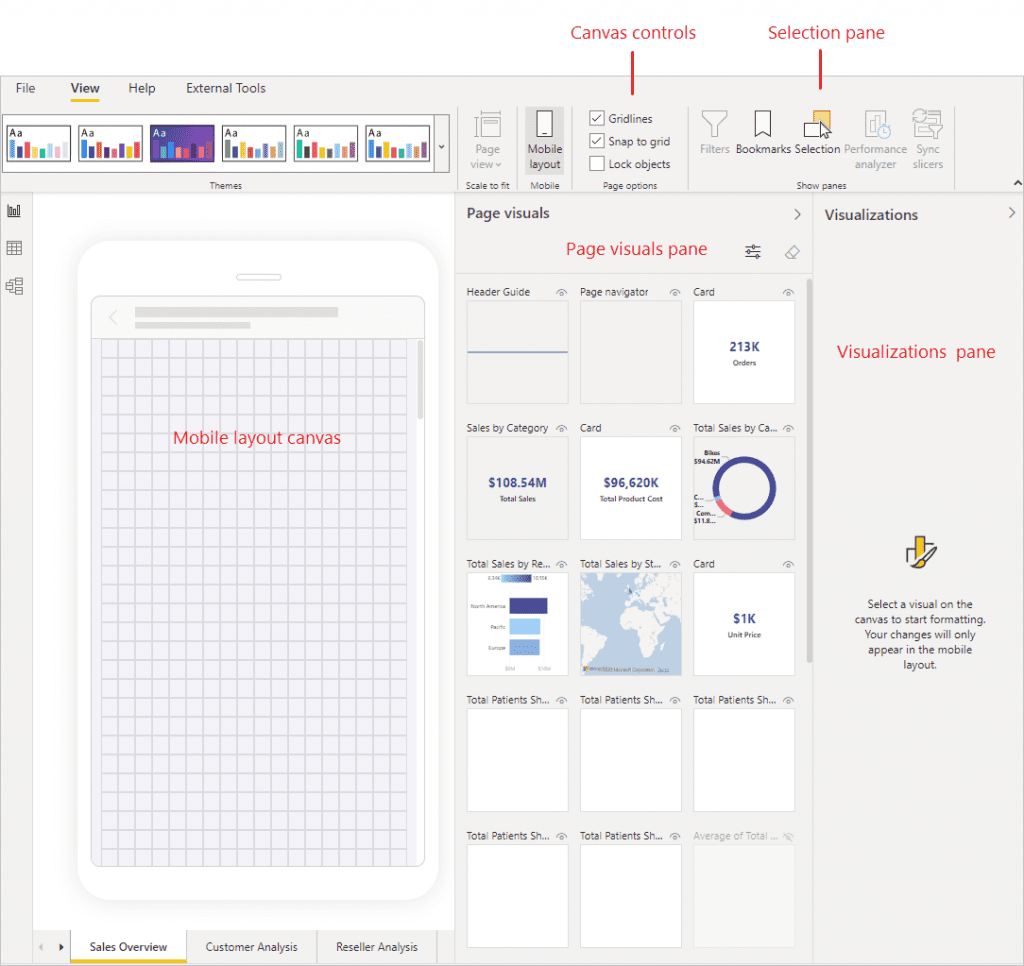
Các tính năng của chế độ xem bố cục di động được mô tả bên dưới.
- Mobile layout canvas: Bạn sẽ tạo bố cục được tối ưu hóa cho thiết bị di động của mình trên canvas bố cục di động. Canvas có lưới chi tiết để giúp bạn bố trí hình ảnh của mình. Điều khiển canvas cho phép bạn tắt lưới, bật/tắt tính năng đính vào lưới. Ngoài ra có thể khóa hình ảnh tại chỗ để ngăn chúng vô tình bị di chuyển xung quanh. Lưới chia tỷ lệ trên các điện thoại có kích thước khác nhau. Vì vậy báo cáo của bạn hiển thị tốt trên điện thoại màn hình nhỏ và lớn.
- Page visuals pane: Ngăn hình ảnh trang liệt kê tất cả các hình ảnh được đưa vào trang báo cáo gốc. Bạn sẽ tạo bố cục được tối ưu hóa cho thiết bị di động của mình bằng cách kéo và thả hình ảnh từ ngăn hình ảnh trang vào khung bố cục.
- Visualizations pane: Ngăn hình ảnh hiển thị cài đặt định dạng của hình ảnh trực quan được chọn trên khung vẽ. Bạn sẽ sử dụng ngăn trực quan hóa để tạo kiểu và định dạng hình ảnh. Ngăn trực quan hóa trống cho đến khi bạn chọn một hình ảnh trực quan trên canvas.
- Selection pane: Khung lựa chọn cho phép bạn thay đổi thứ tự phân lớp của hình ảnh trên khung vẽ.
Bắt đầu tạo chế độ xem được tối ưu hóa cho thiết bị di động của bạn bằng cách chọn hình ảnh của bạn và tạo bố cục ban đầu.
3. Tạo bố cục ban đầu
Sử dụng ngăn hình ảnh trang để tạo bố cục ban đầu cho chế độ xem được tối ưu hóa cho thiết bị di động của bạn.
3.1. Ngăn hình ảnh trang
Ngăn hình ảnh trang liệt kê tất cả hình ảnh (cả hiển thị và ẩn) trên trang báo cáo gốc. Các tính năng sau đây giúp bạn chọn hình ảnh bạn muốn sử dụng trong chế độ xem được tối ưu hóa cho thiết bị di động của mình:
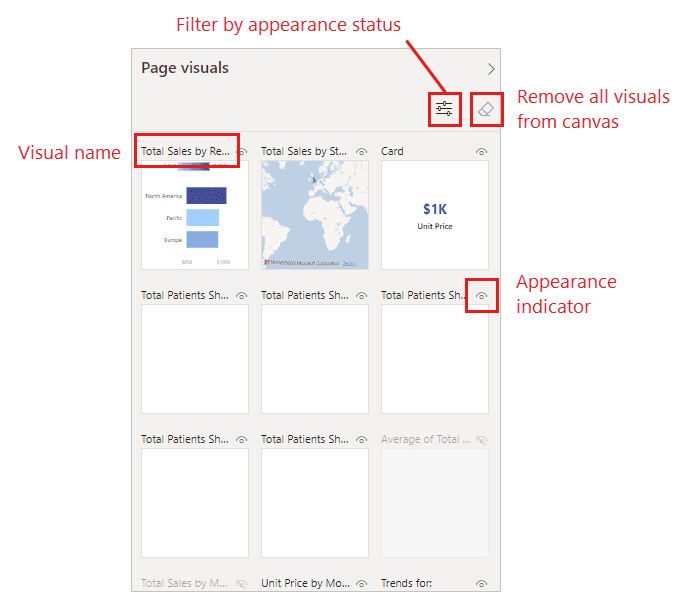
- Visual name: Giúp xác định hình ảnh.
- Appearance status: Cho biết trạng thái xuất hiện của hình ảnh – hiển thị hoặc ẩn. Chỉ báo này thay đổi tùy thuộc vào trạng thái xuất hiện của hình ảnh trong trạng thái hiện tại của chế độ xem báo cáo web. Chỉ báo xuất hiện hữu ích khi làm việc với dấu trang.
- Filter by appearance status: Bạn có thể lọc hình ảnh theo trạng thái xuất hiện để dễ dàng tìm thấy hình ảnh bạn đang tìm kiếm.
- Remove all visuals from canvas: Xóa tất cả hình ảnh khỏi canvas. Xóa hình ảnh khỏi khung vẽ không xóa chúng khỏi ngăn Page visuals. Chúng vẫn có sẵn để bạn sử dụng.
3.2. Bố trí hình ảnh trên canvas
Để đặt hình ảnh trên canvas, hãy kéo và thả hình ảnh bạn muốn sử dụng từ ngăn hình ảnh trang vào canvas bố cục di động. Khi bạn kéo một hình ảnh vào canvas, theo mặc định, nó sẽ dính vào lưới. Ngoài ra, bạn có thể bấm đúp vào hình ảnh trên ngăn hình ảnh trang và nó sẽ được thêm vào canvas.
Sau khi bạn đã đặt hình ảnh trên khung vẽ, hãy thay đổi kích thước hình ảnh đó nếu cần bằng cách kéo các tay cầm xuất hiện xung quanh cạnh của hình ảnh khi bạn chọn nó. Để duy trì tỷ lệ khung hình của hình ảnh trong khi thay đổi kích thước, hãy nhấn phím Shift trong khi kéo các núm điều khiển thay đổi kích thước.
Mỗi khi bạn kéo một hình ảnh vào khung vẽ, nó sẽ được thêm vào lớp riêng của nó bên trên bất kỳ hình ảnh nào khác đã có trên khung vẽ. Hình ảnh có thể được xếp chồng lên nhau để tạo báo cáo tương tác bằng cách sử dụng dấu trang hoặc để tạo báo cáo hấp dẫn bằng cách xếp lớp hình ảnh trên hình ảnh. Sử dụng ngăn Selection để thay đổi thứ tự phân lớp của hình ảnh.
Hình ảnh bên dưới minh họa việc kéo và thả hình ảnh từ ngăn hình ảnh trang vào canvas, cũng như thay đổi kích thước và xếp chồng một số hình ảnh trong số chúng.
3.3. Xóa hình ảnh khỏi canvas bố cục di động
- Để xóa một hình ảnh duy nhất khỏi bố cục trên thiết bị di động, hãy nhấp vào X ở góc trên cùng bên phải của hình ảnh trên canvas điện thoại hoặc chọn hình ảnh và nhấn Delete.
- Để xóa tất cả các hình ảnh trực quan hóa khỏi khung vẽ, hãy nhấp vào cục tẩy trên ngăn Page visuals.
Việc xóa hình ảnh khỏi canvas bố cục trên thiết bị di động chỉ xóa chúng khỏi canvas bố cục trên thiết bị di động. Hình ảnh vẫn có sẵn để sử dụng trong ngăn Page visuals và báo cáo bố cục màn hình gốc không bị ảnh hưởng.
Xem thêm:
Tham khảo nội dung Khóa học Business Intelligence tại website Mastering Data Analytics. Với mọi thắc mắc về khóa học vui lòng gọi đến hotline 0961 48 66 48 hoặc fanpage Mastering Data Analytics để được giải đáp thắc mắc nhé!
















