Nâng trình phân tích dữ liệu kinh doanh bằng những khóa học của MDA
Áp Dụng Ngày Giờ Tự Động Trong Power BI Desktop
Bài viết này giới thiệu và mô tả tùy chọn ngày giờ tự động trong Power BI Desktop, hướng đến các nhà lập mô hình dữ liệu đang phát triển các mô hình Nhập hoặc Tổng hợp trong Power BI Desktop.
Ngày giờ tự động là một tùy chọn tải dữ liệu trong Power BI Desktop. Mục đích của tùy chọn này là hỗ trợ báo cáo thời gian thông minh thuận tiện dựa trên các cột ngày được tải vào một mô hình. Cụ thể, nó cho phép các tác giả báo cáo sử dụng mô hình dữ liệu của bạn để lọc, nhóm và xem chi tiết bằng cách sử dụng các khoảng thời gian theo lịch (năm, quý, tháng và ngày). Điều quan trọng là bạn không cần phải phát triển một cách rõ ràng những khả năng thông minh về thời gian này.
Khi tùy chọn này được bật, Power BI Desktop sẽ tạo một bảng ngày giờ tự động ẩn cho mỗi cột ngày, miễn là tất cả các điều kiện sau đều đúng:
- Chế độ lưu trữ bảng là Nhập
- Kiểu dữ liệu cột là ngày hoặc ngày giờ
- Cột không phải là phía “nhiều” của mối quan hệ mô hình
1. Cách hoạt động của ngày giờ tự động trong Power BI Desktop
Trên thực tế, mỗi bảng ngày giờ tự động là một bảng được tính toán để tạo ra các hàng dữ liệu bằng cách sử dụng hàm DAX CALENDAR . Mỗi bảng cũng bao gồm sáu cột được tính toán: Day, MonthNo, Month, QuarterNo, Quarter, và Year.
Power BI Desktop cũng tạo mối quan hệ giữa cột Ngày của bảng ngày giờ tự động và cột ngày của mô hình.
Bảng ngày giờ tự động chứa đầy đủ các năm theo lịch bao gồm tất cả các giá trị ngày được lưu trữ trong cột ngày của mô hình. Ví dụ: nếu giá trị sớm nhất trong cột ngày là ngày 20 tháng 3 năm 2016 và giá trị mới nhất là ngày 23 tháng 10 năm 2019, thì bảng sẽ chứa 1.461 hàng. Nó đại diện mỗi ngày là một hàng trong bốn năm dương lịch từ 2016 đến 2019. Khi Power BI làm mới mô hình, mỗi bảng ngày/giờ tự động cũng được làm mới. Bằng cách này, mô hình luôn chứa các ngày bao gồm các giá trị cột ngày.
Nếu có thể xem các hàng của bảng ngày giờ tự động, chúng sẽ trông như thế này:
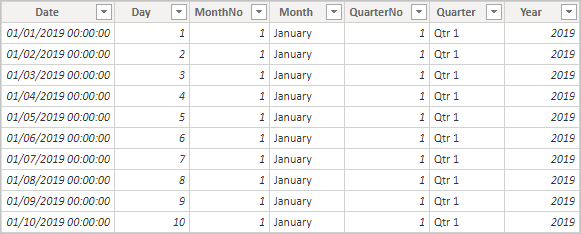
Bảng cũng xác định cấu trúc phân cấp, cung cấp hình ảnh với đường dẫn chi tiết qua các cấp độ năm, quý, tháng và ngày.
Nếu có thể thấy bảng ngày giờ tự động trong sơ đồ Model view, nó sẽ trông như thế này (các cột liên quan được đánh dấu):
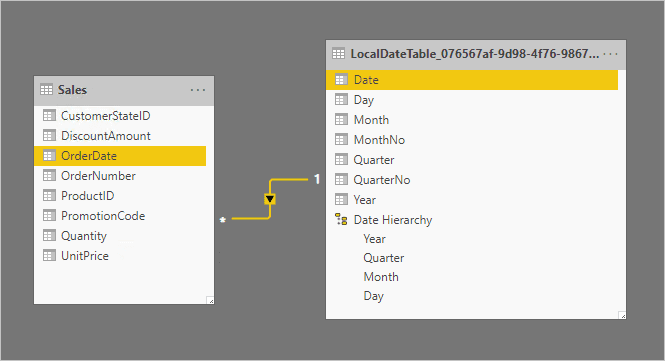
Xem thêm: Hướng Dẫn Cài Đặt Power BI Desktop
2. Làm việc với ngày giờ tự động trong Power BI Desktop
Khi một bảng ngày giờ tự động tồn tại cho một cột ngày (và cột đó hiển thị), tác giả báo cáo sẽ không tìm thấy cột đó dưới dạng một trường trong ngăn Fields. Thay vào đó, họ tìm thấy một đối tượng có thể mở rộng có tên của cột ngày. Bạn có thể dễ dàng xác định nó vì nó được trang trí bằng biểu tượng lịch. Khi tác giả báo cáo mở rộng đối tượng lịch, họ sẽ tìm thấy một hệ thống phân cấp có tên là Date Hierarchy. Sau khi mở rộng hệ thống phân cấp, họ tìm thấy bốn cấp độ: Year, Quarter, Month, và Day.
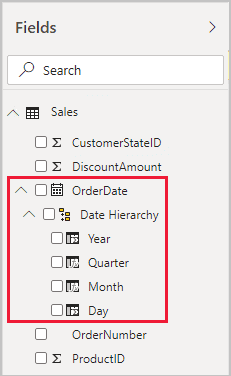
Ngày giờ tự động tạo được hệ thống phân cấp có thể được sử dụng để định cấu hình hình ảnh trực quan giống hệt như cách có thể sử dụng hệ thống phân cấp thông thường. Có thể định cấu hình hình ảnh bằng cách sử dụng toàn bộ cấu trúc phân cấp Thứ bậc Ngày hoặc các cấp cụ thể của cấu trúc phân cấp.
Tuy nhiên, có một khả năng bổ sung không được hỗ trợ bởi hệ thống phân cấp thông thường. Khi hệ thống phân cấp ngày/giờ tự động—hoặc một cấp từ hệ thống phân cấp—được thêm vào trực quan tốt, tác giả báo cáo có thể chuyển đổi giữa việc sử dụng hệ thống phân cấp hoặc cột ngày. Cách tiếp cận này có ý nghĩa đối với một số hình ảnh, khi tất cả những gì chúng yêu cầu là cột ngày, không phải cấu trúc phân cấp và cấp độ của nó. Họ bắt đầu bằng cách định cấu hình trường trực quan (bấm chuột phải vào trường trực quan hoặc bấm vào mũi tên xuống), sau đó sử dụng menu ngữ cảnh để chuyển đổi giữa cột ngày hoặc phân cấp ngày.
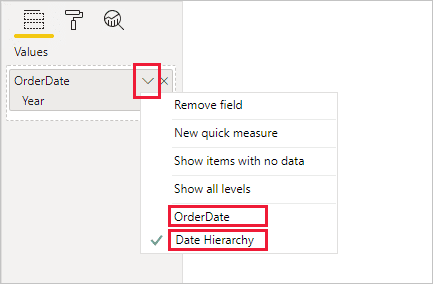
Cuối cùng, các tính toán mô hình, được viết bằng DAX, có thể tham chiếu trực tiếp cột ngày hoặc gián tiếp các cột trong bảng ngày giờ tự động bị ẩn .
Công thức được viết trong Power BI Desktop có thể tham chiếu cột ngày theo cách thông thường. Tuy nhiên, các cột bảng ngày/giờ tự động phải được tham chiếu bằng cách sử dụng cú pháp mở rộng đặc biệt. Bạn bắt đầu bằng cách tham chiếu cột ngày đầu tiên, sau đó theo dõi nó bằng dấu chấm (.). Thanh công thức tự động hoàn tất sau đó sẽ cho phép bạn chọn một cột từ bảng ngày/giờ tự động.
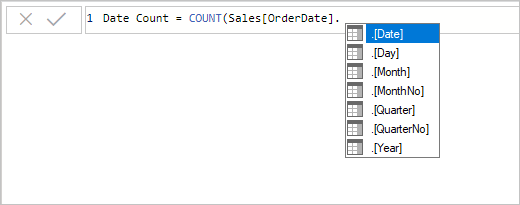
Trong Power BI Desktop, một biểu thức thang đo hợp lệ có thể đọc:
Date Count = COUNT(Sales[OrderDate].[Date])
Xem thêm: Power BI Desktop Và Cách Sử Dụng
3. Định cấu hình tùy chọn ngày giờ tự động trong Power BI Desktop
Ngày/giờ tự động có thể được định cấu hình trên toàn cầu hoặc cho tệp hiện tại . Tùy chọn chung áp dụng cho các tệp Power BI Desktop mới và có thể bật hoặc tắt tùy chọn này bất kỳ lúc nào. Đối với cài đặt mới Power BI Desktop, cả hai tùy chọn đều được bật theo mặc định.
Tùy chọn tệp hiện tại cũng có thể được bật hoặc tắt bất kỳ lúc nào. Khi được bật, bảng ngày/giờ tự động sẽ được tạo. Khi tắt, mọi bảng ngày/giờ tự động sẽ bị xóa khỏi mô hình.
Trong Power BI Desktop, bạn chọn File > Options and settings > Options , sau đó chọn Global hoặc Current File . Trên một trong hai trang, tùy chọn tồn tại trong phần Time intelligence.
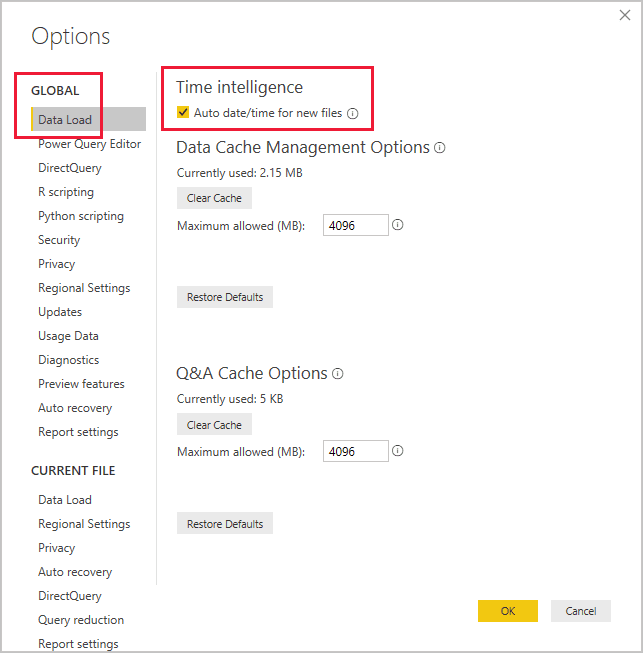
4. Cân nhắc và hạn chế
Trong khi sử dụng các nguồn dữ liệu của Analysis Services, các mối quan hệ được xác định trên các cột Ngày Giờ có thể không hoạt động như mong đợi. Analysis Services chỉ sử dụng kiểu dữ liệu DateTime ; Các loại dữ liệu Ngày và Giờ là các cấu trúc định dạng Power BI được triển khai trên Analysis Services, vì vậy mọi đối tượng phụ thuộc vào mô hình sẽ vẫn xuất hiện dưới dạng Ngày giờ đối với Analysis Services (chẳng hạn như mối quan hệ, nhóm, v.v.). Như vậy, nếu người dùng chọn Ngày từ Modeling tab cho các cột như vậy, chúng vẫn không đăng ký là cùng một ngày vì phần thời gian của dữ liệu vẫn đang được Analysis Services xem xét. Để khắc phục hành vi, các loại dữ liệu cột phải được cập nhật trong Power Query Editor để loại bỏ phần Thời gian khỏi dữ liệu đã nhập, vì vậy khi Analysis Services đang xử lý dữ liệu, các giá trị sẽ xuất hiện giống nhau.
Xem thông tin khai giảng Khóa học Business Intelligence mới nhất tại Mastering Data Analytics. Liên hệ 0961 48 48 66 hoặc inbox Fanpage Mastering Data Analytics để đăng ký nhanh nhất nhé!















