Nâng trình phân tích dữ liệu kinh doanh bằng những khóa học của MDA
Áp Dụng Định Dạng Có Điều Kiện Trong Bảng Và Ma Trận Trong Power BI Phần 2
Mastering Data Analytics đã cung cấp cho bạn kiến thức về việc áp dụng định dạng có điều kiện trong bảng và ma trận trong Power BI ở phần 1. Hãy cùng tìm hiểu xem Áp dụng định dạng có điều kiện trong bảng và ma trận trong Power BI phần 2 này, Mastering Data Analytics sẽ bật mí cho bạn những thông tin nào nhé!
1. Định dạng màu sắc dựa trên tính toán trong Power BI
Bạn có thể tạo một phép tính đưa ra các giá trị khác nhau dựa trên các điều kiện logic nghiệp vụ mà bạn chọn. Tạo công thức thường nhanh hơn tạo nhiều quy tắc trong hộp thoại định dạng có điều kiện.
Ví dụ: công thức sau áp dụng các giá trị màu hex cho cột xếp hạng Khả năng chi trả mới , dựa trên các giá trị cột Khả năng chi trả hiện có:

Để áp dụng màu, chọn Background color hoặc định dạng có điều kiện Font color cho cột Affordability và đặt định dạng dựa trên Field value của cột Affordability rank.
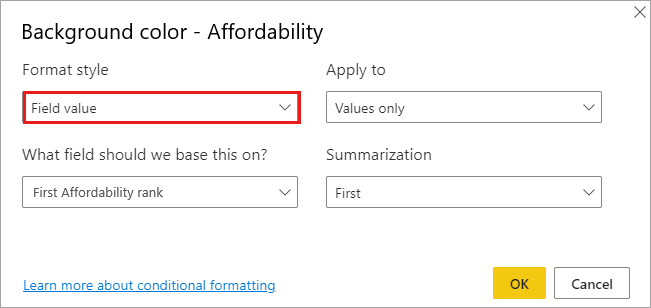
Bảng ví dụ với màu nền Khả năng chi trả dựa trên xếp hạng Khả năng chi trả được tính toán trông giống như sau:
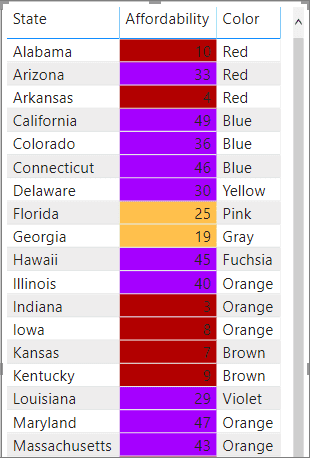
Bạn có thể tạo ra nhiều biến thể khác, chỉ bằng cách sử dụng trí tưởng tượng của mình và một số tính toán.
2. Thêm thanh dữ liệu (data bars)
Để hiển thị thanh dữ liệu dựa trên giá trị ô, hãy chọn Conditional formatting cho trường Affordability rồi chọn Data bars từ menu thả xuống.
Trong hộp thoại Data bars, tùy chọn Show bar only được bỏ chọn theo mặc định, do đó, các ô của bảng hiển thị cả thanh và giá trị thực. Để chỉ hiển thị các thanh dữ liệu, hãy chọn hộp kiểm Show bar only.
Bạn có thể chỉ định các giá trị Minimum và Maximum, màu và hướng của thanh dữ liệu cũng như màu của trục.
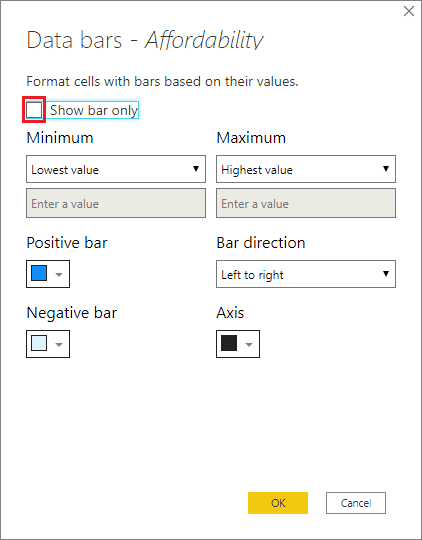
Với các thanh dữ liệu được áp dụng cho cột Affordability, bảng ví dụ sẽ như sau:
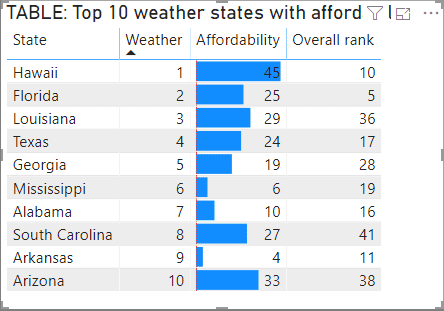
Xem thêm: Làm Việc Với Bảng Thứ Nguyên
3. Thêm biểu tượng
Để hiển thị biểu tượng dựa trên giá trị ô, hãy chọn Conditional formatting cho trường rồi chọn Icons từ menu thả xuống.
Trong hộp thoại Icons, bên dưới Format style, chọn Rules hoặc Field value.
Để định dạng theo quy tắc, hãy chọn một What field should we base this on?, Phương pháp Summarization, Icon layout, Icon alignment, icon Style và một hoặc nhiều Quy tắc (Rules). Trong Rules, hãy nhập một hoặc nhiều quy tắc có điều kiện giá trị If và điều kiện giá trị và chọn một biểu tượng để áp dụng cho từng quy tắc.
Để định dạng theo giá trị trường, hãy chọn một Trường What field should we base this on?, Phương pháp Summarization, Icon layout và Icon alignment.
Ví dụ sau đây thêm các biểu tượng dựa trên ba quy tắc:
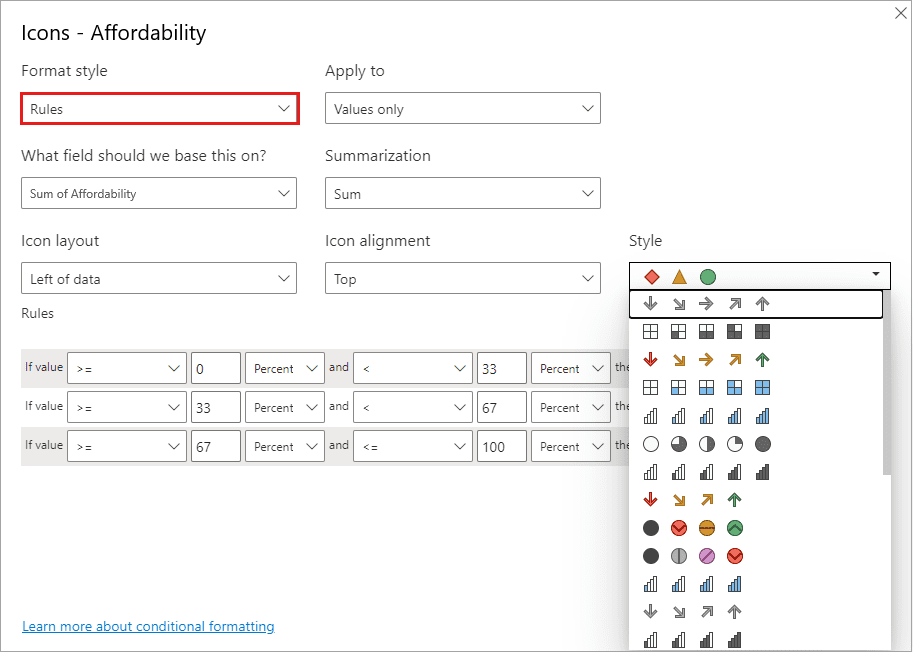
Chọn OK . Với các biểu tượng được áp dụng cho cột Affordability theo quy tắc, bảng ví dụ sẽ như sau:
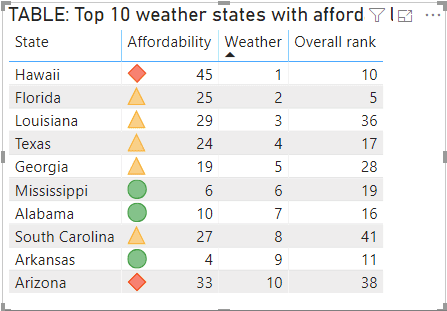
4. Định dạng dưới dạng URL web trong Power BI
Nếu bạn có một cột hoặc thước đo chứa URL trang web, bạn có thể sử dụng định dạng có điều kiện để áp dụng các URL đó cho các trường dưới dạng liên kết hoạt động. Ví dụ: bảng sau đây có cột Trang web có URL trang web cho từng tiểu bang:
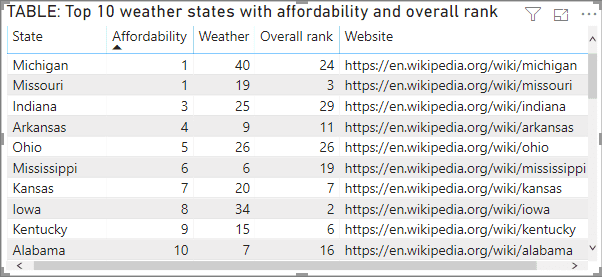
Để hiển thị tên từng tiểu bang dưới dạng liên kết trực tiếp đến trang web của tiểu bang đó, hãy chọn Conditional formatting cho trường State, sau đó chọn URL Web . Trong hộp thoại URL Web , bên dưới Trường What field should we based this on?, chọn Website rồi chọn OK .
Với định dạng URL Web được áp dụng cho trường State, mỗi tên trạng thái là một liên kết hoạt động đến trang web của nó. Bảng ví dụ sau đây có định dạng URL Web được áp dụng cho cột State và các thanh Data bars có điều kiện được áp dụng cho cột Overall rank.
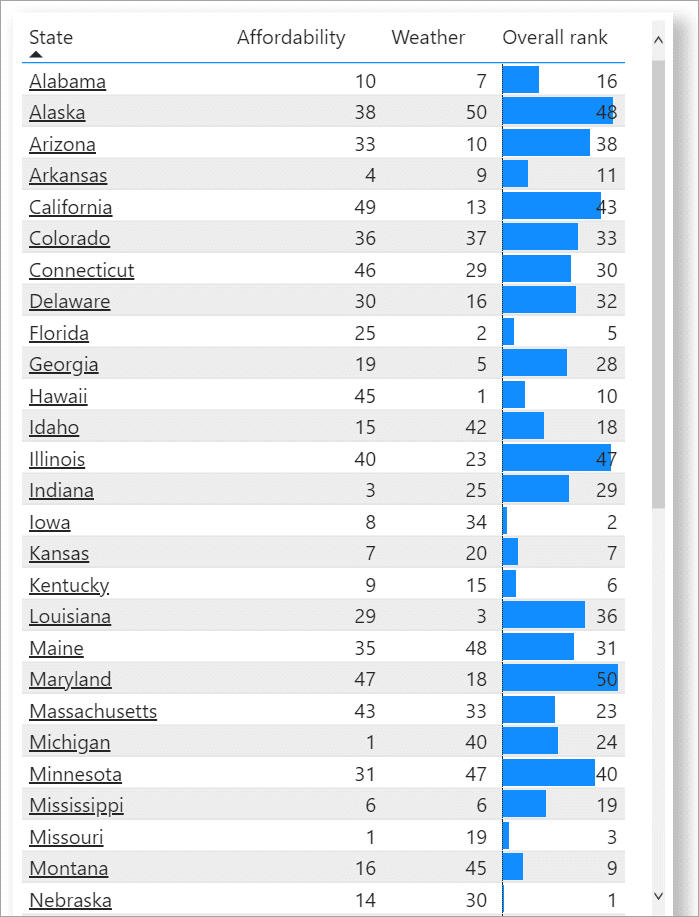
5. Định dạng Tổng (totals) và tổng phụ (subtotals)
Bạn có thể áp dụng các quy tắc định dạng có điều kiện cho tổng và tổng phụ, cho cả hình ảnh bảng và ma trận.
Áp dụng các quy tắc định dạng có điều kiện bằng cách sử dụng trình đơn thả xuống Apply to cho định dạng có điều kiện, như thể hiện trong hình ảnh sau đây.
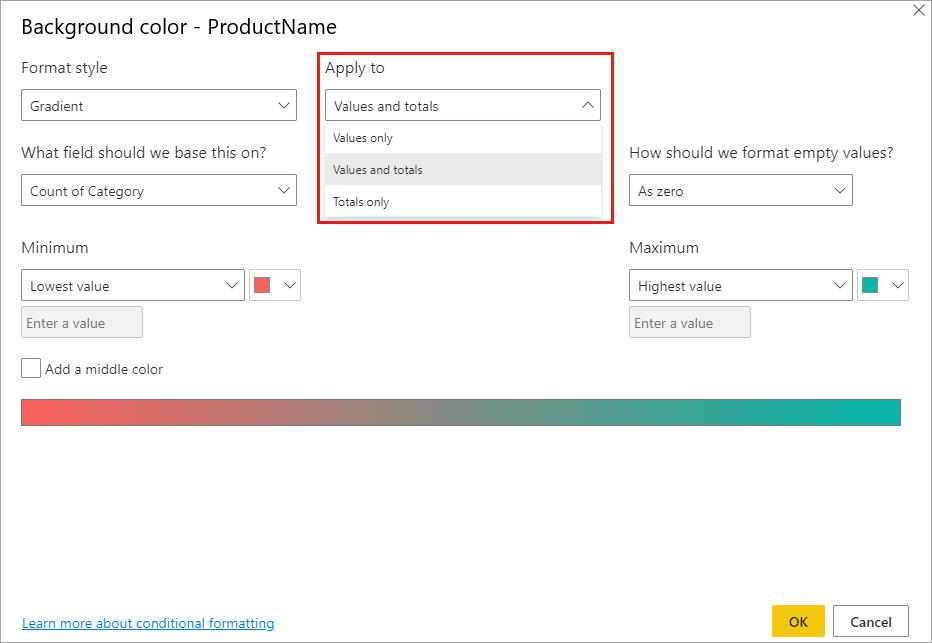
Bạn phải đặt các ngưỡng và phạm vi theo cách thủ công cho các quy tắc định dạng có điều kiện. Đối với ma trận, Values sẽ đề cập đến cấp độ hiển thị thấp nhất của hệ thống phân cấp ma trận.
6. Mã màu dựa trên văn bản
Không giống như trong Excel, bạn không thể mã màu các giá trị văn bản để hiển thị dưới dạng một màu cụ thể, chẳng hạn như “Accepted”=blue, “Declined”=red, “None”=grey. Thay vào đó, bạn tạo các thước đo liên quan đến các giá trị này và áp dụng định dạng dựa trên các giá trị đó.
Ví dụ: StatusColor = SWITCH(‘Table'[Status], “Accepted”, “blue”, “Declined”, “red”, “None”, “grey”)
Sau đó, trong hộp thoại Background color, bạn định dạng trường Status dựa trên các giá trị trong trường StatusColor.
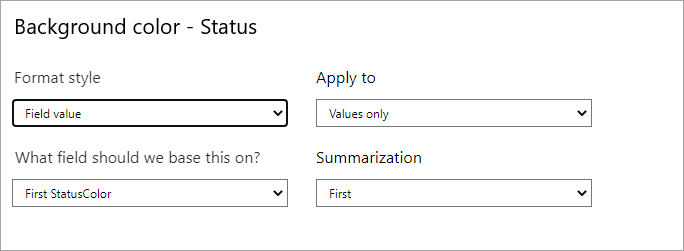
Trong bảng kết quả, định dạng dựa trên giá trị trong trường Màu trạng thái, giá trị này lại dựa trên văn bản trong trường Trạng thái .
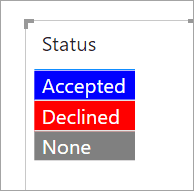
Xem thông tin khai giảng Khóa học Business Intelligence mới nhất tại Mastering Data Analytics. Liên hệ Hotline: 0961 48 48 66 hoặc inbox Fanpage Mastering Data Analytics để đăng ký nhanh nhất nhé!
















