Nâng trình phân tích dữ liệu kinh doanh bằng những khóa học của MDA
Làm Việc Với Các Lệnh Tổng Hợp (Sum, Average,…) Trong Power BI
Bài viết trình bày về các kiến thức liên quan đến các lệnh tổng hợp trong Power BI, chẳng hạn thay đổi cách tổng hợp trường số, các cách để tổng hợp dữ liệu, tạo tổng hợp bằng trường danh mục.
1. Các loại dữ liệu khi làm việc với lệnh tổng hợp trong Power BI
Hầu hết các bộ dữ liệu có nhiều hơn một loại dữ liệu. Ở cấp độ cơ bản nhất, dữ liệu là số hoặc không. Power BI có thể tổng hợp dữ liệu số bằng cách sử dụng các hàm sum, average, count, minimum, variance, v.v. Power BI thậm chí có thể tổng hợp dữ liệu văn bản, thường được gọi là dữ liệu phân loại (categorical).
Nếu bạn cố gắng tổng hợp một trường phân loại bằng cách đặt trường đó vào một nhóm chỉ chứa số như Giá trị hoặc Chú giải công cụ , Power BI sẽ đếm số lần xuất hiện của từng danh mục hoặc đếm số lần xuất hiện riêng biệt của từng danh mục. Các loại dữ liệu đặc biệt, chẳng hạn như ngày tháng, có một vài tùy chọn tổng hợp của riêng chúng: sớm nhất, mới nhất, đầu tiên và cuối cùng.
Trong ví dụ dưới đây:
- Units Sold và Manufacturing Price là các cột chứa dữ liệu số.
- Segment , CountryRegion , Product , Month và Month Name chứa dữ liệu phân loại.
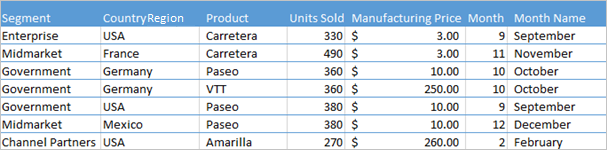
Khi bạn tạo trực quan hóa, Power BI sẽ tổng hợp các trường số (mặc định là tổng) trên một số trường phân loại. Ví dụ: “Units Sold by Product”, “Units Sold by Month” và “Manufacturing Price by Segment”. Power BI đề cập đến một số trường số dưới dạng thước đo.
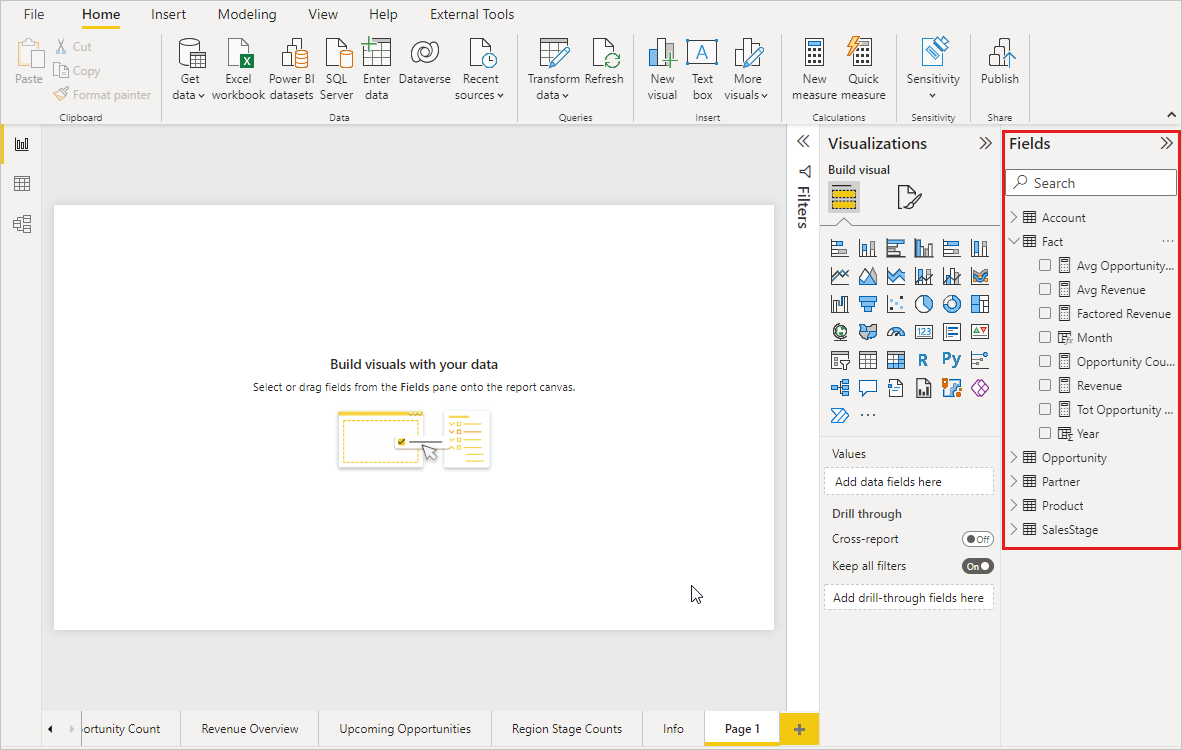
2. Thay đổi cách tổng hợp trường số
Giả sử bạn có một biểu đồ tổng hợp các đơn vị đã bán cho các sản phẩm khác nhau nhưng bạn muốn có giá trị trung bình hơn.
- Tạo biểu đồ cột Clustered column chart sử dụng thước đo và danh mục. Trong ví dụ này, chúng tôi đang sử dụng Đơn vị bán theo sản phẩm (Units Sold by Product). Theo mặc định, Power BI tạo một biểu đồ tổng hợp các đơn vị đã bán (kéo thước đo vào ô Value) cho từng sản phẩm (kéo danh mục vào ô Axis ).
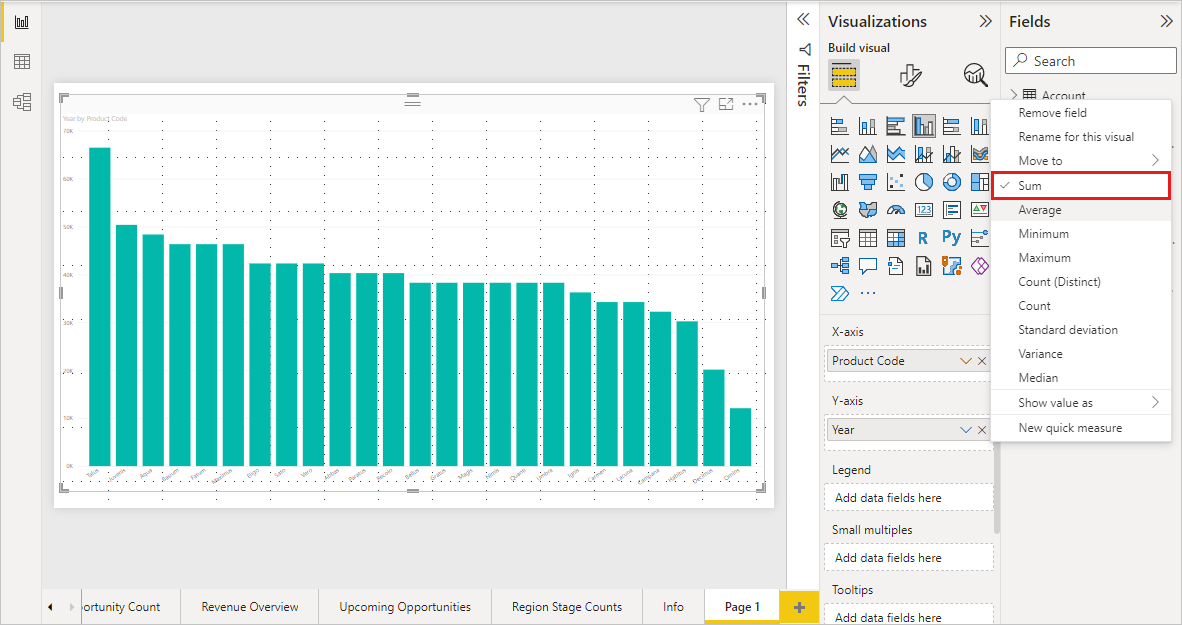
- Trong ngăn Visualizations, bấm chuột phải vào thước đo và chọn loại tổng hợp bạn cần. Trong trường hợp này, chúng tôi đang chọn Average.
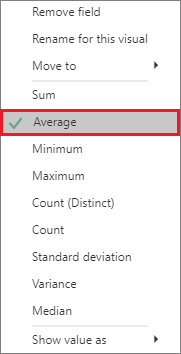
Các tùy chọn có sẵn trong danh sách thả xuống sẽ khác nhau tùy thuộc vào 1) trường được chọn và 2) cách chủ sở hữu tập dữ liệu phân loại trường đó.
- Trực quan hóa của bạn hiện đang sử dụng tổng hợp theo mức trung bình.
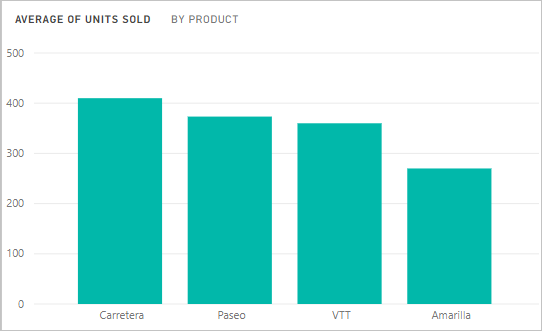
Xem thêm: Làm Việc Với Bảng Thứ Nguyên
3. Các cách để tổng hợp dữ liệu của bạn
Một số tùy chọn có thể có sẵn để tổng hợp một trường:
- Do not Summarize. Với tùy chọn này được chọn, Power BI sẽ xử lý riêng từng giá trị trong trường đó và không tóm tắt chúng. Sử dụng tùy chọn này nếu bạn có một cột ID số mà Power BI không nên tính tổng.
- Sum. Thêm tất cả các giá trị trong trường đó lên.
- Average. Lấy trung bình cộng của các giá trị.
- Minimum. Hiển thị giá trị nhỏ nhất.
- Maximum. Hiển thị giá trị lớn nhất.
- Count (Not Blanks). Đếm số lượng giá trị trong trường đó không trống.
- Count (Distinct). Đếm số giá trị khác nhau trong trường đó.
- Độ lệch chuẩn (Standard deviation).
- Phương sai (Variance).
- Median. Hiển thị giá trị trung bình (giữa). Giá trị này có cùng số mục trên và dưới. Nếu có hai giá trị trung bình, Power BI sẽ tính giá trị trung bình của chúng.
Ví dụ: Dữ liệu này:
| CountryRegion | Số lượng |
| Hoa Kỳ | 100 |
| Vương quốc Anh | 150 |
| Canada | 100 |
| nước Đức | 125 |
| Pháp | |
| Nhật Bản | 125 |
| Châu Úc | 150 |
Sẽ cho kết quả như sau:
- Do Not Summarize: Mỗi giá trị được hiển thị riêng
- Sum: 750
- Average: 125
- Maximum: 150
- Minimum: 100
- Count (Not Blanks): 6
- Count (Distinct): 4
- Standard deviation: 20.4124145…
- Variance: 416.666…
- Median: 125
4. Tạo tổng hợp bằng trường danh mục trong Power BI (văn bản)
Bạn cũng có thể tổng hợp một trường không phải là số. Ví dụ: nếu bạn có trường Tên danh mục, bạn có thể thêm trường đó làm giá trị rồi đặt thành Count, Distinct count, First, hoặc Last.
- Kéo trường Category vào khung báo cáo. Power BI nhận ra rằng trường này là trường văn bản, do đó, nó tạo một bảng có một cột duy nhất.
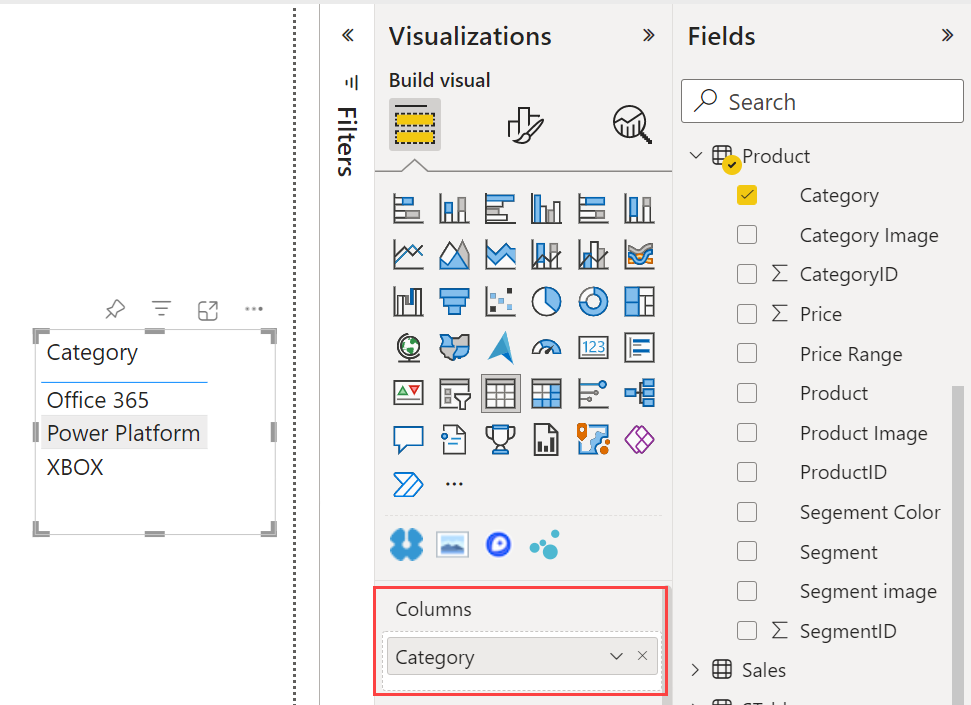
- Chọn mũi tên bên cạnh Category và thay đổi tổng hợp từ mặc định Don’t summary thành Count (Distinct), Power BI sẽ đếm số lượng các danh mục khác nhau. Trong trường hợp này có ba danh mục.
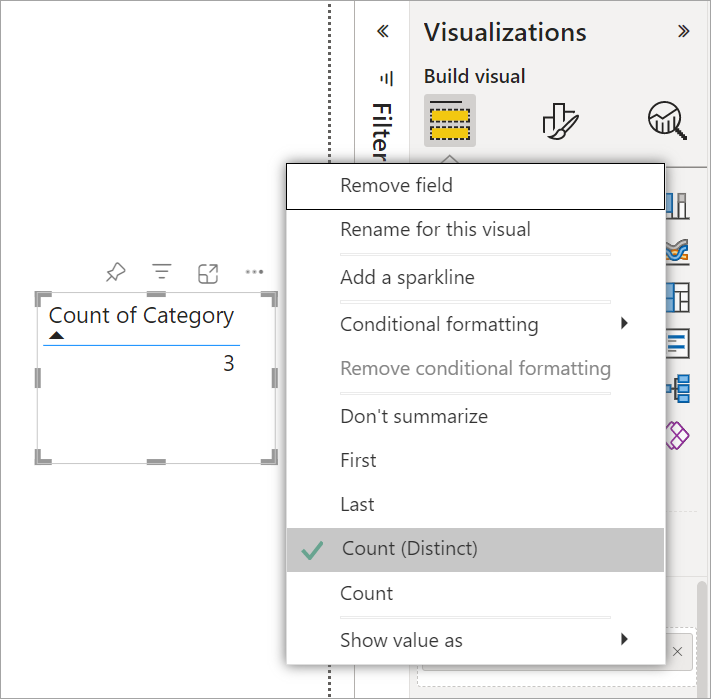
- Và nếu bạn thay đổi hàm tổng hợp thành Count, Power BI sẽ đếm tổng số. Trong trường hợp này, có 24 mục nhập cho Category.
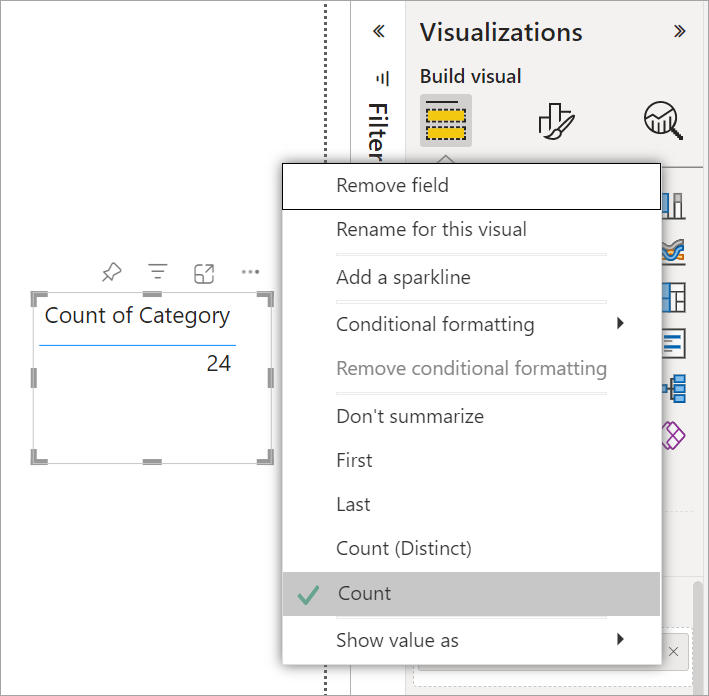
- Kéo cùng một trường (trong trường hợp này là Category) vào ô Columns một lần nữa. Giữ tập hợp mặc định Don’t summarize. Power BI chia nhỏ số lượng theo Cotegory.
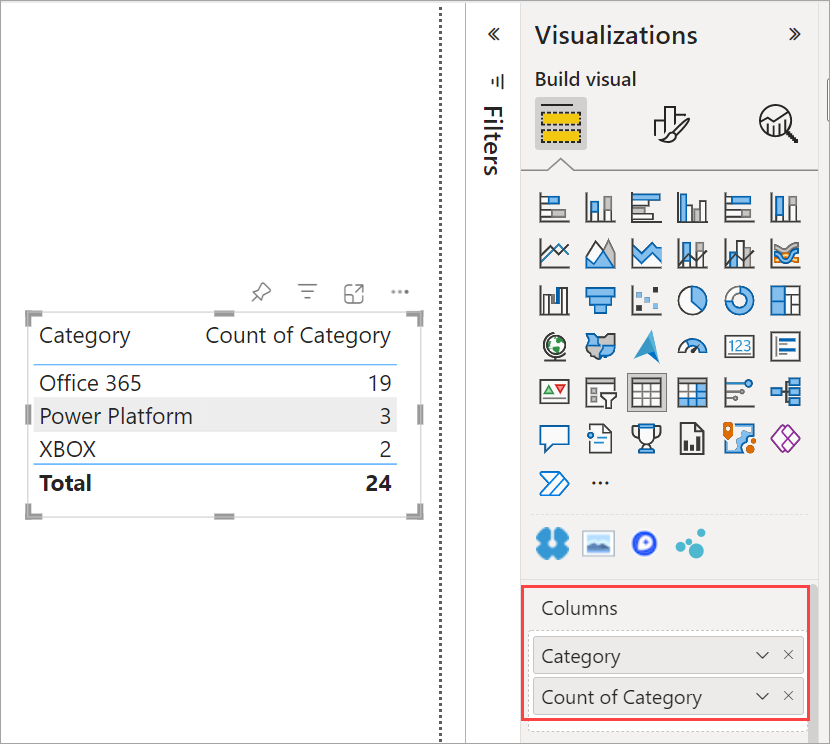
Xem thông tin khai giảng Khóa học Business Intelligence mới nhất tại Mastering Data Analytics. Liên hệ Zalo 0961 48 48 66 hoặc inbox Fanpage Mastering Data Analytics để đăng ký nhanh nhất nhé!















