Nâng trình phân tích dữ liệu kinh doanh bằng những khóa học của MDA
Nhóm Hình Ảnh Trong Báo Cáo
Với tính năng nhóm trong Power BI Desktop, bạn có thể nhóm các hình ảnh lại với nhau trong báo cáo của mình, chẳng hạn như các nút, hộp văn bản, hình dạng, hình ảnh và bất kỳ hình ảnh nào bạn tạo, giống như bạn nhóm các mục trong PowerPoint. Nhóm các hình ảnh trong báo cáo cho phép bạn coi nhóm như một đối tượng duy nhất, giúp việc di chuyển, thay đổi kích thước và làm việc với các lớp trong báo cáo của bạn dễ dàng hơn, nhanh hơn và trực quan hơn.
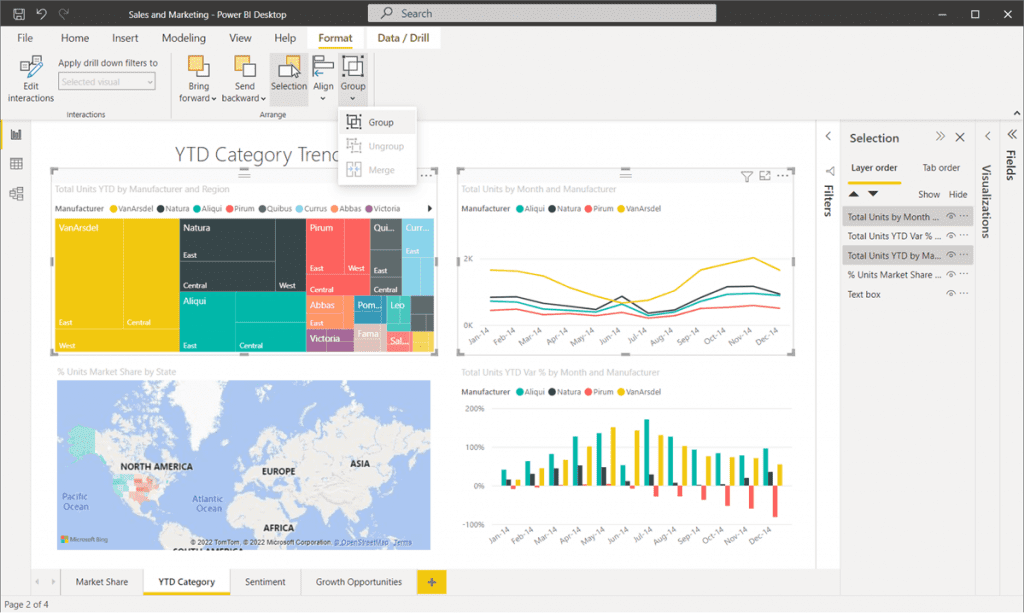
1. Tạo nhóm hình ảnh trong báo cáo
Để tạo một nhóm hình ảnh trong Power BI Desktop, hãy chọn hình ảnh đầu tiên từ canvas. Sau đó giữ nút CTRL, nhấp vào một hoặc nhiều hình ảnh bổ sung mà bạn muốn trong nhóm. Trong menu Format, chọn Group.
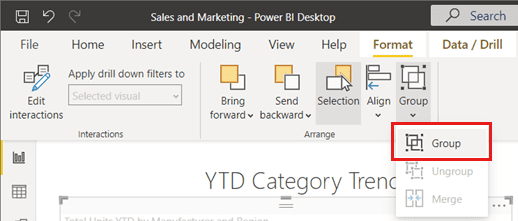
Các nhóm được hiển thị trong ngăn Selection. Bạn có thể có bao nhiêu nhóm hình ảnh tùy theo nhu cầu báo cáo của mìn. Bạn cũng có thể lồng các nhóm hình ảnh vào nhau. Trong hình ảnh sau đây, các nhóm Statistics và Tools được lồng trong nhóm Header. Bạn có thể mở rộng hoặc thu gọn một nhóm bằng cách chọn dấu mũ bên cạnh tên nhóm.
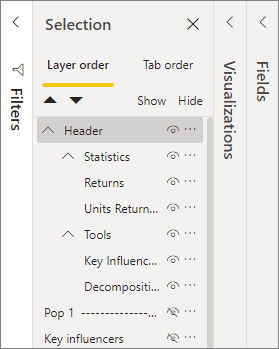
Trong ngăn Selection, bạn cũng có thể kéo và thả từng hình ảnh riêng lẻ để đưa chúng vào một nhóm, xóa chúng khỏi nhóm, lồng vào nhóm hoặc xóa nhóm hoặc hình ảnh riêng lẻ khỏi nhóm. Chỉ cần kéo hình ảnh bạn muốn điều chỉnh và đặt nó vào nơi bạn muốn. Phân lớp của hình ảnh, nếu có chồng chéo, được xác định theo thứ tự trong danh sách Layer order.
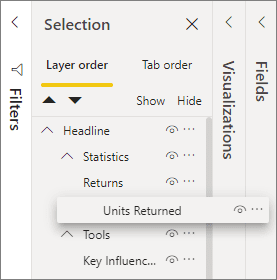
Đổi tên nhóm: chỉ cần bấm đúp vào tên nhóm trong ngăn Selection, sau đó nhập tên mới cho nhóm.
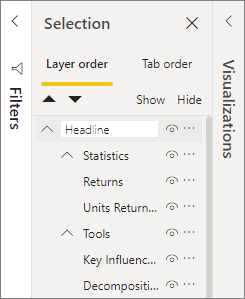
Để hủy nhóm, chỉ cần chọn nhóm, nhấp chuột phải và chọn hủy nhóm từ menu xuất hiện.
2. Ẩn và hiển thị hình ảnh hoặc nhóm trong báo cáo
Bạn có thể dễ dàng ẩn hoặc hiển thị các nhóm bằng ngăn Selection. Để ẩn một nhóm, hãy chọn nút hình con mắt bên cạnh tên nhóm (hoặc bất kỳ hình ảnh cá nhân nào) để chuyển đổi chế độ ẩn hoặc hiển thị hình ảnh hoặc nhóm đó. Trong hình ảnh sau đây, nhóm Statistics bị ẩn và phần còn lại của các mục và nhóm được lồng trong nhóm Headline được hiển thị.
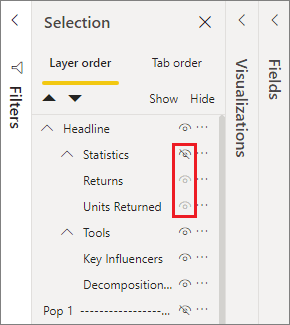
Khi bạn ẩn một nhóm, tất cả hình ảnh trong nhóm đó sẽ bị ẩn, biểu thị bằng nút hình con mắt chuyển sang màu xám (không thể bật hoặc tắt vì toàn bộ nhóm bị ẩn). Để chỉ ẩn một số hình ảnh nhất định trong một nhóm, hãy bật nút hình con mắt bên cạnh hình ảnh đó và chỉ hình ảnh đó trong nhóm bị ẩn.
Xem thêm: Tổng Hợp Do Người Dùng Xác Định
3. Chọn hình ảnh trong một nhóm
Có một số cách để điều hướng và chọn các mục trong một nhóm hình ảnh. Danh sách sau đây mô tả hành vi:
- Nhấp vào khoảng trống trong một nhóm không chọn bất cứ thứ gì
- Nhấp vào một hình ảnh sẽ chọn toàn bộ nhóm, lần nhấp thứ hai sẽ chọn từng hình ảnh
- Chọn một nhóm, sau đó chọn một đối tượng khác trên canvas báo cáo, sau đó chọn Group từ menu chuột phải sẽ tạo một nhóm lồng nhau
- Chọn hai nhóm, sau đó nhấp chuột phải sẽ hiển thị tùy chọn để hợp nhất các nhóm đã chọn, thay vì lồng chúng vào nhau
4. Áp dụng màu nền
Bạn cũng có thể áp dụng màu nền cho một nhóm bằng cách sử dụng phần Formatting của ngăn Visualizations.
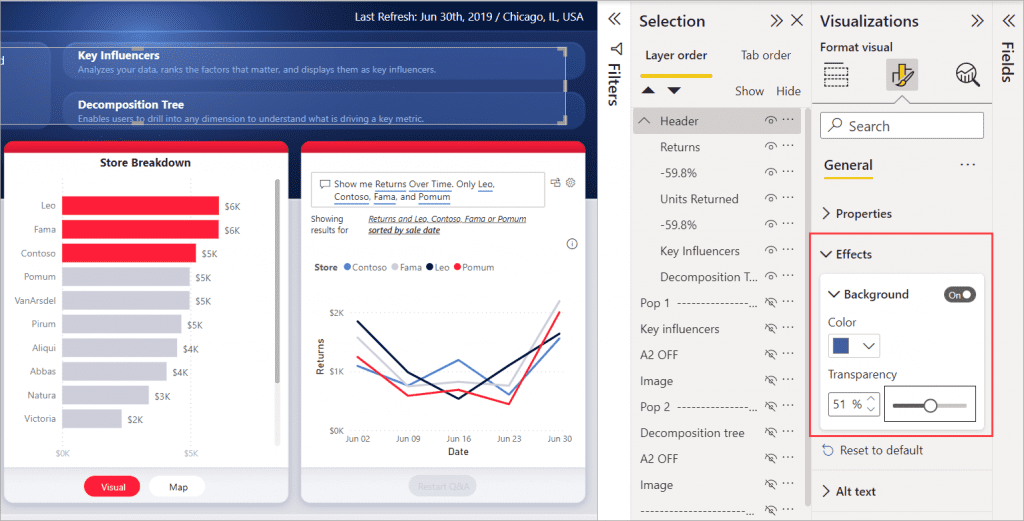
Sau khi bạn áp dụng màu nền, nhấp vào khoảng trắng giữa các hình ảnh trong nhóm sẽ chọn nhóm. So sánh điều này với việc nhấp vào khoảng trắng giữa các hình ảnh trong một nhóm, không chọn nhóm.
Xem thông tin khai giảng Khóa học Business Intelligence mới nhất tại Mastering Data Analytics. Liên hệ 0961 48 48 66 hoặc inbox Fanpage Mastering Data Analytics để đăng ký nhanh nhất nhé!















