Nâng trình phân tích dữ liệu kinh doanh bằng những khóa học của MDA
Power BI Trên Ứng Dụng Android
1.Bắt Đầu Với Ứng Dụng Android
Ứng dụng Android dành cho Microsoft Power BI mang đến trải nghiệm BI di động cho Power BI, Máy chủ báo cáo Power BI và Dịch vụ báo cáo. Xem và tương tác với dashboard công ty của bạn tại cơ sở và trên đám mây từ mọi nơi, với quyền truy cập di động trực tiếp, hỗ trợ cảm ứng. Khám phá dữ liệu trong dashboard và chia sẻ với đồng nghiệp của bạn qua email hoặc tin nhắn văn bản.
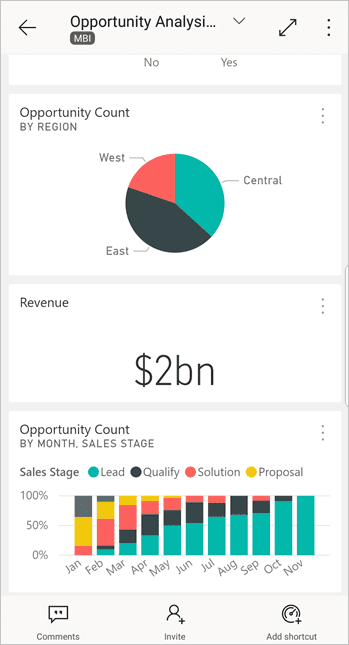
Bạn tạo báo cáo Power BI trong Power BI Desktop và xuất bản chúng:
- Xuất bản chúng lên Power BI service và tạo dashboard.
- Xuất bản chúng tại cơ sở lên Máy chủ Báo cáo Power BI .
Sau đó, trong ứng dụng Power BI dành cho Android, bạn tương tác với dashboard và báo cáo của mình, cho dù tại cơ sở hay trên đám mây.
1.1. Điều kiện tiên quyết
- Tải ứng dụng
Tải xuống ứng dụng Power BI cho Android từ Google Play.
Power BI có thể chạy trên các thiết bị Android khác nhau, chạy hệ điều hành Android 8.0 trở lên. Để kiểm tra thiết bị của bạn, hãy đi tới Settings > About device > Android version.
1.2. Bắt đầu khi bạn mở ứng dụng
Ngay cả khi không đăng ký hoặc đăng nhập, sau khi mở ứng dụng, bạn có thể lướt qua các trang đăng nhập để biết tổng quan nhanh về những điều bạn có thể làm với ứng dụng Power BI trên thiết bị Android của mình. Nhấn Skip để xem và khám phá các mẫu cũng như trải nghiệm thực tế với ứng dụng. Bạn có thể quay lại các mẫu bất cứ khi nào bạn muốn từ trang chủ dashboard.
1.3. Đăng ký Power BI service trên web
Nếu bạn chưa đăng ký, hãy truy cập Power BI service để đăng ký tài khoản của riêng bạn để tạo và lưu trữ dashboard và báo cáo cũng như tổng hợp dữ liệu của bạn. Sau đó đăng nhập vào Power BI từ thiết bị Android để xem dashboard của riêng bạn từ mọi nơi.
- Trong Power BI service, chạm vào Đăng ký để tạo tài khoản Power BI.
- Bắt đầu tạo dashboard và báo cáo của riêng bạn.
Xem thêm: Các Khái Niệm Trong Power BI Phần 1
1.4. Bắt đầu với ứng dụng Power BI trên thiết bị của bạn
- Trên thiết bị Android của bạn, từ màn hình bắt đầu, hãy mở ứng dụng Power BI dành cho Android.
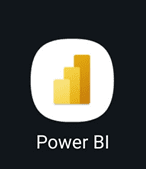
- Để đăng nhập vào Power BI, hãy nhấn vào tab Power BI và điền thông tin đăng nhập của bạn.
Nếu bạn nhận được thông báo rằng Power BI không thể đăng nhập cho bạn, hãy xem phần “Không thể xác thực vì chứng chỉ SSL công ty của bạn không đáng tin cậy” để biết chi tiết về cách giải quyết sự cố.
Để đăng nhập vào các báo cáo và KPI dành cho thiết bị di động của Dịch vụ báo cáo, hãy nhấn vào tab Report server và điền thông tin đăng nhập của bạn.
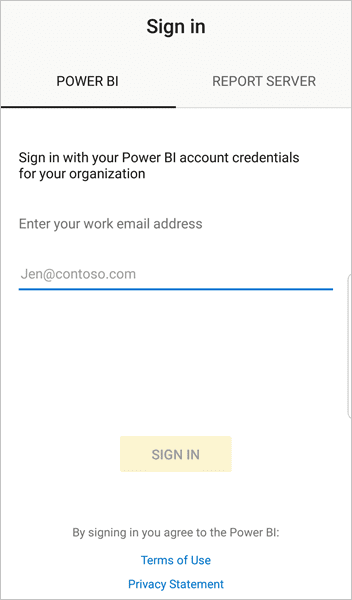
1.5. Dùng thử các mẫu Power BI và Reporting Services
Ngay cả khi không đăng ký, bạn vẫn có thể xem và tương tác với các mẫu Power BI và Dịch vụ báo cáo.
Để truy cập các mẫu, chạm vào More options (…) trên thanh điều hướng và chọn Samples.
Một số mẫu Power BI được theo sau bởi một số mẫu máy chủ Báo cáo.
Ghi chú: Không phải tất cả các tính năng đều có sẵn trong các mẫu. Ví dụ: bạn không thể xem báo cáo mẫu làm cơ sở cho dashboard, bạn không thể chia sẻ mẫu với người khác và bạn không thể biến chúng thành mục yêu thích của mình.
1.6. Tìm nội dung của bạn trong các ứng dụng Power BI dành cho thiết bị di động
Nhấn vào kính lúp trong tiêu đề để bắt đầu tìm kiếm nội dung Power BI của bạn.
1.7. Xem dashboard và báo cáo yêu thích của bạn
Nhấn vào Mục Favorites trên thanh điều hướng để xem trang Mục ưa thích của bạn.
1.8. Hỗ trợ doanh nghiệp cho các ứng dụng di động Power BI
Các tổ chức có thể sử dụng Microsoft Intune để quản lý thiết bị và ứng dụng, bao gồm cả ứng dụng Power BI dành cho thiết bị di động dành cho Android và iOS.
Microsoft Intune cho phép các tổ chức kiểm soát các mục như yêu cầu mã pin truy cập, kiểm soát cách ứng dụng xử lý dữ liệu và thậm chí mã hóa dữ liệu ứng dụng khi ứng dụng không được sử dụng.
Ghi chú: Nếu bạn sử dụng ứng dụng Power BI dành cho thiết bị di động trên thiết bị Android của mình và tổ chức của bạn đã định cấu hình Microsoft Intune MAM thì tính năng làm mới dữ liệu nền sẽ bị tắt. Lần tới khi bạn vào ứng dụng, Power BI sẽ làm mới dữ liệu từ Power BI service trên web.
2. Sử Dụng Phím Tắt Ứng Dụng Android
Ứng dụng Power BI dành cho thiết bị di động dành cho Android cung cấp hai cách dễ dàng để truy cập thẳng vào báo cáo hoặc bảng thông tin bạn cần mà không cần phải điều hướng qua ứng dụng: device home screen shortcuts và app launcher shortcuts.
- Device home screen shortcuts: Bạn có thể tạo phím tắt cho bất kỳ báo cáo hoặc dashboard nào và ghim phím tắt đó vào màn hình chính của thiết bị. Báo cáo hoặc dashboard không nhất thiết phải ở một trong các không gian làm việc của bạn – bạn cũng có thể tạo lối tắt đến báo cáo và dashboard bên trong ứng dụng hoặc thậm chí đến báo cáo hoặc dashboard nằm trên đối tượng thuê (B2B) bên ngoài.
- App launcher shortcuts: Bạn có thể truy cập trực tiếp vào các báo cáo và dashboard được xem thường xuyên chỉ bằng cách nhấn lâu vào biểu tượng trình khởi chạy ứng dụng trên màn hình chính của thiết bị để mở trình khởi chạy ứng dụng. Menu truy cập nhanh cung cấp lối tắt đến ba mục thường xem. Các mục này thay đổi theo thời gian. Ứng dụng Power BI dành cho thiết bị di động theo dõi những gì bạn đang xem thường xuyên và thay đổi các phím tắt cho phù hợp.
Ghi chú: Phím tắt ứng dụng Android khả dụng từ Android 8 trở lên. Chỉ có thể tạo lối tắt cho các báo cáo và dashboard được lưu trữ trong Power BI service. Các lối tắt cho nội dung Máy chủ Báo cáo không được hỗ trợ.
2.1. Tạo lối tắt đến bất kỳ báo cáo hoặc dashboard nào
Bạn có thể tạo lối tắt cho bất kỳ báo cáo hoặc dashboard nào.
- Từ một báo cáo, trên menu Tác vụ, nhấn More options… và chọn Add shortcut. Từ dashboard, chạm Add shortcut trên menu Tác vụ.
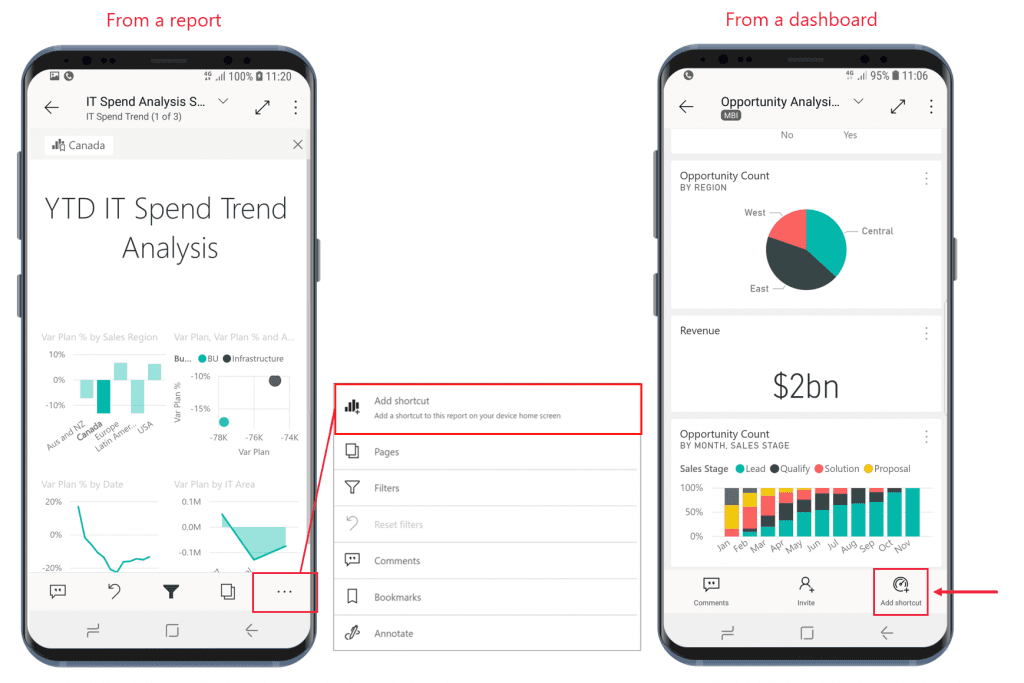
Nếu bạn thường truy cập vào một mục, ứng dụng sẽ đề xuất tạo lối tắt đến mục đó. Điều này xảy ra theo hai cách:
- Trên các báo cáo và dashboard được xem thường xuyên, tùy chọn Add shortcut sẽ xuất hiện trong biểu ngữ khi bạn mở mục đó.
- Nếu bạn thường sử dụng liên kết để truy cập báo cáo (ví dụ: từ email được chia sẻ, chú thích, v.v.), sau một vài lần sử dụng liên kết này, một cửa sổ sẽ mở ra hỏi bạn có muốn tạo lối tắt không. Yes sẽ mở hộp thoại Add shortcut (xem bên dưới), Not now sẽ tiếp tục đưa bạn đến mục bạn đang cố truy cập.
Hai kinh nghiệm này được minh họa dưới đây.
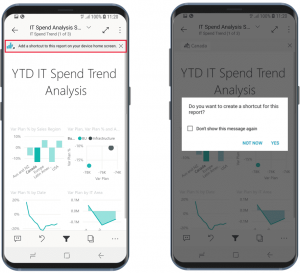
Hộp thoại Add shortcut sẽ tùy chọn với tên của mục của bạn. Bạn có thể chỉnh sửa tên nếu muốn. Khi bạn hoàn tất, hãy nhấn vào ADD.
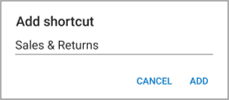
Bạn sẽ được yêu cầu xác nhận nếu bạn muốn thêm phím tắt. Nhấn ADD để thêm phím tắt vào màn hình chính của thiết bị.
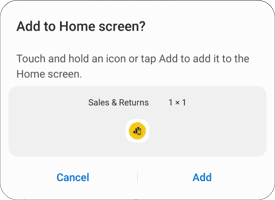
Một phím tắt tới dashboard hoặc biểu tượng báo cáo sẽ được thêm vào màn hình chính của thiết bị với tên bạn đã nhập.
Xem thêm: Giới Thiệu Trang Chủ Power BI Mobile
2.2. Chỉnh sửa tên phím tắt
Để chỉnh sửa tên của phím tắt, từ một báo cáo, trên menu tác vụ, hãy nhấn vào More options… sau đó chọn Edit shortcut name. Từ dashboard, hãy nhấn Add shortcut. Hộp thoại Edit shortcut name sẽ xuất hiện.
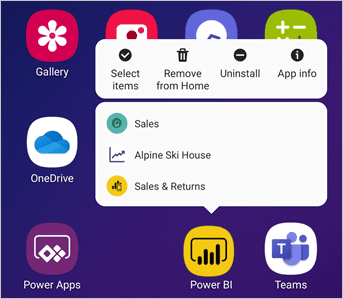
2.3. Sử dụng ứng dụng di động Power BI để truy cập nội dung được xem thường xuyên
Bạn có thể sử dụng trình khởi chạy ứng dụng di động Power BI để truy cập trực tiếp vào các mục thường xuyên truy cập.
Nhấn và giữ trình khởi chạy ứng dụng để hiển thị menu truy cập nhanh cho các mục thường xem. Sau đó nhấn vào phím tắt để mở mục mong muốn.
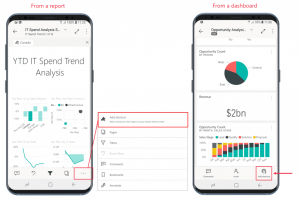
Bạn có thể tạo lối tắt cố định cho bất kỳ mục nào được liệt kê chỉ bằng cách kéo biểu tượng lối tắt mong muốn vào màn hình chính của thiết bị.
Xem thông tin khai giảng Khóa học Business Intelligence mới nhất tại Mastering Data Analytics. Liên hệ Hotline: 0961 48 48 66 hoặc inbox Fanpage Mastering Data Analytics để đăng ký nhanh nhất nhé!















