Nâng trình phân tích dữ liệu kinh doanh bằng những khóa học của MDA
Cách Dùng Power BI Desktop
Khi bạn khởi chạy Power BI Desktop, một màn hình chào mừng sẽ hiển thị:
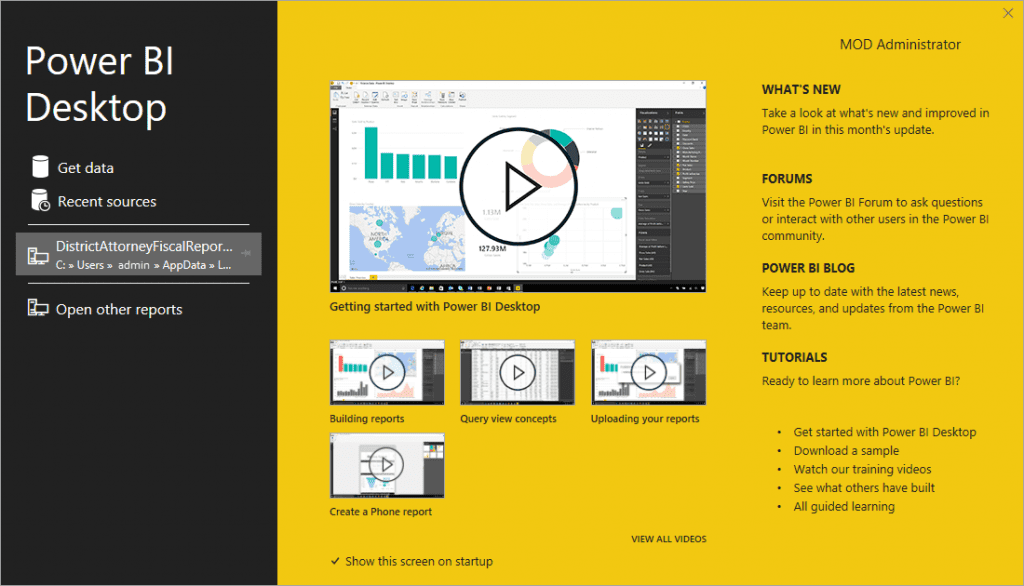
Nếu bạn đang sử dụng Power BI Desktop lần đầu tiên (nghĩa là cài đặt không phải là bản nâng cấp), bạn sẽ được nhắc điền vào biểu mẫu hoặc đăng nhập vào Power BI Service trước khi có thể tiếp tục.
Từ đó, bạn có thể bắt đầu tạo mô hình dữ liệu hoặc báo cáo. Sau đó bạn chia sẻ chúng với những người khác trên Power BI Service
1. Yêu cầu tối thiểu để cài đặt Power BI Desktop:
Danh sách sau đây cung cấp các yêu cầu tối thiểu để chạy Power BI Desktop:
Windows 8.1 / Windows Server 2012 R2 trở lên
.NET 4.6.2 trở lên
Internet Explorer 11 trở lên
Bộ nhớ (RAM): Khả dụng ít nhất 2GB, khuyến nghị 4GB trở lên.
Màn hình: Yêu cầu tối thiểu 1440×900 hoặc 1600×900 (16:9). Các độ phân giải thấp hơn như 1024×768 hoặc 1280×800 không được hỗ trợ vì một số điều khiển nhất định (chẳng hạn như đóng màn hình khởi động) hiển thị vượt quá các độ phân giải đó.
Cài đặt hiển thị của Windows: Nếu bạn đặt cài đặt hiển thị của mình để thay đổi kích thước của văn bản, ứng dụng và các mục khác thành hơn 100%, bạn có thể không nhìn thấy một số hộp thoại nhất định mà bạn phải tương tác để tiếp tục sử dụng Power BI Desktop. Nếu bạn gặp sự cố này, hãy kiểm tra cài đặt hiển thị của bạn trong Windows bằng cách đi tới Settings > System > Display và sử dụng thanh trượt để chuyển cài đặt hiển thị về 100%.
CPU: Bộ xử lý 64-bit (x64) 1 gigahertz (GHz) hoặc tốt hơn.
WebView2, nếu không được cài đặt tự động với Power BI Desktop hoặc bị gỡ cài đặt. Hãy tải xuống và chạy trình cài đặt cho WebView2.
Xem thêm: Cách làm việc với chuỗi trong Power BI Report Builder
2. Những cân nhắc và hạn chế trong cách dùng Power BI Desktop
Chúng tôi muốn trải nghiệm của bạn với Power BI Desktop trở nên tuyệt vời. Vì có thể đôi khi bạn gặp phải sự cố với Power BI Desktop nên phần này chứa các giải pháp hoặc đề xuất để giải quyết những sự cố này.
2.1. Cài đặt Power BI Desktop trên các máy từ xa:
Nếu bạn đang triển khai Power BI Desktop cho người dùng của mình bằng một công cụ yêu cầu tệp cài đặt Windows (tệp .msi), thì bạn có thể trích xuất tệp .msi từ tệp .exe của trình cài đặt Power BI Desktop. Sử dụng công cụ của bên thứ ba, chẳng hạn như Bộ công cụ WiX.
- Trên máy tính mà bạn đã tải xuống trình cài đặt Power BI Desktop, hãy cài đặt phiên bản mới nhất của Bộ công cụ WiX.
- Mở cửa sổ dòng lệnh với tư cách quản trị viên và điều hướng đến thư mục mà bạn đã cài đặt Bộ công cụ WiX.
- Chạy lệnh sau:
Dark.exe <path to Power BI Desktop installer> -x <output folder>
Ví dụ:
Dark.exe C:PBIDesktop_x64.exe -x C:output
Thư mục đầu ra chứa một thư mục có tên AttachedContainer, bao gồm các tệp .msi.
Nâng cấp cài đặt từ .exe lên .msi mà bạn đã trích xuất từ .exe không được hỗ trợ. Để thực hiện nâng cấp này, trước tiên, bạn cần gỡ cài đặt phiên bản Power BI Desktop cũ hơn mà bạn có.
2.2. Sự cố khi sử dụng các bản phát hành trước của Power BI Desktop:
Một số người dùng có thể gặp thông báo lỗi tương tự như thông báo sau khi họ sử dụng phiên bản Power BI Desktop đã lỗi thời:
“Chúng tôi không thể khôi phục cơ sở dữ liệu đã lưu vào mô hình.”
“Cập nhật lên phiên bản Power BI Desktop hiện tại thường giải quyết được sự cố này.”
2.3. Vô hiệu hóa thông báo:
Chúng tôi khuyên bạn nên cập nhật lên phiên bản Power BI Desktop mới nhất để tận dụng những tiến bộ về tính năng, hiệu suất, độ ổn định và các cải tiến khác. Một số tổ chức có thể không muốn người dùng cập nhật lên từng phiên bản mới. Bạn có thể vô hiệu hóa thông báo bằng cách sửa đổi sổ đăng ký theo các bước sau:
Trong Registry Editor, điều hướng đến khóa HKEY_LOCAL_MACHINESOFTWAREMicrosoftMicrosoft Power BI Desktop.
Tạo mục nhập REG_DWORD mới trong khóa có tên sau: DisableUpdateNotification.
Đặt giá trị của mục mới đó thành 1.
Khởi động lại máy tính của bạn để thay đổi có hiệu lực.
2.4. Power BI tải với một phần màn hình:
Trong một số trường hợp nhất định, bao gồm một số cấu hình độ phân giải màn hình nhất định, một số người dùng có thể thấy Power BI Desktop hiển thị nội dung có vùng màu đen lớn. Sự cố này thường là kết quả của các bản cập nhật hệ điều hành gần đây ảnh hưởng đến cách hiển thị các mục, chứ không phải là kết quả trực tiếp của cách Power BI Desktop trình bày nội dung. Làm theo các bước sau để giải quyết vấn đề này:
- Nhấn phím Start và nhập mờ vào thanh tìm kiếm hiện ra.
- Trong hộp thoại xuất hiện, hãy chọn: Để Windows sửa các ứng dụng bị mờ.
- Khởi động lại Power BI Desktop.
Sự cố này có thể giải quyết sau khi các bản cập nhật Windows sau này được phát hành.
Trên đây là những thông tin cần thiết để biết cách dùng Power BI Desktop. Hy vọng qua bài viết này các bạn có thể hiểu thêm về Power BI Desktop và những cân nhắc, hạn chế trong cách dùng Power BI Desktop. Để tìm hiểu thêm về Power BI Desktop, các bạn có thể tham khảo series Power BI Desktop tại Mastering Data Analytics. Cảm ơn các bạn đã đọc bài!
Xem thông tin khai giảng Khóa học Business Intelligence sớm nhất tại Mastering Data Analytics. Với mọi thắc mắc xin liên hệ hotline 0961 48 66 48 hoặc inbox Fanpage Mastering Data Analytics để đăng ký nhanh nhất nhé!















