Nâng trình phân tích dữ liệu kinh doanh bằng những khóa học của MDA
Đưa Dữ Liệu Vào Power BI Report Builder
Đưa dữ liệu vào Power BI Report Builder như thế nào để đơn giản và dễ dàng? Đây là thắc mắc được mọi người hỏi khá nhiều. Vì vậy, hôm nay Mastering Data Analytics sẽ giới thiệu cho các bạn cách đưa dữ liệu vào Power BI Report Builder như thế nào hiệu quả.
Ngoài ra, bài viết này cũng gồm một số bước truy vấn trong DAX để đồng bộ dữ liệu khi đưa vào Power BI Report Builder. Thông thường, sẽ có hai cách đó là đưa tập dữ liệu hoặc là đưa nguồn dữ liệu.
1. Các bước đưa tập dữ liệu vào Power BI Report Builder
Bước 1: Trong khung Report Data chọn New > Dataset.
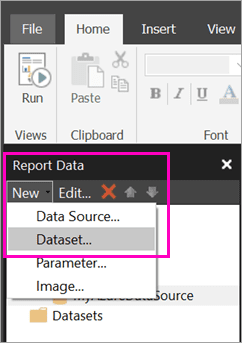
Bước 2: Ở tab Query của hộp Data Properties, người dùng đặt tên cho dữ liệu mình đưa vào. Nguồn dữ liệu có thể có sẵn trong Data source hoặc tạo mới bằng cách chọn New.
Bước 3: Bên dưới Query type, lựa chọn loại dữ liệu mà bạn muốn đưa vào.
Bước 4: Trong phần Query Design, người dùng sẽ nhìn thấy và tương tác được với các bảng và trường dữ liệu. Người dùng cũng có thể truy vấn query hoặc chỉnh sửa dưới dạng text. Bạn cũng có thể thêm các bộ lọc (filter) hoặc các tham số (parameters) tại đây.
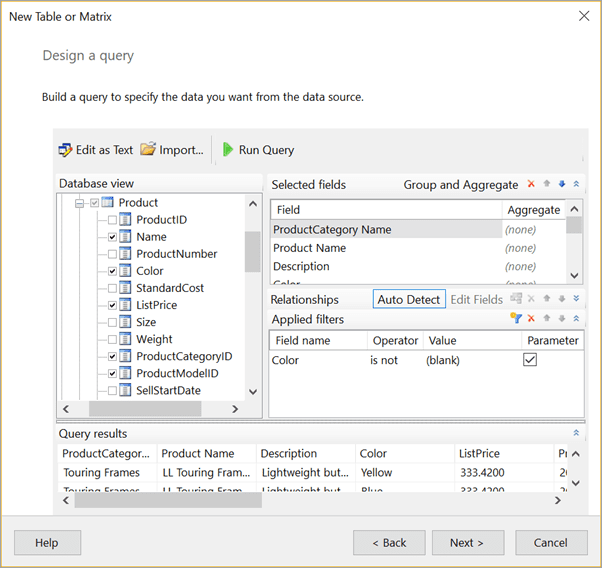
Bước 5: Sau khi đã xem xét các thuộc tính và dữ liệu đưa vào, chọn Run Query và OK.
Bước 6: Chỉnh sửa các thuộc tính khác bằng một số cách sau:
- Tạo một trường tính toán khác ở Fields tab.
- Cài đặt nâng cao ở Options tab.
- Thêm hoặc cập nhật Filters hoặc Parameters trên thanh tương ứng.
Bước 7: Bấm OK
Báo cáo sẽ mở ra trong phần Report Design View, nguồn dữ liệu và tập dữ liệu được hiển thị trong khung Report. Giờ đây, bạn có thể tiếp tục thiết kế báo cáo của mình.
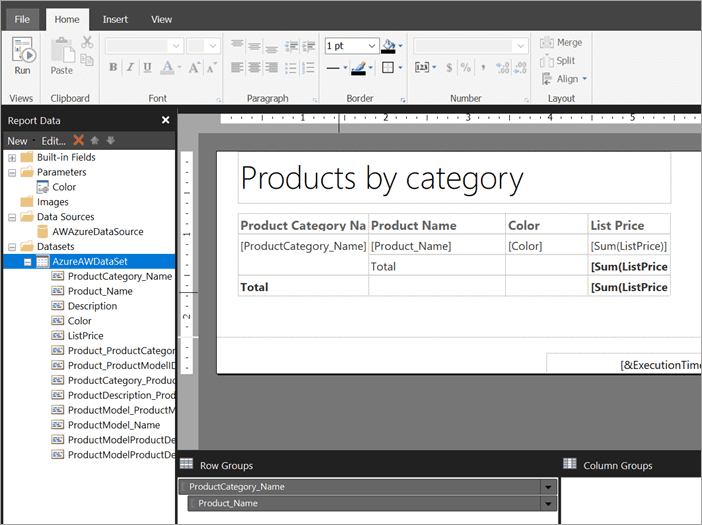
Create an embedded dataset for a Power BI paginated report – Power BI | Microsoft Learn
2. Các bước đưa nguồn dữ liệu vào Power BI Report Builder
Thực tế là Power BI Report Builder vẫn hạn chế một số nguồn dữ liệu. Vì vậy khi sử dụng tính năng này, người dùng nên cân nhắc.
Bước 1: Mở Power BI Report Builder.
Bước 2: Trên thanh Report Data chọn New > Data Source. Hộp thoại thuộc tính sẽ mở ra (Data Source Properties)
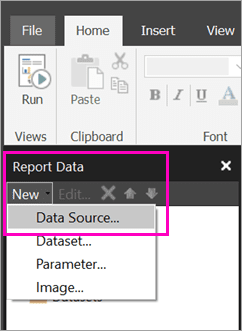
Bước 3: Trong mục Name, nhập tên nguồn dữ liệu mà bạn muốn đưa vào hoặc lựa chọn mặc định.
Bước 4: Chọn Use a connection embedded in my report.
Bước 5: Trong danh sách Select connection type, lựa chọn loại nguồn dữ liệu.
Bước 6: Để chỉ định chuỗi kết nối, người dùng có thể thực hiện như sau:
- Nhập chuỗi kết nối trực tiếp vào hộp Connection string.
- Chọn Build để mở hộp thoại Thuộc tính kết nối (Connection Properties) cho nguồn dữ liệu bạn đã chọn ở Bước 2. Điền vào các trường thích hợp trong hộp Connection Properties gồm: Loại nguồn dữ liệu, tên nguồn dữ liệu và thông tin đăng nhập để sử dụng. Sau khi bạn chỉ định các giá trị trong hộp thoại này, chọn Test Connection để xác minh rằng nguồn dữ liệu có sẵn và thông tin đăng nhập bạn đã chỉ định là chính xác.
Bước 7: Đối với nguồn dữ liệu, người dùng phải lựa chọn Credentials. Chỉ định thông tin đăng nhập để sử dụng cho nguồn dữ liệu được đưa vào.
Bước 8: Chọn OK. Nguồn dữ liệu sẽ được xuất hiện trong khung Report Data và người dùng có thể quan sát dữ liệu của mình.
Xem thêm: Khám Phá Dashboard Và Báo Cáo Trong Power BI Mobile
3. Đưa nguồn dữ liệu được chia sẻ từ Power BI
Các thao tác để đưa nguồn dữ liệu được chia sẻ từ Power BI:
Bước 1: Mở công cụ Power BI Report Builder.
Bước 2: Chọn Đăng nhập (Sign in) ở góc phải và đăng nhập vào tài khoản Power BI.
Bước 3: Tìm kiếm trong Report Data và chọn New > Power BI Dataset Connection.
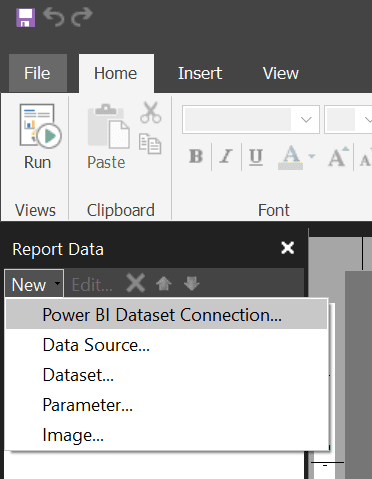
Bước 4: Tìm kiếm/Browse tới dữ liệu bạn cần và chọn Select. Power BI Report Builder sẽ tự động điền vào mục Dataset name theo đúng tên tập dữ liệu mà bạn đã chọn.
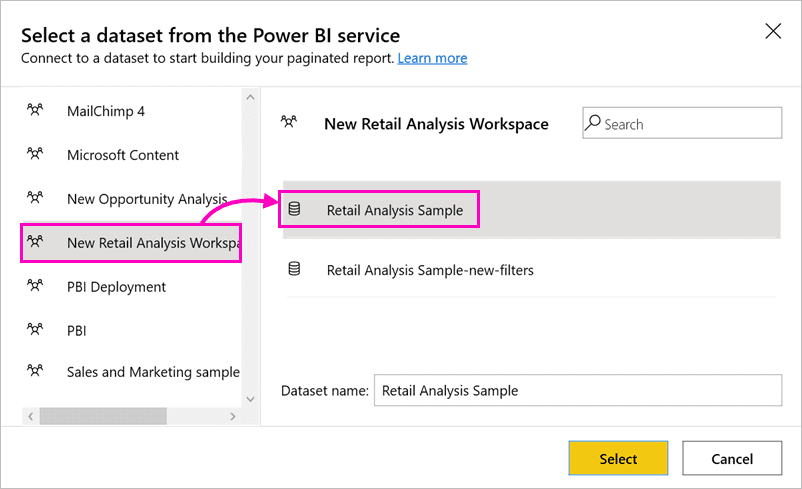
Bước 5: Tập dữ liệu sẽ được gắn bên dưới Data Sources trong khung Report Data.
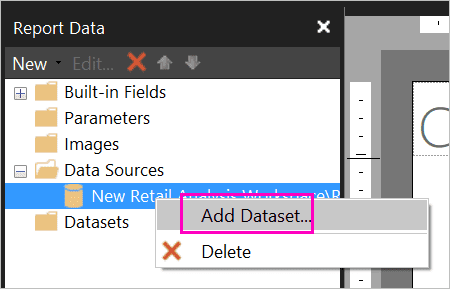
Lưu ý: Người dùng hoàn toàn có thể kết nối nhiều tập dữ liệu và từ nhiều nguồn khác nhau trong 1 báo cáo phân trang.
Tuy nhiên, đối với bước này đôi khi dữ liệu trong Power BI và trong Power BI Report Builder không giống nhau. Để chúng giống nhau thì người dùng cần thực hiện một số truy vấn DAX.
3.1. Một số bước truy vấn DAX đơn giản.
Bước 1: Đầu tiên, mở lại báo cáo Power BI (.pbix)
Bước 2: Để truy vấn dữ liệu phải là một dạng bản phẳng. Nếu nó chưa phải là dạng thì cần chuyển về cho đúng dạng bản phẳng.
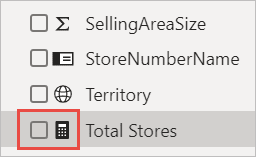
Bước 3: Trên phần tab View chọn Performance Analyzer.
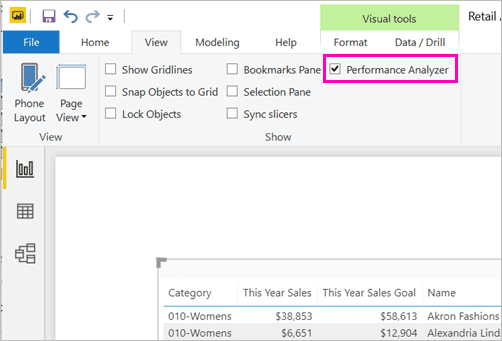
Bước 4: Sau đó, trong Performance Analyzer chọn Refresh visuals.
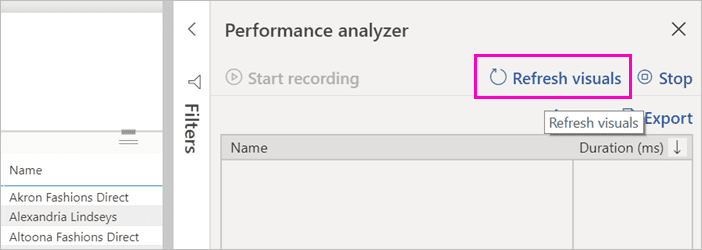
Bước 5: Chọn bảng mà bạn muốn thêm và bấm vào dấu cộng. Sau đó, chọn Copy query.
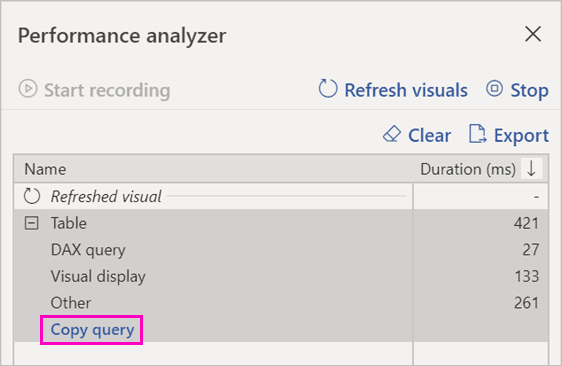
3.2. Tạo tập dữ liệu với query (truy vấn)
Bước 1: Quay lại Power BI Report Builder
Bước 2: Nhấn chuột phải vào tập dữ liệu trong Data Source mà bạn muốn thêm, sau đó chọn Add Dataset…
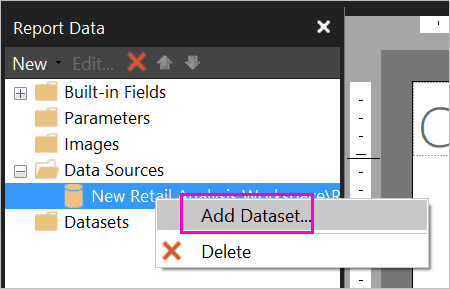
Bước 3: Trong Data Properties, đặt tên cho nó và chọn Query Selection.
Bước 4: Để chắc chắn rằng đã chọn DAX thì bỏ chọn biểu tượng Design Mode.
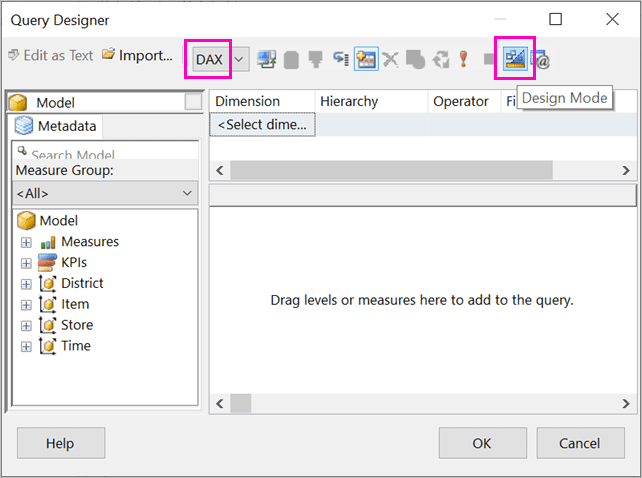
Bước 5: Trong phần “Drag levels or… query”, dán query mà bạn đã Copy từ Power BI Desktop.
Bước 6: Chọn Execute query để thực thi truy vấn.
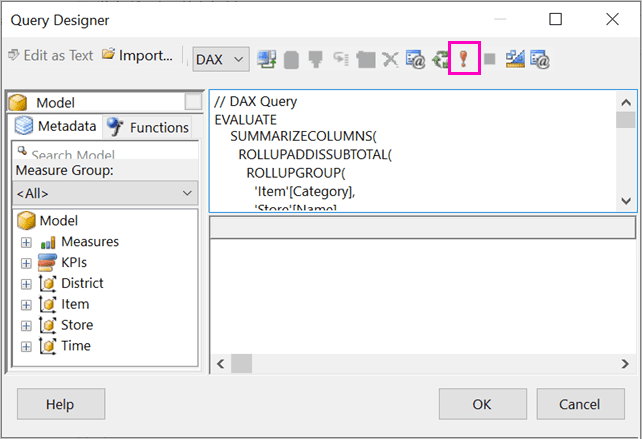
Bạn sẽ thấy được kết quả thực thi của truy vấn đó nằm ở khung bên dưới.
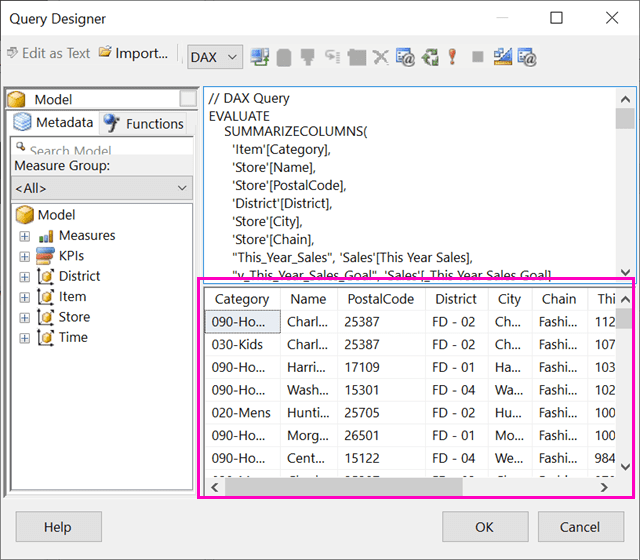
Bước 7: Bấm OK
Truy vấn của bạn sẽ xuất hiện trong cửa sổ Query của hộp thoại Dataset Properties.
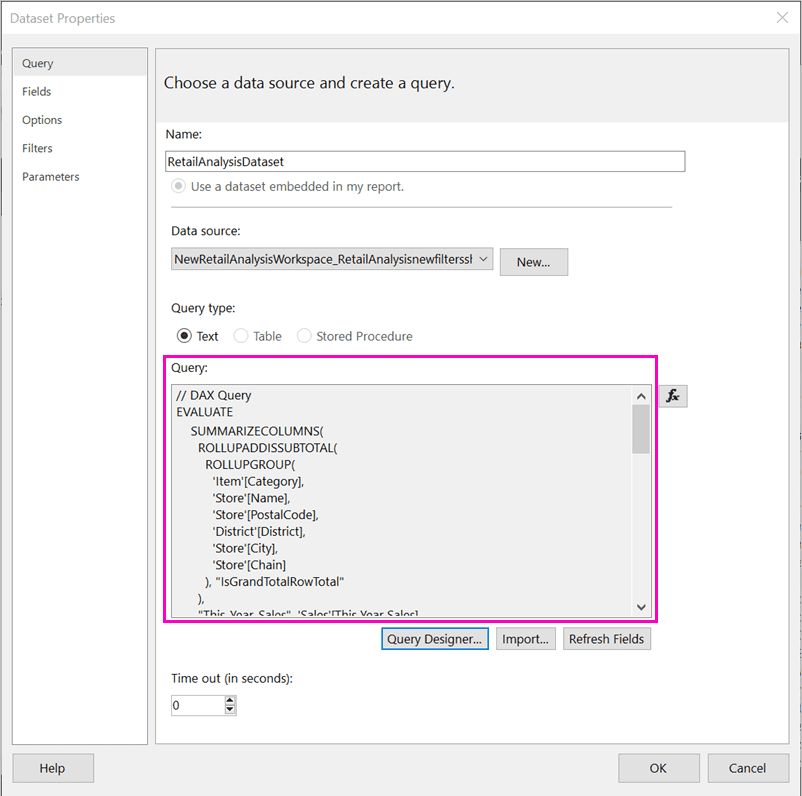
Bước 8: Bấm OK
Giờ đây, bạn có thể thấy được các tập dữ liệu mới của mình trong mục Datasets và ở khung Report Data.
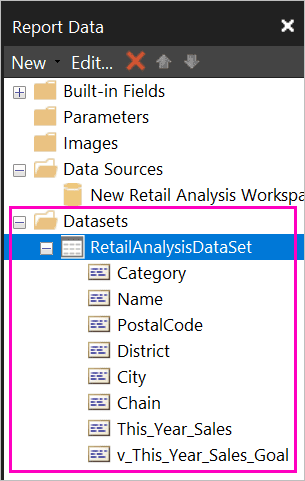
3.3. Tạo bảng dữ liệu trong báo cáo
Một trong những cách tạo bảng nhanh là sử dụng Table Wizard.
Bước 1: Trên phần Insert chọn Table > Table Wizard…
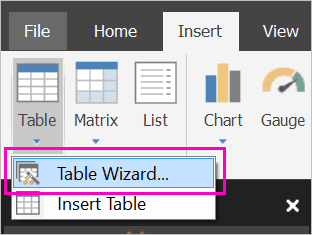
Bước 2: Chọn tập dữ liệu mà bạn đã tạo bằng DAX, sau đó chọn Next.
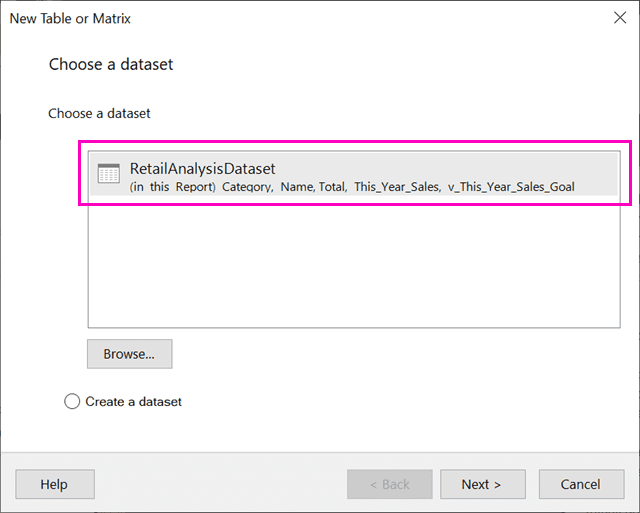
Bước 3: Để tạo một bản phẳng, chọn ở mục Available fields. Bạn có thể chọn đồng thời nhiều trường bằng cách Shift + con trỏ chuột bấm chọn các trường.
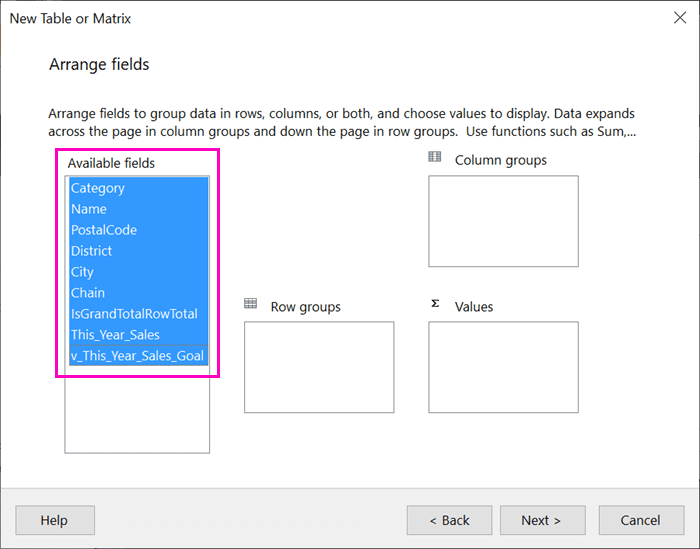
Bước 4: Kéo thả các trường vào hộp Value > Next
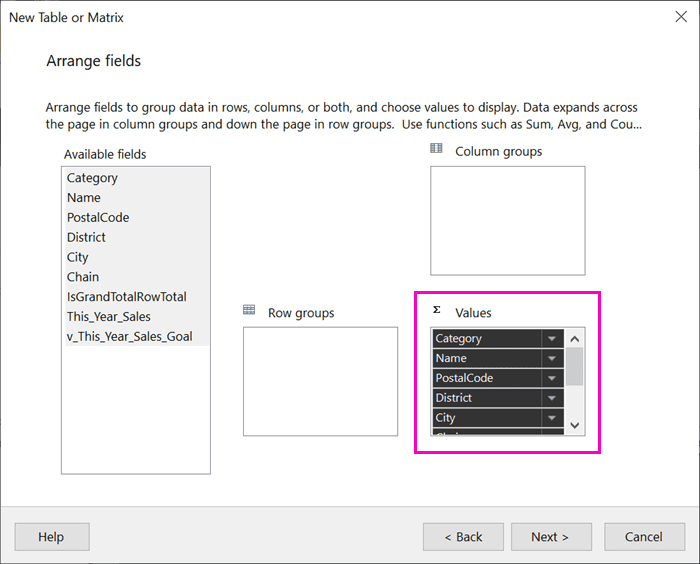
Bước 5: Chọn layout mà bạn muốn và chọn Next.
Bước 6: Chọn Finish. Bạn có thể thấy kết quả xuất hiện trong Design view.
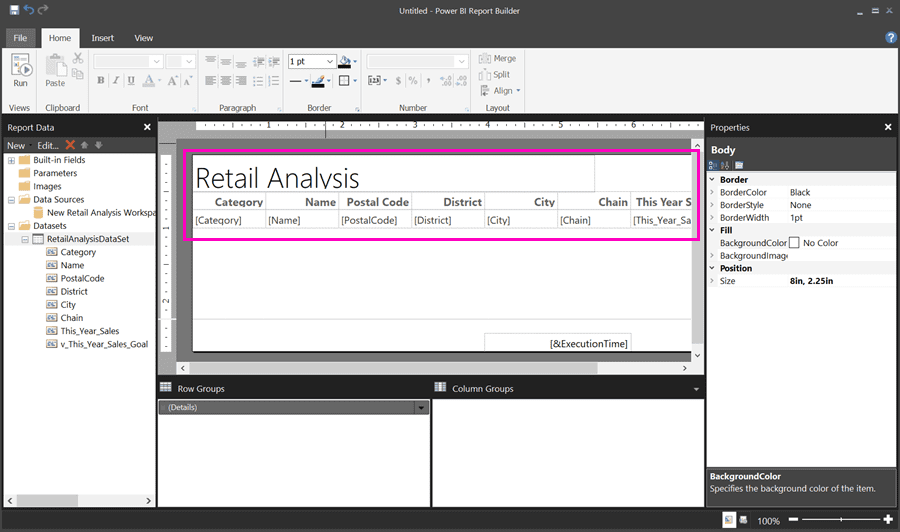
Bước 7: Chọn Click to add title để thêm tiêu đề.
Bước 8: Chọn Run để xem trước báo cáo.
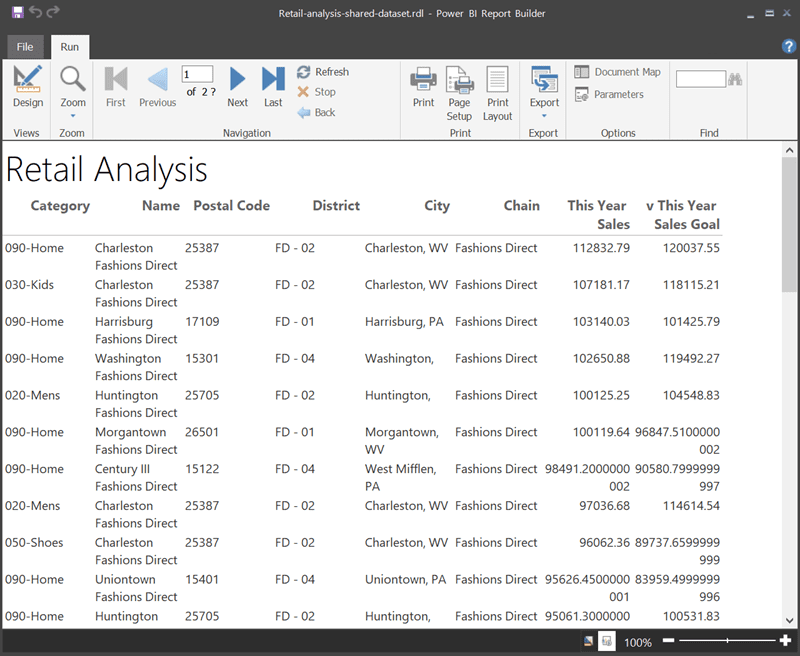
Bước 9: Chọn Print Layout để biết bố cục báo cáo của bạn sẽ như thế nào khi in.
4. Đưa dữ liệu trực tiếp vào báo cáo phân trang
Bạn có thể nhập dữ liệu trực tiếp vào bộ dữ liệu của mình hoặc dán nó từ một chương trình khác như Microsoft Excel.
Sau khi bạn đã tạo một bộ dữ liệu bằng cách nhập dữ liệu, bạn có thể sử dụng nó giống như bất kỳ bộ dữ liệu khác mà bạn đã tạo. Ngoài ra, bạn có thể thêm các bảng và sử dụng các bộ lọc khác nhau. Tính năng này hữu ích cho các bộ dữ liệu nhỏ cần sử dụng trong báo cáo của mình như các tham số báo cáo.
Tạo một nguồn dữ liệu và tập dữ liệu
- Trong Report Data, chọn New>Dataset.
- Trong Data Properties hộp, nhập tên dataset và không chứa dấu cách.
- Tiếp theo Data Source, chọn New.
- Trong hộp Select connection type, chọn Enter >OK.
- Trở về hộp Dataset Properties, chọn Query Designer.
- Trong thanh Query Designer, click chuột và dán dữ liệu của bạn vào bảng.
- Để chỉnh sửa tên cột, nhấn double vào mỗi NewColumn và nhập tên cột bạn muốn.
- Nếu hàng đầu tiên chứa các tiêu đề cột từ dữ liệu gốc, nhấp chuột phải và xóa nó.
- Theo mặc định, kiểu dữ liệu cho mỗi cột là chuỗi. Để thay đổi kiểu dữ liệu, bấm chuột phải vào tiêu đề cột>Change Type và đặt nó thành một loại dữ liệu khác, chẳng hạn như Date hoặc Float.
- Khi bạn đã tạo xong bảng, chọn OK. Truy vấn được tạo giống như bạn thấy với nguồn dữ liệu XML.
- Trong hộp Dataset Properties, chọn OK.
- Bạn có thấy nguồn dữ liệu và tập dữ liệu của bạn trong khung Report Data.
Trên đây là toàn bộ chi tiết cách đưa dữ liệu vào Power BI Report Builder. Hy vọng sau khi đọc bài viết này các bạn đã hiểu thêm về cách đưa nguồn dữ liệu cũng như dữ liệu vào phần mềm Power BI Report Builder. Để biết thêm chi tiết về các tính năng trong Power BI Report Builder, hãy truy cập vào website của MDA vào tìm đọc series về Power BI nhé.
Cre: Microsoft
Xem thông tin khai giảng Khóa học Business Intelligence sớm nhất tại Mastering Data Analytics. Với mọi thắc mắc xin liên hệ hotline 0961 48 66 48 hoặc inbox Fanpage Mastering Data Analytics để đăng ký nhanh nhất nhé!















