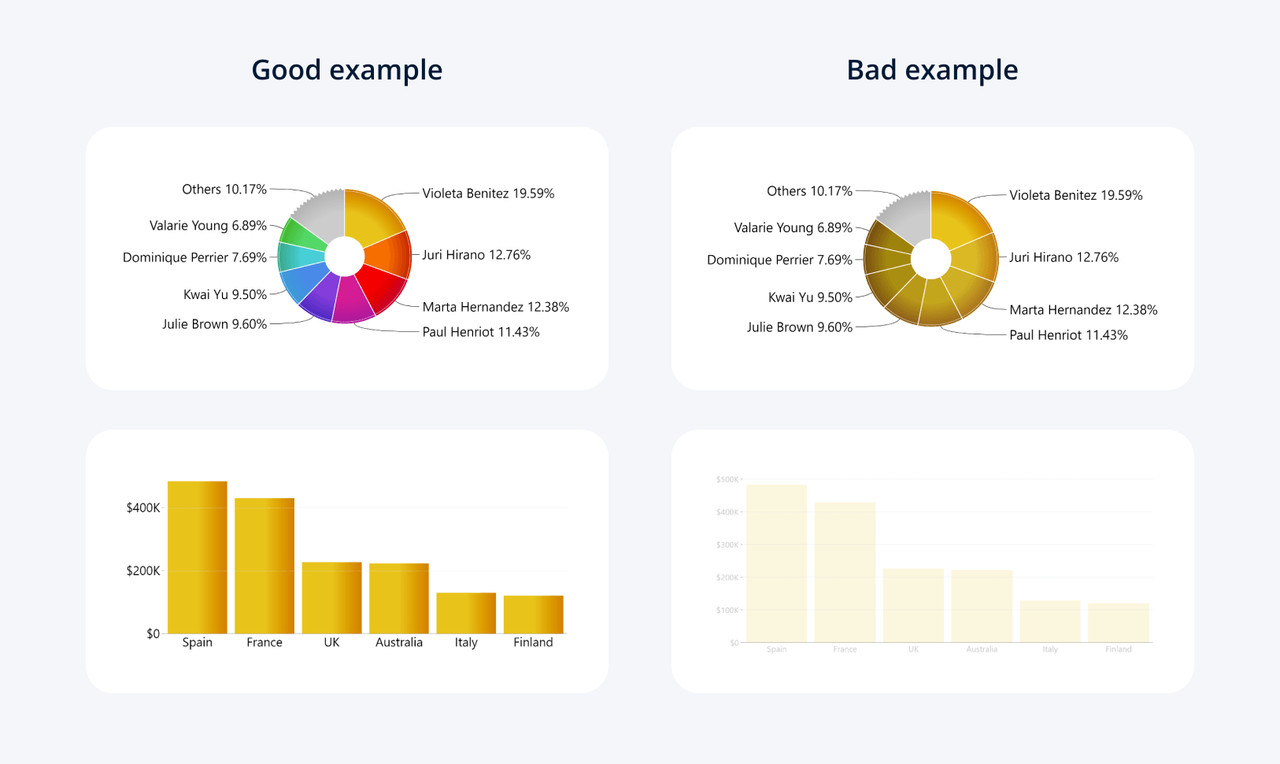Nâng trình phân tích dữ liệu kinh doanh bằng những khóa học của MDA
4 Mẹo Thiết Kế Hay Trong Power BI
Mẹo số 1: Giữ cho báo cáo của bạn “sạch sẽ”
Trích lời Antoine de Saint-Exupéry, “Cuối cùng cũng đạt được sự hoàn hảo không phải khi không còn gì để bổ sung, mà là khi không còn gì để lấy đi nữa”. Đây là một phương châm tuyệt vời cho bất kỳ người tạo báo biểu nào, bởi vì nó minh họa triết lý cốt lõi của các báo biểu Po`wer BI hiệu quả và nhanh chóng.
- Loại bỏ các đối tượng không cần thiết: Xóa bỏ các biểu đồ, bảng hoặc các thành phần khác không cần thiết. Điều này giúp giảm sự phức tạp và tăng tính súc tích của báo cáo.
- Sắp xếp và nhóm các thành phần: Sắp xếp các biểu đồ và bảng theo cách logic và hợp lý. Sử dụng các tính năng nhóm và thu gọn để tổ chức gọn gàng và dễ đọc.
- Đặt tên cho các thành phần: Đặt tên mô tả cho các biểu đồ, bảng, bộ lọc và các thành phần khác trong báo cáo. Điều này giúp người dùng dễ dàng hiểu và tìm kiếm thông tin trong báo cáo.
- Sử dụng gợi nhớ dữ liệu: Power BI có tính năng gợi nhớ dữ liệu trước đó. Hãy đảm bảo xóa và làm mới các bộ nhớ đệm khi cần thiết để đảm bảo rằng báo cáo của bạn hiển thị dữ liệu mới nhất.
- Kiểm tra và cập nhật định dạng: Kiểm tra lại định dạng và kiểu dữ liệu của các cột trong bảng. Đảm bảo rằng các thông tin được hiển thị đúng và dễ đọc.
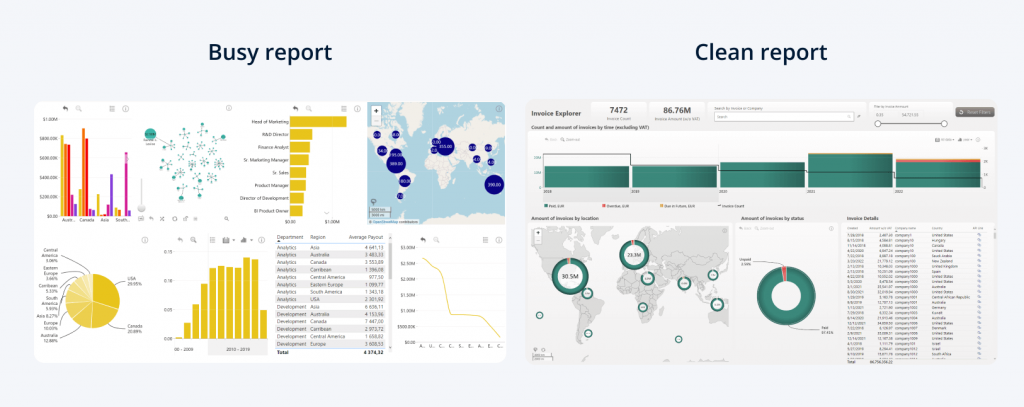
Mẹo số 2: Tận dụng toàn bộ tính năng của Tooltips
Tận dụng toàn bộ tiềm năng của tooltips trong Power BI để cung cấp thông tin chi tiết và tạo trải nghiệm tương tác đáng nhớ cho người dùng của bạn.
- Tận dụng tính năng Tooltips: Power BI cung cấp tính năng Tooltips cho phép bạn hiển thị thông tin chi tiết khi người dùng di chuột qua các thành phần trong báo cáo, như biểu đồ hoặc bảng. Sử dụng tính năng này để cung cấp thêm thông tin bổ sung mà không làm rối mắt người dùng.
- Tạo tooltips tùy chỉnh: Bạn có thể tạo tooltips tùy chỉnh với nội dung và định dạng theo ý muốn. Sử dụng biểu đồ, hình ảnh, văn bản, và các thành phần khác để hiển thị thông tin chi tiết một cách rõ ràng và hấp dẫn.
- Thêm liên kết và chuyển hướng: Sử dụng tính năng tooltips để thêm các liên kết và chuyển hướng đến các báo cáo hoặc trang khác. Điều này giúp người dùng khám phá thêm thông tin liên quan và tiếp tục khám phá dữ liệu một cách liền mạch.
- Sắp xếp thông tin theo ưu tiên: Đảm bảo rằng thông tin quan trọng nhất được hiển thị trước trong tooltips. Sắp xếp và định dạng nội dung một cách có trật tự và dễ đọc để người dùng có thể nắm bắt được thông tin quan trọng một cách nhanh chóng.
- Kiểm tra và thử nghiệm: Kiểm tra và thử nghiệm tooltips trên các thành phần khác nhau của báo cáo để đảm bảo rằng chúng hoạt động như mong đợi. Chắc chắn rằng tooltips không che khuất thông tin quan trọng và tương tác một cách mượt mà với người dùng.
- Một số hình ảnh tùy chỉnh, chẳng hạn như Drill Down Visual, bao gồm tùy chọn tip công cụ tùy chỉnh cung cấp các tính năng bổ sung, chẳng hạn như khả năng hiển thị dữ liệu liên quan từ một loạt khác, có nghĩa là bạn có thể cung cấp thêm dữ liệu cho người dùng của mình mà không làm xáo trộn báo cáo.
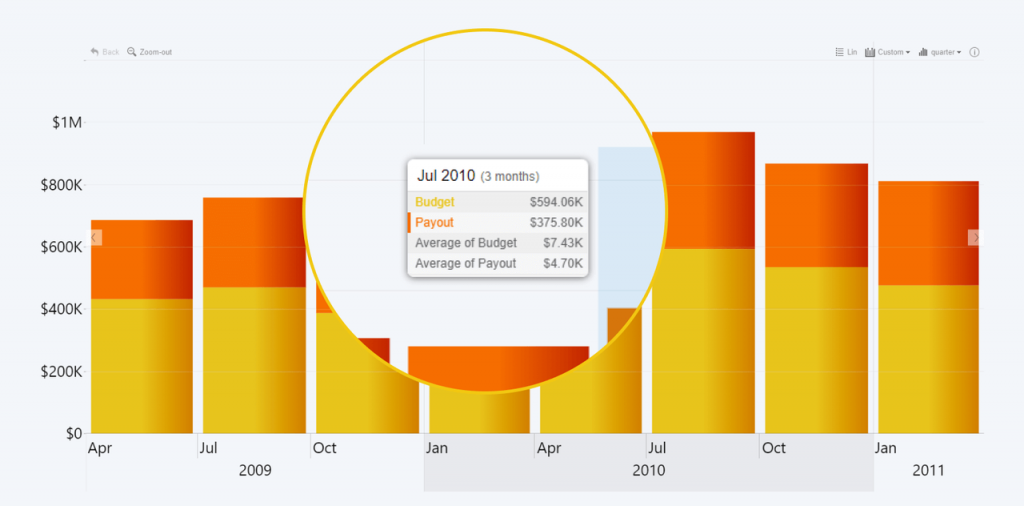
Mẹo số 3: Làm cho báo cáo trở nên toàn diện và có thể truy cập
Tạo báo cáo có thể truy cập và toàn diện giúp người dùng tận hưởng trải nghiệm tốt hơn, tăng cường sự tương tác và khám phá dữ liệu, và chia sẻ thông tin một cách thuận tiện và linh hoạt.
- Responsive Design (Thiết kế đáp ứng): Tạo báo cáo có thiết kế đáp ứng, tức là báo cáo có thể tự điều chỉnh và hiển thị tốt trên nhiều loại thiết bị và kích thước màn hình khác nhau. Điều này đảm bảo rằng người dùng có thể truy cập và trải nghiệm báo cáo một cách thuận tiện trên điện thoại di động, máy tính bảng và máy tính để bàn.
- Interactive Filters (Bộ lọc tương tác): Sử dụng các bộ lọc tương tác trong báo cáo để người dùng có thể tùy chỉnh và thay đổi dữ liệu hiển thị theo nhu cầu của họ. Cung cấp cho họ khả năng lọc, sắp xếp, và nhóm dữ liệu để khám phá và phân tích thông tin một cách linh hoạt.
- Drill-Down and Drill-Up (Tiến sâu và Tiến lên): Cho phép người dùng tiến sâu vào chi tiết dữ liệu hoặc tiến lên các mức tổng quan. Sử dụng tính năng này để cung cấp khả năng khám phá dữ liệu theo các mức độ khác nhau, từ tổng quan đến chi tiết, giúp người dùng hiểu rõ hơn về dữ liệu và xu hướng.
- Export and Share Options (Tùy chọn xuất và chia sẻ): Cho phép người dùng xuất báo cáo sang định dạng khác nhau như PDF, Excel hoặc hình ảnh để chia sẻ hoặc lưu trữ. Ngoài ra, cung cấp các tùy chọn chia sẻ báo cáo như liên kết chia sẻ, tích hợp vào trang web hoặc nhúng vào ứng dụng để người dùng có thể truy cập báo cáo một cách dễ dàng và tiện lợi.
- Regular Maintenance and Updates (Bảo trì đều đặn và cập nhật): Kiểm tra và cập nhật báo cáo của bạn đều đặn để đảm bảo rằng dữ liệu được cập nhật và thông tin hiển thị là chính xác. Hãy lắng nghe phản hồi từ người dùng và điều chỉnh báo cáo để đáp ứng nhu cầu của họ.
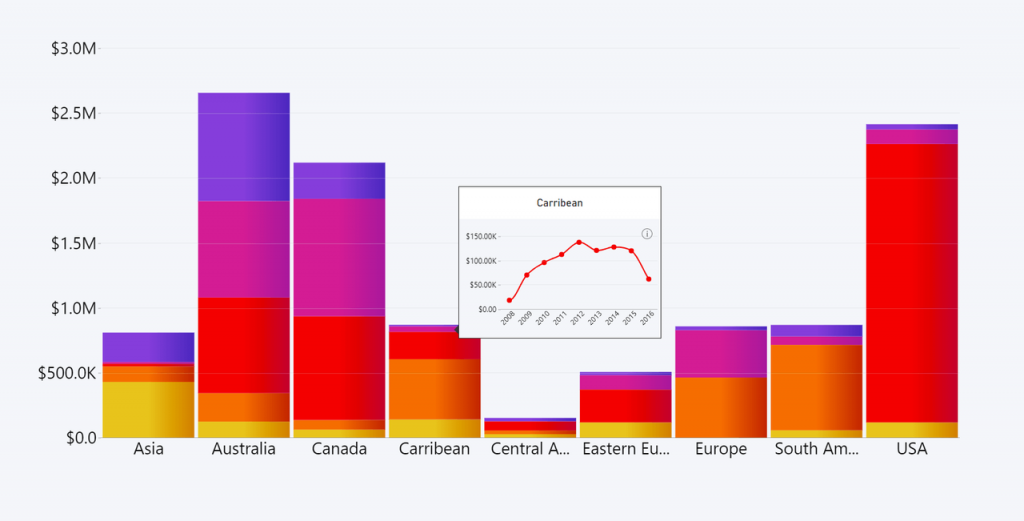
Mẹo số 4: Sử dụng hình ảnh phù hợp cho dữ liệu của bạn
Quy tắc số một để tạo ra một báo biểu hiệu quả là tính đến đối tượng của bạn và điều chỉnh nó cho phù hợp với nhu cầu và mong đợi của họ. Như đã nói, có một số hướng dẫn chung về khả năng tiếp cận áp dụng cho bất kỳ đối tượng nào và sẽ luôn luôn làm cho báo cáo của bạn tốt hơn. Xét cho cùng, người dùng thoải mái hơn khi đọc báo cáo của bạn.
Ví dụ, bạn có thể tránh làm cho dashboard báo cáo của mình khó đọc đối với những người khiếm thị hay mù màu bằng cách cẩn thận chọn kích cỡ và màu sắc của các thành phần trong dashboard báo cáo. Một trong những tips của 1 dashboard mẫu là dùng background tối giản thay vì 1 hình ảnh nào đó, để tránh xung đột giữa các phần tử chính trong báo cáo và các hình ảnh trong background, gây khó hiểu và khó đọc.
Sử dụng các màu tương phản để phân biệt giữa các cột khác nhau, các phần trong biểu đồ tròn, các vùng hoặc các yếu tố khác trên dashboard báo cáo. Đừng quên cả tính dễ đọc của văn bản nữa! Dùng màu tương phản cho nhãn, tiêu đề và văn bản khác của bạn.
Một số lưu ý khi chọn hình minh họa cho dữ liệu của bạn:
- Chọn hình ảnh hợp lý: Lựa chọn hình ảnh phù hợp với nội dung và mục tiêu của báo cáo. Hãy chắc chắn rằng hình ảnh gắn kết với dữ liệu và hỗ trợ trong việc truyền tải thông tin.
- Tối giản hóa và sắp xếp hình ảnh: Tránh sử dụng quá nhiều hình ảnh trong báo cáo. Hãy tối giản hóa và chỉ sử dụng những hình ảnh quan trọng và cần thiết. Sắp xếp chúng một cách có trật tự và hợp lý để tránh gây nhầm lẫn cho người đọc.
- Đảm bảo chất lượng hình ảnh: Sử dụng hình ảnh có chất lượng cao và rõ ràng. Hình ảnh mờ hay pixelated có thể làm mất đi hiệu quả truyền tải thông tin. Hãy đảm bảo rằng hình ảnh được điều chỉnh kích thước và tối ưu hóa cho báo cáo.
- Tùy chỉnh và định dạng hình ảnh: Sử dụng các công cụ định dạng để tùy chỉnh hình ảnh cho phù hợp với bối cảnh của báo cáo. Có thể áp dụng hiệu ứng, vùng chọn hoặc lớp che phủ để làm nổi bật hoặc tập trung vào phần quan trọng của hình ảnh.
- Kiểm tra tương thích và thể hiện đúng ý nghĩa: Đảm bảo rằng hình ảnh được hiển thị đúng trên các thiết bị và màn hình khác nhau. Kiểm tra tính tương thích và đảm bảo rằng hình ảnh không bị méo mó hoặc biến dạng trên các nền tảng khác nhau.