Nâng trình phân tích dữ liệu kinh doanh bằng những khóa học của MDA
Phân tích dữ liệu là một quy trình cần thiết trong thế giới kinh doanh và khoa học hiện đại. Nó bao gồm việc trích xuất thông tin từ các tập dữ liệu lớn để đưa ra quyết định thông minh. Một trong những cách phổ biến nhất để biểu diễn phân tích dữ liệu là thông qua mã code. Tuy nhiên, liệu code có phải là cách tốt nhất để biểu diễn việc phân tích dữ liệu không?
Trong bài viết này, chúng ta sẽ khám phá các ưu điểm và nhược điểm của việc sử dụng code để biểu diễn phân tích dữ liệu và xem xét các phương pháp diễn đạt khác.
Ưu điểm của việc thực hiện phân tích dữ liệu bằng code
Các lợi ích của việc thực hiện phân tích dữ liệu bằng code bao gồm:
- Khả năng tự động hóa quy trình: Code có thể được viết một lần và chạy nhiều lần, tiết kiệm thời gian và công sức. Điều này đặc biệt hữu ích khi xử lý các tập dữ liệu lớn cần được phân tích lặp đi lặp lại.
- Dễ dàng chia sẻ và tái sử dụng: Code có thể dễ dàng chia sẻ và tái sử dụng bởi các nhà phân tích khác, làm cho việc hợp tác và sao chép kết quả trở nên dễ dàng hơn.
- Khả năng tùy chỉnh và điều chỉnh phân tích: Với nó, các nhà phân tích có thể điều chỉnh phân tích theo yêu cầu cụ thể, đem lại kết quả chính xác và phù hợp hơn.
- Tạo ra các hình ảnh minh họa số tương tác và động: Code còn là một công cụ mạnh mẽ cho trực quan hóa dữ liệu, cho phép các nhà phân tích tạo ra các hình ảnh minh họa số tương tác và động, dễ dàng chia sẻ và hiểu được.
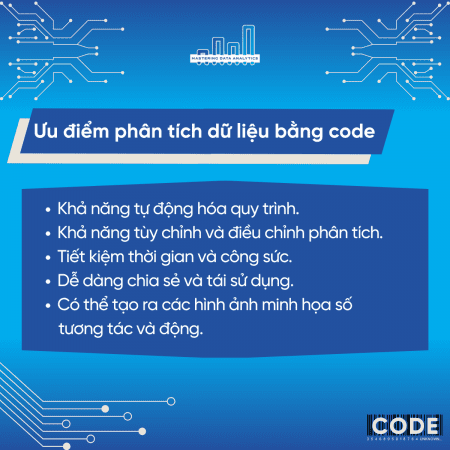
Ưu điểm phân tích dữ liệu bằng code
Nhược điểm của việc thực hiện phân tích dữ liệu bằng code
Thông thường, code được viết bằng các ngôn ngữ lập trình cụ thể, điều này có thể làm cho việc đọc và giải thích các kết quả phân tích trở nên khó khăn đối với những người không có kiến thức kỹ thuật và chuyên môn.
Điều này dẫn đến việc các bên liên quan không hiểu kết quả phân tích, gây cản trở toàn bộ quy trình phân tích dữ liệu và gặp nhiều khó khăn khi đưa ra quyết định.
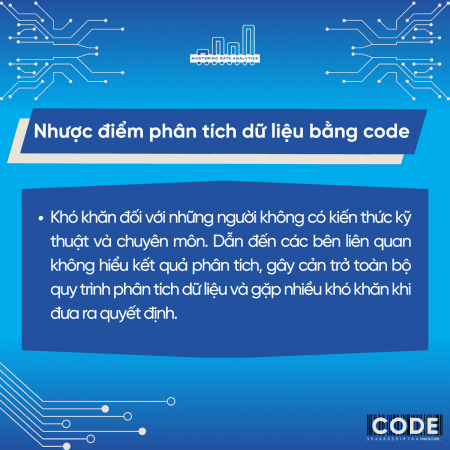
Nhược điểm phân tích dữ liệu bằng code
Các phương pháp thay thế để diễn đạt phân tích dữ liệu
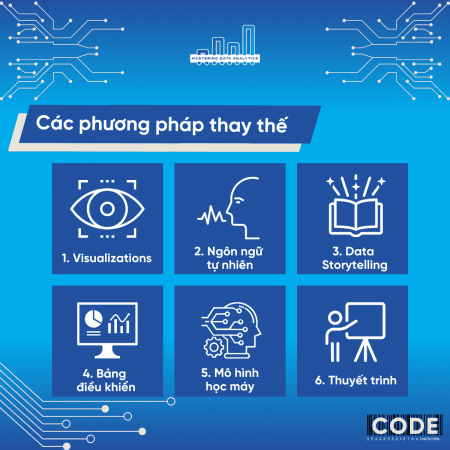
Các phương pháp thay thế để diễn đạt phân tích dữ liệu
1. Trực quan hóa (Visualizations)
Trực quan hóa dữ liệu, chẳng hạn như biểu đồ và đồ thị. Có thể được dễ dàng hiểu bởi những người không có kiến thức kỹ thuật và có thể giúp truyền tải các ý tưởng phức tạp một cách đơn giản và rõ ràng. Hơn nữa, có các công cụ cho phép các nhà phân tích tạo ra hình ảnh hóa mà không cần viết bất kỳ mã code nào, làm cho nó trở nên dễ tiếp cận hơn cho người đọc.
2. Ngôn ngữ tự nhiên
Phần mềm Natural Language Generation (NLG) có thể được sử dụng để tự động tạo ra các giải thích viết bằng ngôn ngữ đơn giản của kết quả phân tích. Điều này làm cho việc hiểu kết quả phân tích trở nên dễ dàng hơn, đối với những người không có kiến thức kỹ thuật và có thể được sử dụng để tạo ra báo cáo và thuyết trình.
3. Data Storytelling (Kể chuyện dữ liệu)
Thay vì đại diện cho dữ liệu thông qua code hoặc hình thức trực quan, định dạng câu chuyện có thể được sử dụng để kể một câu chuyện về dữ liệu. Điều này có thể bao gồm việc viết một báo cáo hoặc bài báo mô tả các kết quả và kết luận của phân tích.
4. Bảng điều khiển
Tạo bảng điều khiển tương tác cho phép người dùng dễ dàng khám phá dữ liệu và hiểu các kết quả chính. Bảng điều khiển có thể bao gồm sự kết hợp của các biểu đồ, bảng và văn bản tường thuật để trình bày dữ liệu một cách rõ ràng và thực tế.
5. Mô hình học máy
Sử dụng mô hình học máy để phân tích dữ liệu cũng có thể là một cách hiệu quả để đại diện cho phân tích dữ liệu. Những mô hình này có thể được sử dụng để dự đoán hoặc xác định các mẫu trong dữ liệu mà khó khăn để phát hiện thông qua các kỹ thuật truyền thống.
6. Thuyết trình
Chuẩn bị một bài thuyết trình cho phân tích dữ liệu cũng là một cách hiệu quả để truyền đạt các kết quả chính, hiểu biết và kết luận một cách hiệu quả. Điều này có thể bao gồm các slide, video hoặc các phương tiện trực quan khác để giải thích dữ liệu và phân tích.
Tạm kết
Với sự phát triển của công nghệ và các công cụ phân tích dữ liệu, các phương pháp đại diện khác nhau có thể được sử dụng để đại diện cho phân tích dữ liệu. Điều này mang lại sự linh hoạt và tiện lợi trong việc truyền tải thông tin cho các đối tượng khác nhau, đặc biệt là đối tượng không chuyên về công nghệ. Tuy nhiên, điều quan trọng là các nhà phân tích dữ liệu cần hiểu các phương pháp này để có thể chọn phương pháp phù hợp nhất với tình huống và đảm bảo rằng thông tin được truyền tải một cách chính xác và hiệu quả.

