Nâng trình phân tích dữ liệu kinh doanh bằng những khóa học của MDA
Cách Tạo Workspace Đơn Giản Và Nhanh Chóng
Workspace là gì? Cách sử dụng không gian làm việc như thế nào? Đây là một số câu hỏi mà mọi người hay thảo luận khi mới bắt đầu sử dụng Power BI service. Nếu bạn cũng có những thắc mắc trên thì đừng bỏ lỡ bài viết này nhé. Trong bài viết này, MDA sẽ hướng dẫn chi tiết các bạn cách sử dụng và tạo workspace.
1. Tạo và sử dụng không gian làm việc (Workspaces)
1.1. Tạo một không gian làm việc
- Chọn Workspaces > Create workspace.
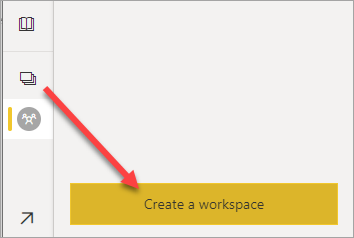
- Đặt tên cho không gian làm việc. Tên này chưa được đặt và sau đó chọn Save.
Vậy là một không gian làm việc (workspaces) đã được tạo ra.
1.2. Cài đặt Workspace
Bạn có thể chỉ định người dùng nhận được thông báo về những thay đổi trong Workspace. Để cài đặt hãy chọn Advanced trong phần Setting.
1.3. Tạo danh sách liên hệ
Theo mặc định, chỉ có người dùng hoặc nhóm được chỉ định là quản trị viên mới tạo danh sách liên hệ. Nhưng bạn có thể thêm những người khác vào danh sách được thông báo.
- Truy cập cài đặt danh sách liên hệ theo một trong hai cách:
Với lần đầu bạn tạo Workspace thì trong mục Create a workplace và trong khung điều hướng, chọn mũi tên bên cạnh Workspaces. Sau đó, chọn More options (…) bên cạnh tên của Workspaces và chọn Workspace settings. Ngăn Settings sẽ mở ra.
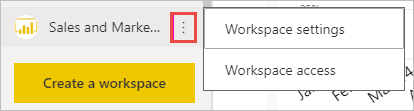
- Dưới Advanced, là Contact list, chấp nhận chế độ mặc định là Workspace admins. Hoặc bạn cũng có thể thêm người dùng hoặc nhóm cụ thể của bạn bằng cách chọn Specific users or groups.
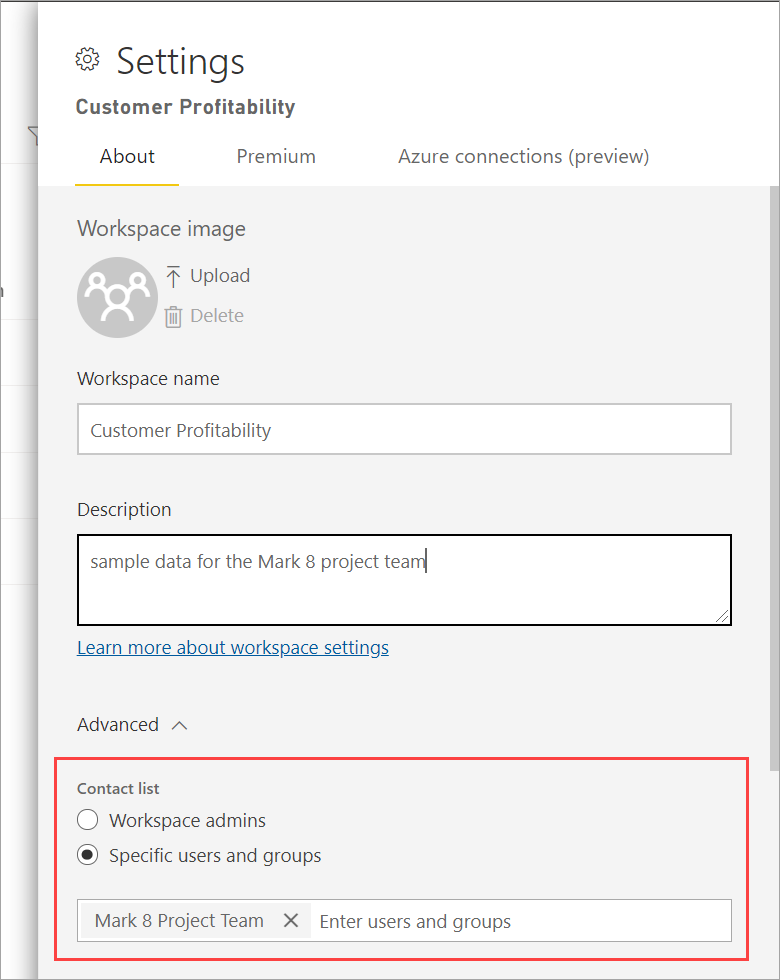
- Chọn Save.
1.4. Cài đặt không gian làm việc trên OneDrive
- Truy cập vào cài đặt của Workspace OneDrive theo một trong hai cách:
Đối với lần đầu tạo, trong ngăn Create a workspace và trong khung Nav, chọn mũi tên bên cạnh Workspaces. Sau đó, chọn More options (…) bên cạnh tên không gian làm việc > Workspace settings.
Kết quả là các khung cài đặt sẽ mở ra.
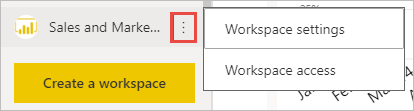
- Theo Advanced > Workspace OneDrive, hãy nhập tên nhóm Microsoft 365 mà bạn đã tạo trước đó. Nhập chỉ tên mà không phải URL, Power BI tự động chọn OneDrive cho nhóm.
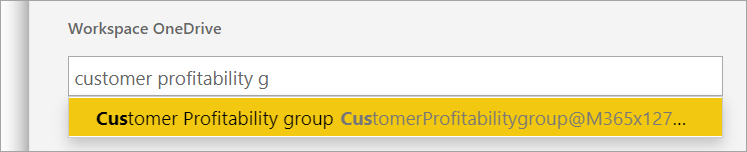
- Chọn Save.
1.5. Truy cập vị trí của OneDrive Workspace
Sau khi bạn đã cấu hình cho vị trí của OneDrive, bạn truy cập các nguồn dữ liệu khác nhau trong Power BI Service.
- Trong khung điều hướng, chọn Get Data. Sau đó, trong hộp Files chọn Get.

- Power BI sẽ tự động phát hiện không gian làm việc của OneDrive. Do đó nó xuất hiện dưới dạng ** OneDrive – Workspace_Name “.
- Chọn không gian làm việc OneDrive. Ví dụ như OneDrive – Sales and Marketing.
- Điều hướng đến thư mục chứa các tệp Power BI của bạn. Chọn tệp và chọn kết nối.
- Nếu Power BI không tự động phát hiện không gian làm việc OneDrive thì trên trang Get Data, chọn SharePoint – Team Sites.
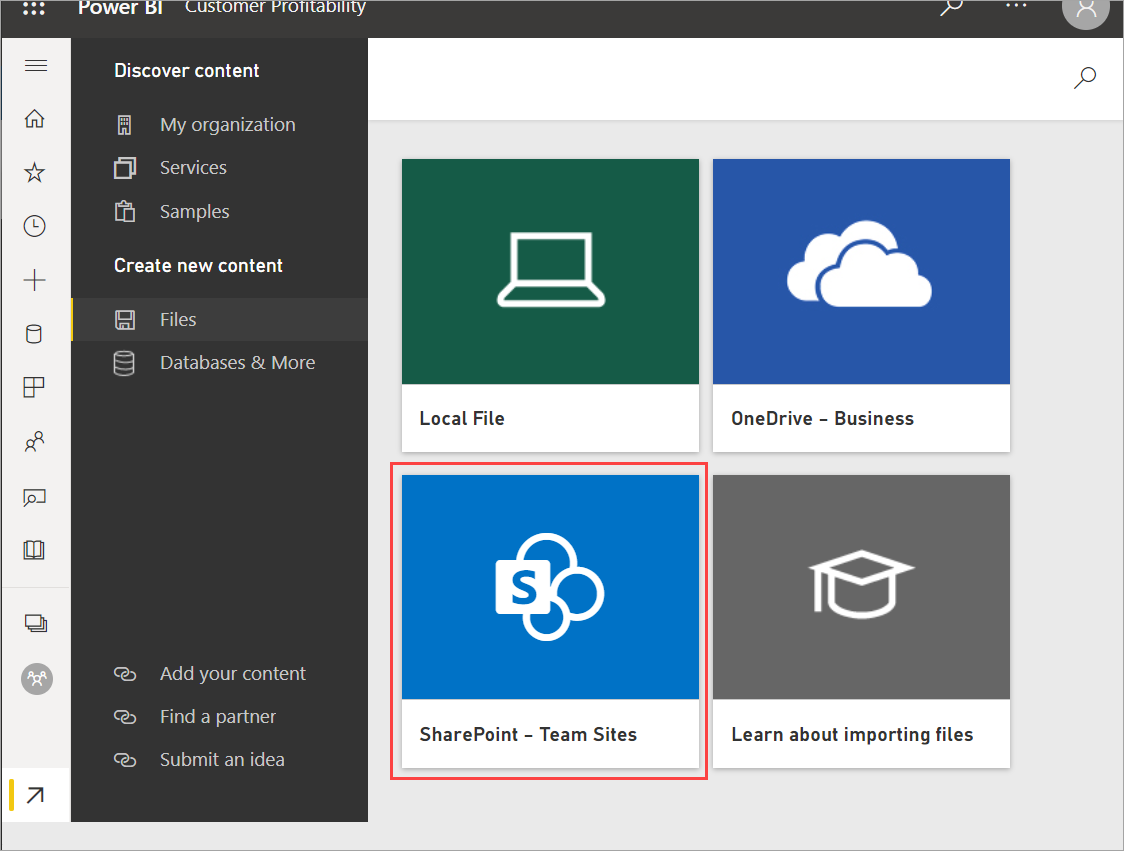
- Nhập kiểu URL của thư viện được chia sẻ mà bạn đã tạo trước đó hoặc chọn Connect để xem nội dung có sẵn cho bạn.
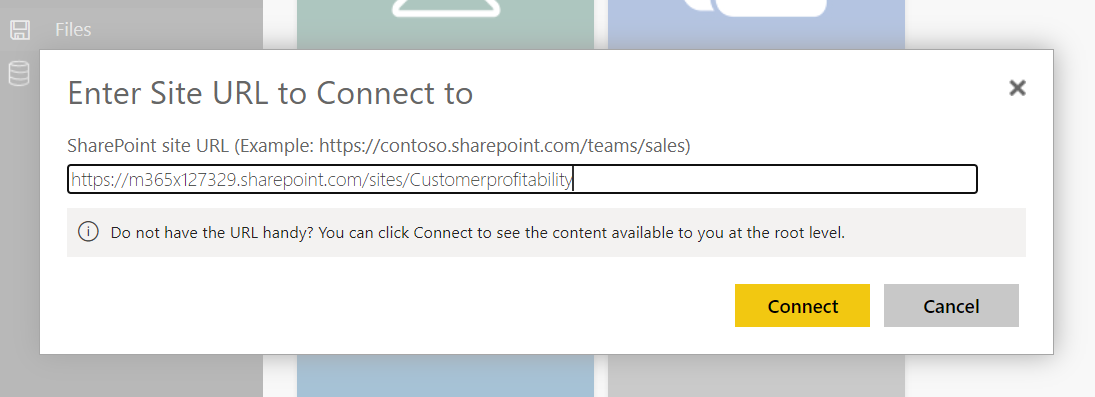
- Điều hướng đến thư mục chứa các tệp Power BI của bạn.
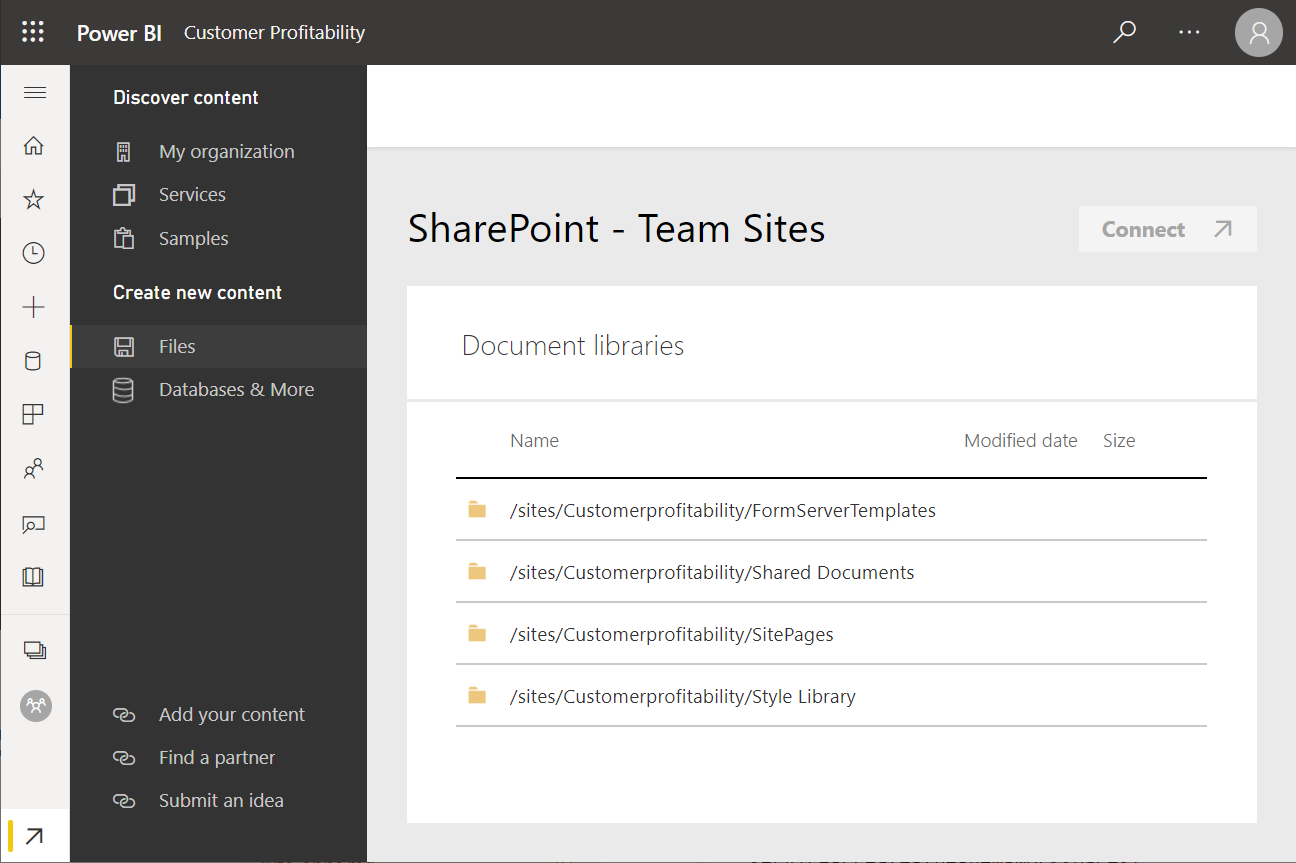
Trên đây là một vài cách để tạo workspace cũng như cách sử dụng không gian làm việc của bạn. Hy vọng qua bài viết này các bạn đã hiểu hơn về không gian làm việc trên Power BI service. Nếu muốn tìm hiểu thêm các kiến thức về Power BI service, các bạn có thể đọc series Power BI service của Mastering Data Analytics.
Xem thông tin khai giảng Khóa học Business Intelligence mới nhất tại Mastering Data Analytics. Liên hệ 0961 48 48 66 hoặc inbox Fanpage Mastering Data Analytics để đăng ký nhanh nhất nhé!















