Nâng trình phân tích dữ liệu kinh doanh bằng những khóa học của MDA
Áp Dụng Định Dạng Có Điều Kiện Trong Bảng Và Ma Trận Power BI Phần 1
Với định dạng có điều kiện cho bảng và ma trận trong Power BI, bạn có thể chỉ định màu ô tùy chỉnh. Bạn có thể biểu thị giá trị ô bằng thanh dữ liệu, biểu tượng KPI, dưới dạng liên kết web. Bạn có thể áp dụng định dạng có điều kiện cho bất kỳ trường dữ liệu hoặc văn bản nào, miễn là bạn định dạng dựa trên trường có giá trị số, tên màu hoặc mã hex hoặc URL web.
Để áp dụng định dạng có điều kiện, hãy chọn trực quan hóa Table hoặc Matrix trong Power BI Desktop. Trong ngăn Visualizations, bấm chuột phải hoặc chọn mũi tên xuống bên cạnh trường trong ô Values mà bạn muốn định dạng. Chọn Conditional formatting rồi chọn loại định dạng áp dụng.
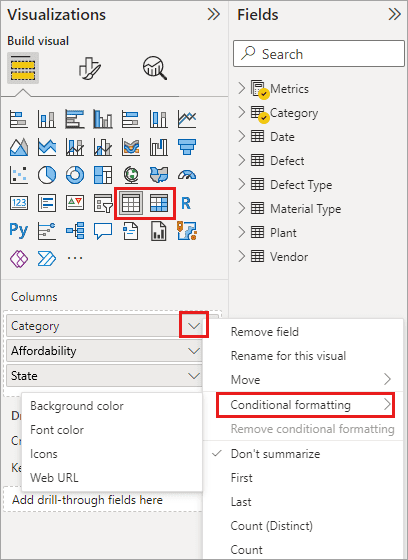
Định dạng có điều kiện sẽ ghi đè mọi màu nền hoặc phông chữ tùy chỉnh mà bạn áp dụng.
Để xóa định dạng có điều kiện khỏi trực quan hóa, hãy chọn Remove conditional formatting khỏi menu thả xuống của field rồi chọn loại định dạng cần xóa.
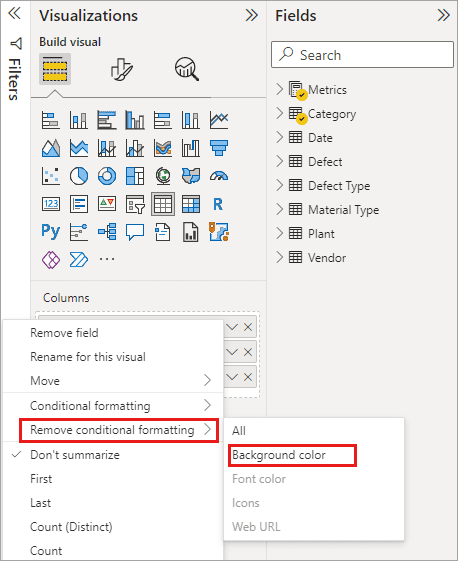
Các phần sau đây mô tả từng tùy chọn định dạng có điều kiện. Bạn có thể kết hợp nhiều tùy chọn trong một cột của bảng.
1. Định dạng nền hoặc màu chữ trong Power BI
Để định dạng nền ô hoặc màu phông chữ, hãy chọn Conditional formatting cho một trường. Sau đó,
chọn Background color hoặc Font color từ menu thả xuống.
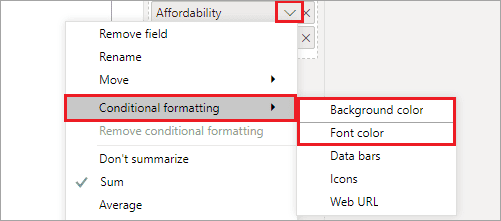
Hộp thoại Background color hoặc Font color sẽ mở ra với tên của trường bạn đang định dạng. Sau khi chọn các tùy chọn định dạng có điều kiện, chọn OK.
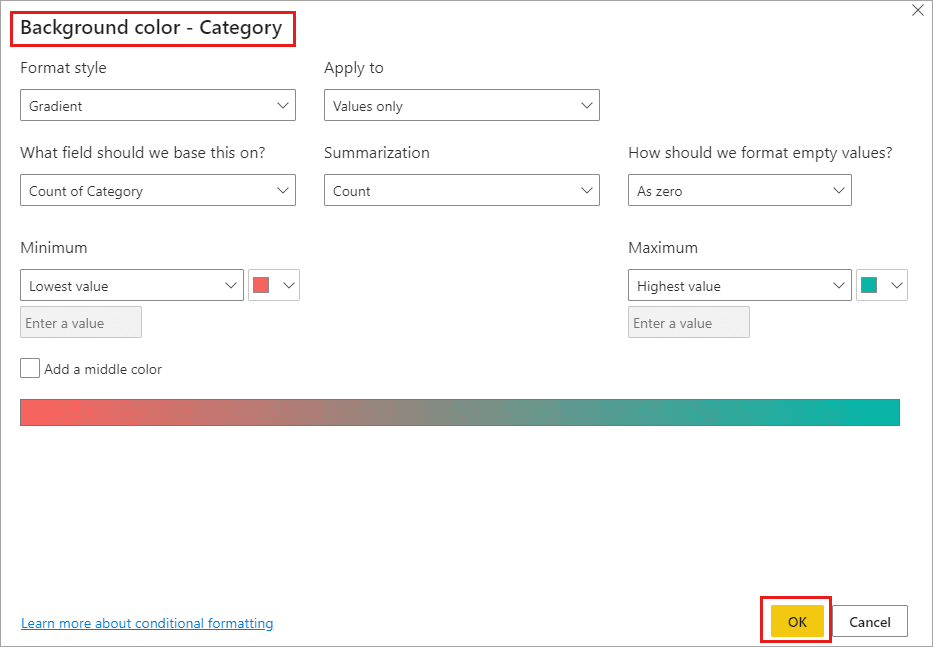
Các tùy chọn Background color và Font color giống nhau. Tuy nhiên, ảnh hưởng tương ứng đến màu nền và màu phông chữ của ô. Bạn có thể định dạng có điều kiện giống hoặc khác cho màu phông và màu nền của trường. Nếu bạn tạo phông chữ và nền của trường có cùng màu, thì phông chữ sẽ hòa vào nền để cột trong bảng chỉ hiển thị màu.
2. Định dạng màu theo thang màu trong Power BI
Để định dạng nền ô hoặc màu phông chữ theo thang màu, trong trường Format style của hộp thoại Background color hoặc Font color, hãy chọn Gradient. Bạn có thể định dạng dựa trên trường hiện tại hoặc trên bất kỳ trường nào trong mô hình của bạn có dữ liệu số hoặc màu.
Ở Trong Summarization, hãy chỉ định loại tổng hợp bạn muốn sử dụng cho trường đã chọn. Trong Default formatting, hãy chọn một định dạng để áp dụng cho các giá trị trống.
Trong Minimum và Maximum, áp dụng bảng màu dựa trên giá trị trường thấp nhất, cao nhất hoặc tùy chỉnh. Kéo xuống và chọn các mẫu màu bạn muốn áp dụng cho các giá trị tối thiểu và tối đa. Chọn hộp kiểm Add a middle color để chỉ định giá trị và màu của Trung tâm.
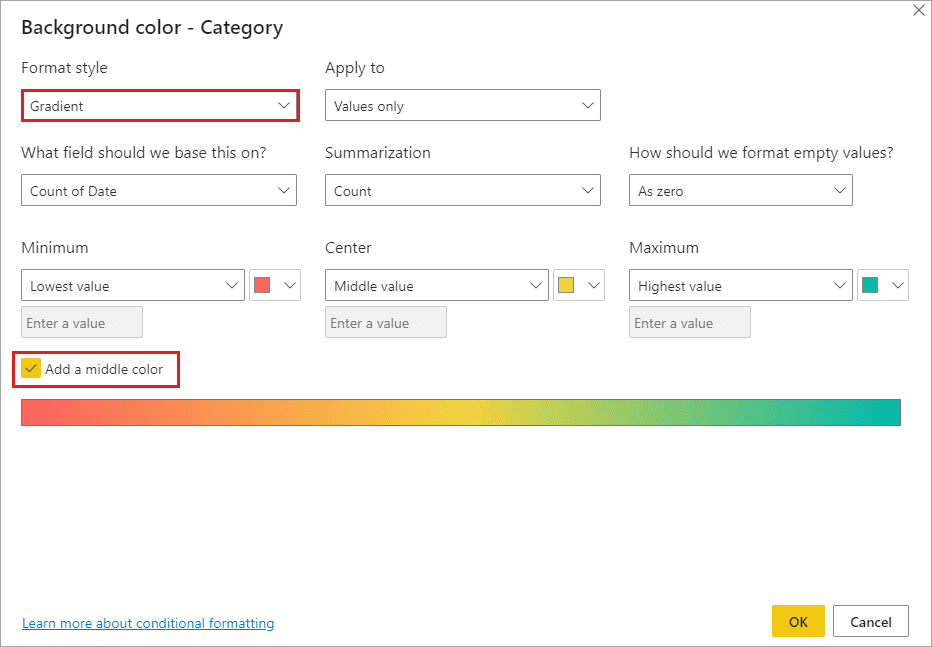
Một bảng ví dụ với định dạng nền thang màu trên cột Affordability có dạng như sau:
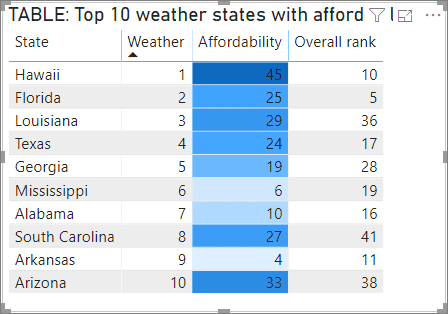
Bảng ví dụ với định dạng phông chữ thang màu trên cột Affordability trông giống như sau:
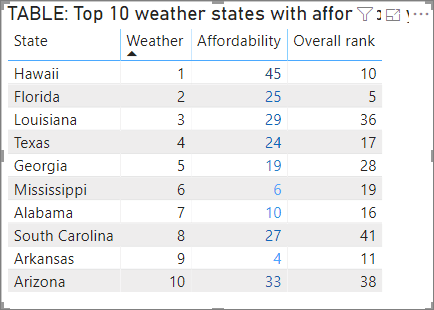
Xem thêm: Quản Lý Chế Độ Lưu Trữ
3. Tô màu theo quy tắc
3.1. Tô màu theo quy tắc nền ô hoặc màu phông chữ
Để định dạng nền ô hoặc màu phông chữ theo quy tắc, trong Format style, hãy chọn Rules. Trong Rules, hãy nhập một hoặc nhiều phạm vi giá trị và đặt màu cho từng phạm vi. Mỗi phạm vi giá trị có một điều kiện giá trị If , một điều kiện giá trị và một màu. Nền hoặc phông chữ của ô trong mỗi phạm vi giá trị được tô bằng màu đã cho. Ví dụ sau có ba quy tắc:
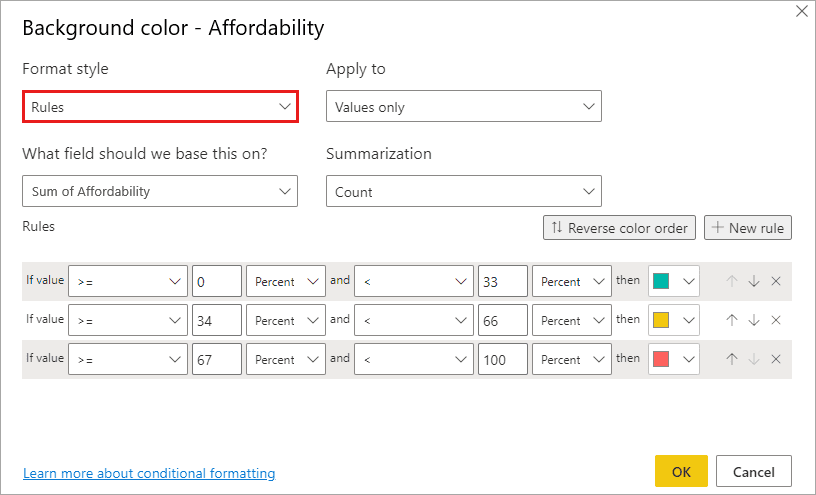
Khi bạn chọn Percent trong danh sách thả xuống này, bạn đang đặt ranh giới quy tắc dưới dạng phần trăm của toàn bộ phạm vi giá trị từ tối thiểu đến tối đa. Vì vậy, ví dụ: nếu điểm dữ liệu thấp nhất là 100 và cao nhất là 400, các quy tắc trên sẽ tô bất kỳ điểm nào nhỏ hơn 200 thành màu xanh lá cây, bất kỳ điểm nào từ 200 đến 300 thành màu vàng và bất kỳ điểm nào trên 300 thành màu đỏ.
Một bảng ví dụ với định dạng màu nền dựa trên quy tắc dựa trên Percent trong cột Affordability:
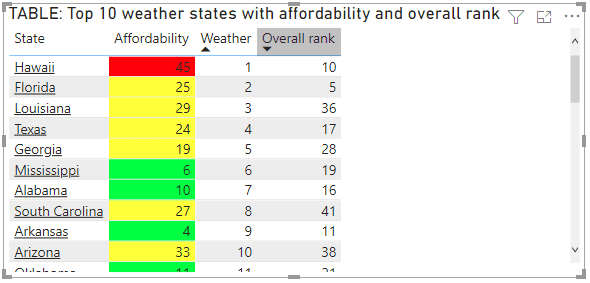
3.2. Tô màu theo quy tắc cho tỷ lệ phần trăm
Nếu trường dựa trên định dạng chứa tỷ lệ phần trăm, hãy viết các số trong quy tắc dưới dạng số thập phân, là giá trị thực; ví dụ: “.25” thay vì “25”. Ngoài ra, hãy chọn Number thay vì chọn Percent cho định dạng số. Ví dụ: “Nếu giá trị lớn hơn hoặc bằng 0 Số và nhỏ hơn 0,25 Số” trả về các giá trị nhỏ hơn 25%.
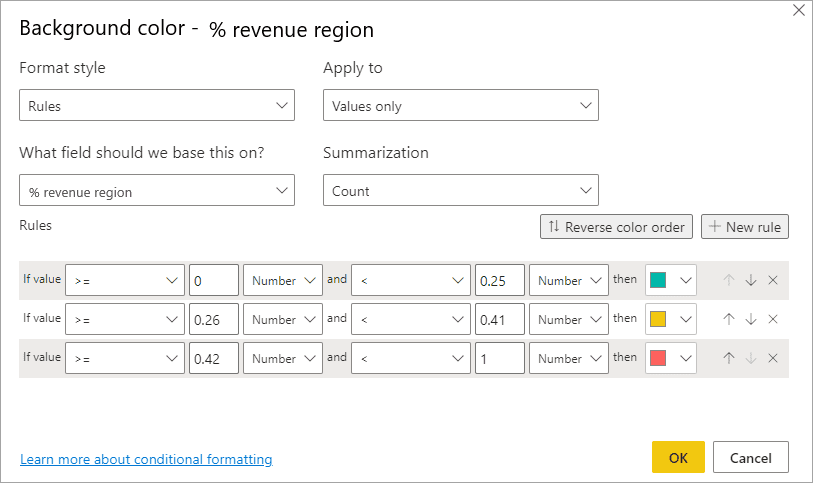
Trong bảng ví dụ này với màu nền dựa trên quy tắc trên cột % doanh thu khu vực , 0 đến 25% là màu đỏ, 26% đến 41% là màu vàng và 42% trở lên là màu xanh lam:
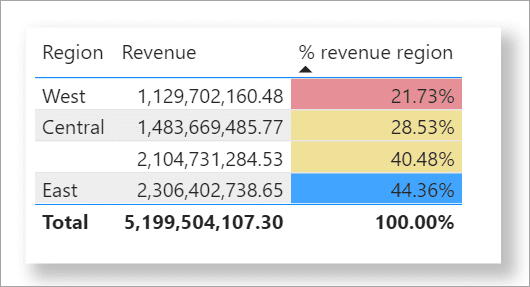
Nếu bạn sử dụng Percent thay vì Number cho các trường chứa tỷ lệ phần trăm, bạn có thể nhận được kết quả không mong muốn. Trong phạm vi giá trị phần trăm từ 21,73% đến 44,36%, 50% của phạm vi đó là 33%. Vì vậy, hãy sử dụng Number để thay thế.
4. Tô màu theo giá trị màu
Nếu bạn có một trường hoặc thước đo có tên màu hoặc dữ liệu giá trị hex, bạn có thể sử dụng định dạng có điều kiện để tự động áp dụng các màu đó cho màu nền hoặc màu phông chữ của cột. Bạn cũng có thể sử dụng logic tùy chỉnh để áp dụng màu cho phông chữ hoặc nền.
Trường có thể sử dụng bất kỳ giá trị màu nào được liệt kê trong thông số màu CSS tại https://www.w3.org/TR/css-color-3/ . Các giá trị màu này có thể bao gồm:
- Mã hex 3, 6 hoặc 8 chữ số, ví dụ #3E4AFF. Đảm bảo bạn bao gồm ký hiệu # ở đầu mã.
- Các giá trị RGB hoặc RGBA, như RGBA(234, 234, 234, 0,5).
- Giá trị HSL hoặc HSLA, như HSLA(123, 75%, 75%, 0,5).
- Tên màu, chẳng hạn như Green, SkyBlue hoặc PeachPuff.
Bảng sau đây có tên màu được liên kết với từng trạng thái:
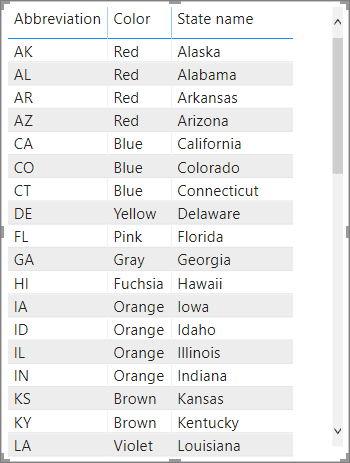
Để định dạng cột Color dựa trên các giá trị trường của nó, hãy chọn Conditional formatting cho trường Color, sau đó chọn Màu nền (Background color) hoặc Màu phông chữ (Font color).
Trong hộp thoại Background Color hoặc Font Color, chọn Field value từ trường thả xuống Format style.
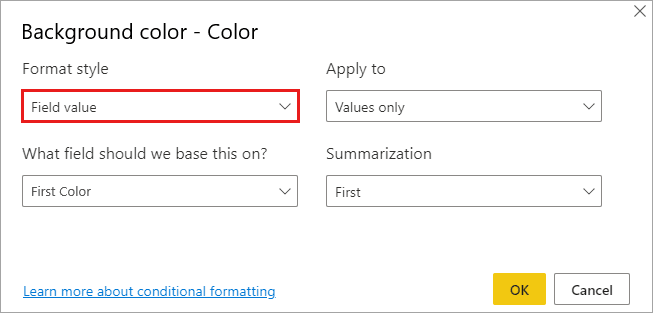
Một bảng ví dụ với định dạng Background color dựa trên giá trị trường màu trên trường Color trông giống như sau:
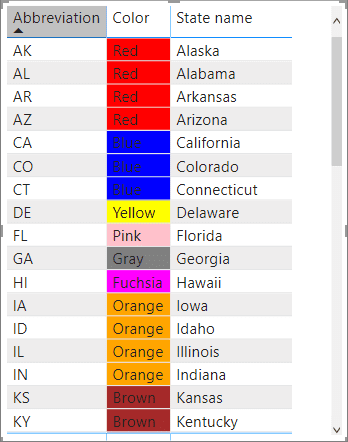
Nếu bạn cũng sử dụng Field value để định dạng Màu phông chữ của cột , thì kết quả là một màu đồng nhất trong cột Màu:
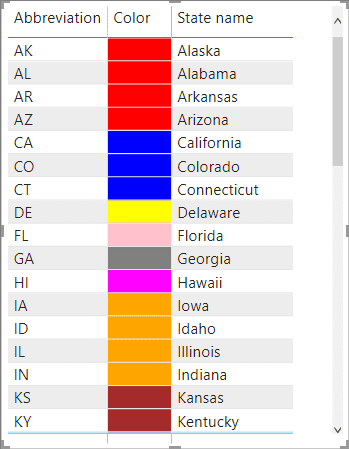
Xem thông tin khai giảng Khóa học Business Intelligence mới nhất tại Mastering Data Analytics. Liên hệ Zalo: 0961 48 48 66 hoặc inbox Fanpage Mastering Data Analytics để đăng ký nhanh nhất nhé!















