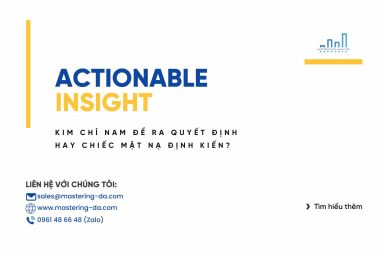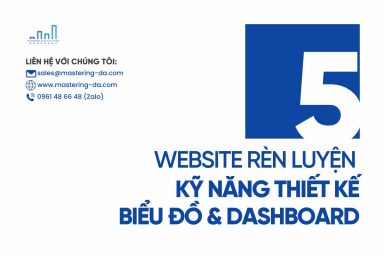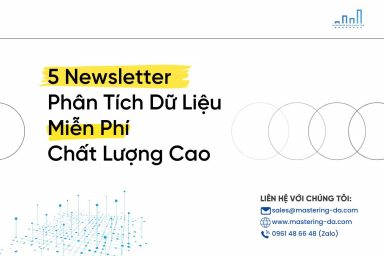Nâng trình phân tích dữ liệu kinh doanh bằng những khóa học của MDA
On-object Tính Năng Mới Của Power BI Desktop
Mục Lục
Giới thiệu về on-object! Cách mới để xây dựng và định dạng hình ảnh của bạn được phát hành với Power BI Desktop vào tháng 3 năm 2023.
1. Tổng quan về tính năng của On-object
Microsoft đã nghe đi nghe lại nhiều lần từ các nghiên cứu về người dùng của mình rằng Power BI Desktop rất khó sử dụng. Microsoft cũng đã chứng kiến vô số người dùng mới gặp khó khăn khi thực hiện các thao tác đơn giản như bỏ lỡ ô trường ở bên phải màn hình, không thể thêm dữ liệu vào đúng ô trường, mò mẫm xung quanh ô định dạng để đổi tên, thay đổi màu sắc hoặc định dạng kiểu văn bản của hình ảnh của họ. Những người dùng này nhấp chuột phải theo bản năng vào các khu vực của hình ảnh mong đợi một menu trợ giúp. Phù hợp với chiến lược “Giống như văn phòng” mới của Microsoft, Microsoft mang đến cho bạn, On-object. Một cách mới để xây dựng và định dạng hình ảnh trực quan hoá trực tiếp.
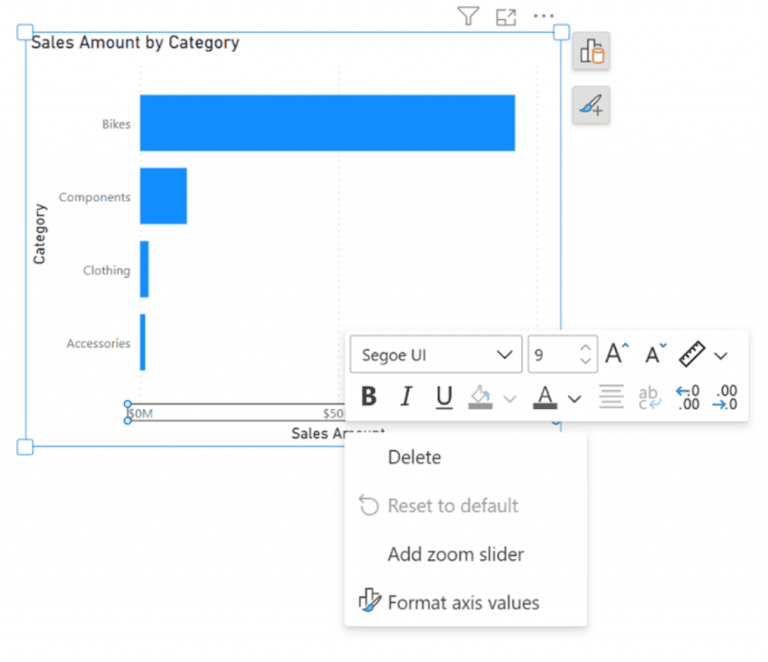
2. Hướng dẫn thiết lập On-object
Để bắt đầu, hãy bật khóa chuyển xem trước trong File > Options and settings > Options > Preview Features > On-object interaction. Sau đó, khởi động lại máy tính để bàn để xem trải nghiệm mới.
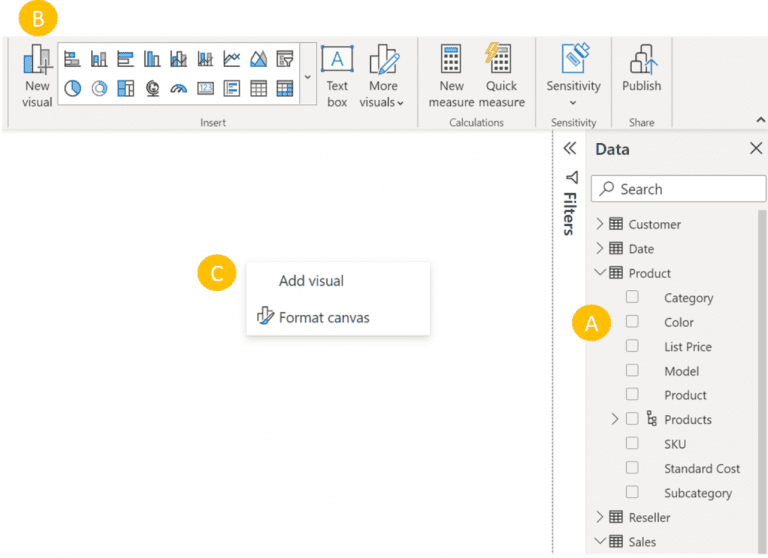
3. Xây dựng hình ảnh trực quan On-object
Bắt đầu xây dựng hình ảnh bằng cách a) kiểm tra/kéo các trường từ ngăn dữ liệu b) chèn hình ảnh mới từ ruy-băng và thêm các trường hoặc c) nhấp chuột phải vào canvas để “Add visual”. Bạn sẽ nhận thấy ngăn trực quan hóa không còn nữa, đây là do thiết kế.
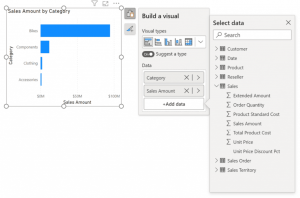
Lưu ý: Hình ảnh trực quan hoá tùy chỉnh hiện không được hiển thị trong khay thu gọn của ruy-băng nhưng có sẵn từ danh sách thả xuống. Microsoft sẽ sớm thêm hình ảnh trực quan hoá tuỳ chỉnh vào khay được thu gọn.
Khi bạn thêm các trường, loại biểu đồ sẽ tự động cập nhật dựa trên những gì Power BI cho là loại hình ảnh tốt nhất cho dữ liệu của bạn. Nếu bạn muốn thay đổi loại hình ảnh theo cách thủ công, bạn có thể thực hiện việc này thông qua khay loại biểu đồ bằng nút “build a visual” hoặc tắt các đề xuất tự động.
Từ cửa sổ thả xuống này, bạn có thể tiếp tục thêm dữ liệu bằng cách sử dụng nút “add data” mà không cần phải kéo các trường từ ngăn dữ liệu ở phía bên phải của canvas.
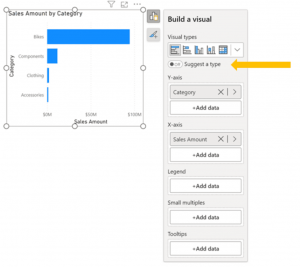
Nếu bạn muốn xem tất cả các trường như trước đây, chỉ cần tắt nút chuyển đổi “suggest a type” để mở rộng các tùy chọn đầy đủ của menu “build a visual”.
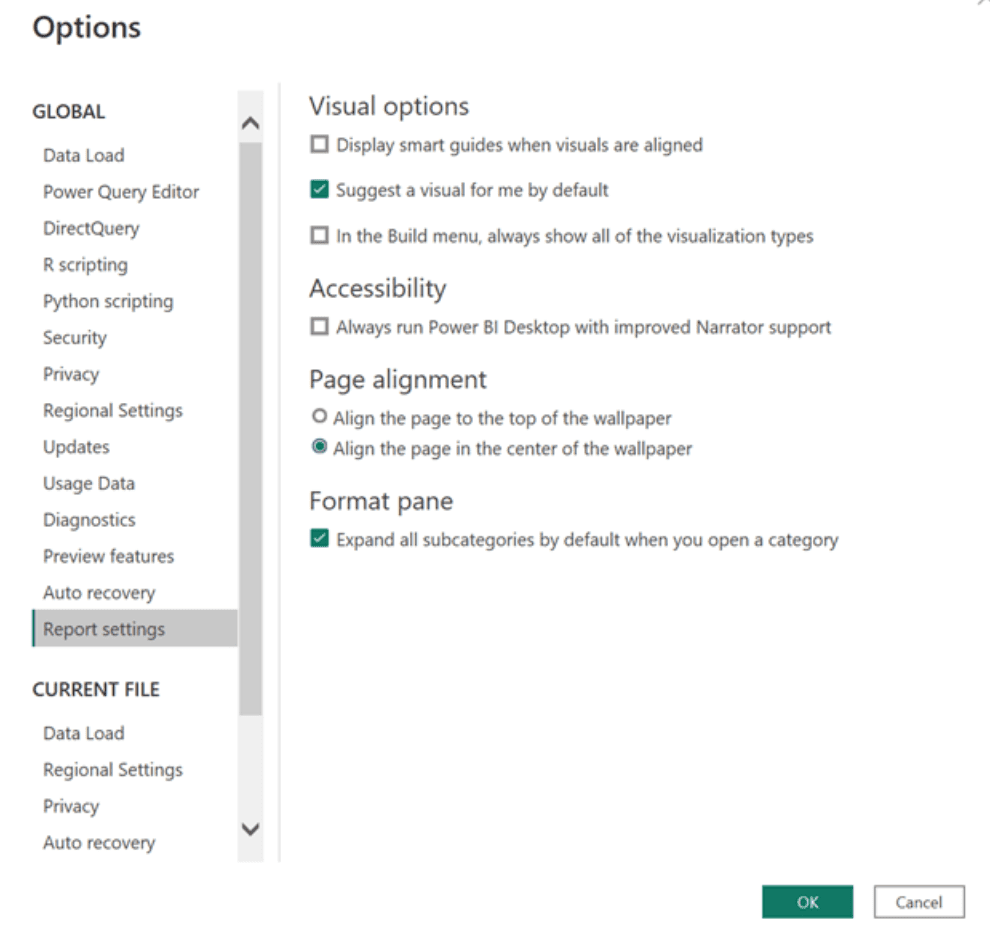
Bạn cũng có thể điều chỉnh chuyển đổi này thành tắt theo mặc định cũng như ghim khay thư viện trực quan hóa đầy đủ mở từ menu Options và Settings:
4. Định dạng trực quan on-object
Bạn sẽ thấy các tooltip và nhấp vào xung quanh hình ảnh, bạn sẽ nhận được hiệu ứng cross highlight/cross filter. Để không xung đột, Microsoft đã giới thiệu một “format mode” mới. Khi bạn đang ở “chế độ định dạng”, thao tác di chuột và nhấp sẽ thay đổi để hiển thị các vùng lựa chọn phụ.
Bạn có thể vào “format mode” theo một trong 2 cách sau:
- Nhấp đúp vào hình ảnh
- Nhấp chuột phải > Định dạng
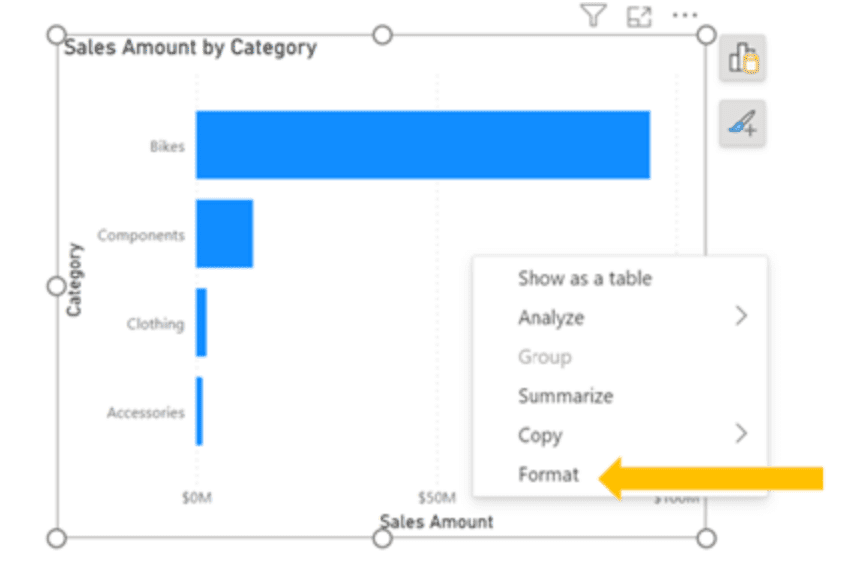
Bạn sẽ biết mình đang ở chế độ mới này khi biền chuyển sang màu xanh lam, hình tay cầm chuyển sang hình vuông và hành vi di chuột và nhấp thay đổi để hiển thị các vùng lựa chọn phụ như sau:
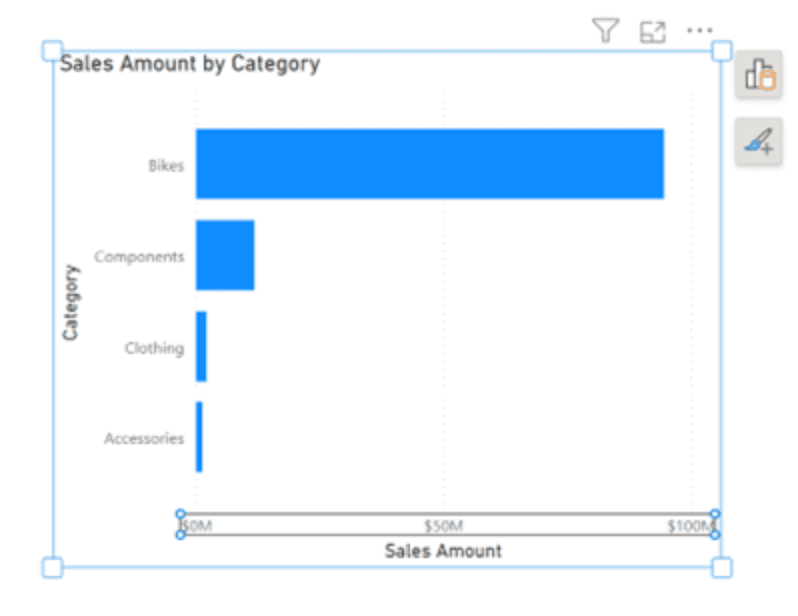
Giờ đây, bạn có thể di chuột và nhấp xung quanh hình ảnh để định dạng các lựa chọn phụ cụ thể. Chỉ cần nhấp chuột phải vào phần tử đã chọn để sử dụng thanh công cụ nhỏ và menu phím tắt.
Bạn cũng có thể trực tiếp định dạng nhãn và tiêu đề trên hình ảnh bằng cách nhấp đúp vào nhãn bạn muốn chỉnh sửa để bắt đầu nhập. Nhấp vào chỗ khác hoặc nhập để lưu thay đổi của bạn.
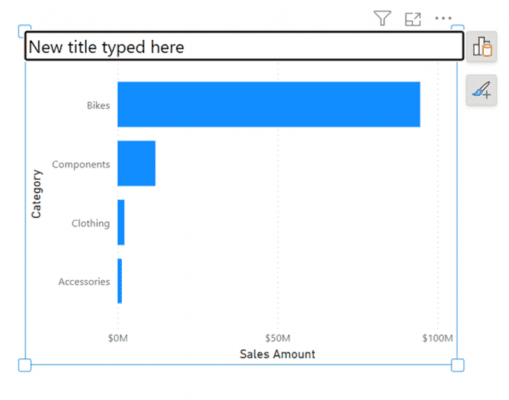
Lưu ý: Nếu tiêu đề hoặc nhãn của bạn được đặt theo định dạng có điều kiện, bạn có thể ghi đè văn bản bằng tính năng mới này. Đây là một vấn đề được biết đến. Microsoft đang làm việc để chặn và cảnh báo người dùng khi văn bản động được đặt.
Khi nhấp vào một phần tử rất gần hoặc chồng chéo với phần tử khác, Power BI sẽ đưa ra dự đoán tốt nhất cho lựa chọn của bạn.
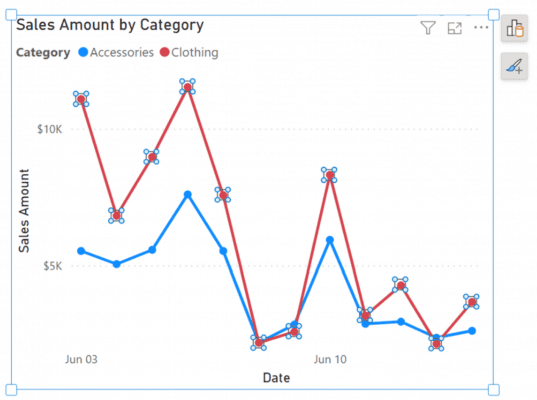
5. Thay đổi chức năng khác
Bộ chuyển đổi bảng
Microsoft đã xóa ngăn Trực quan hóa để ưu tiên các menu on-object. Khi làm như vậy, Microsoft đã giới thiệu một “bộ chuyển đổi bảng” để điều chỉnh theo mô hình “từng bảng một” của Office và cung cấp cho bạn nhiều không gian hơn trên canvas.
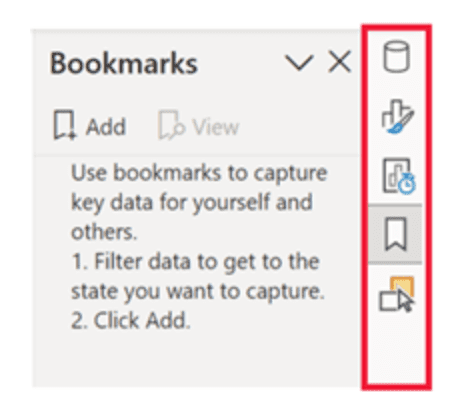
Khi bạn mở các ngăn, bạn có thể thấy chúng được thêm vào trình chuyển đổi ở bên phải. Nếu bạn vô tình đóng một ngăn, bạn có thể đưa ngăn đó trở lại từ tab View tab trong ruy-băng:

Nếu bạn muốn có các ngăn cạnh nhau như trước đây, bạn có thể nhấp chuột phải vào ngăn bạn muốn và chọn “Open in new pane”:
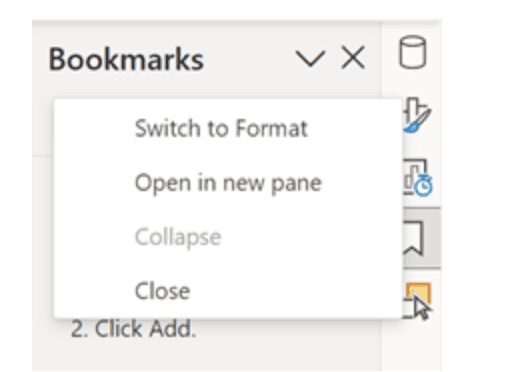
5.1. Thiết lập trang Drillthrough và Tooltip
Cài đặt trang Drillthrough và Tooltip đã được di chuyển từ ngăn Visualizations trước đó sang cài đặt Format page:
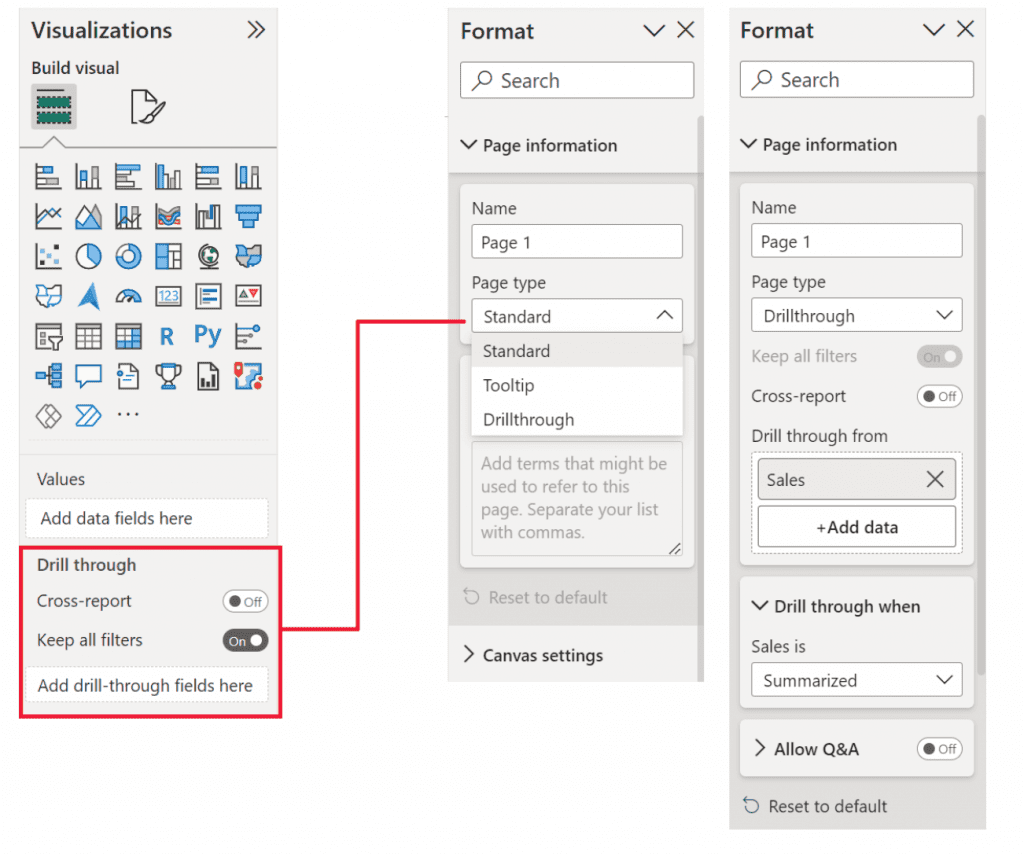
5.2. Khung phân tích hiện được hợp nhất với khung Định dạng
Các tính năng phân tích trước đây nằm trên trục của riêng chúng trong ngăn Trực quan hóa. Với việc loại bỏ ngăn Hình ảnh hóa, Microsoft hiện đã thêm các tính năng phân tích vào ngăn định dạng được coi là “elements to add to your visual”. Bạn cũng sẽ có thể chọn một dòng tham chiếu, thanh lỗi hoặc định dạng bất thường sắp ra mắt.
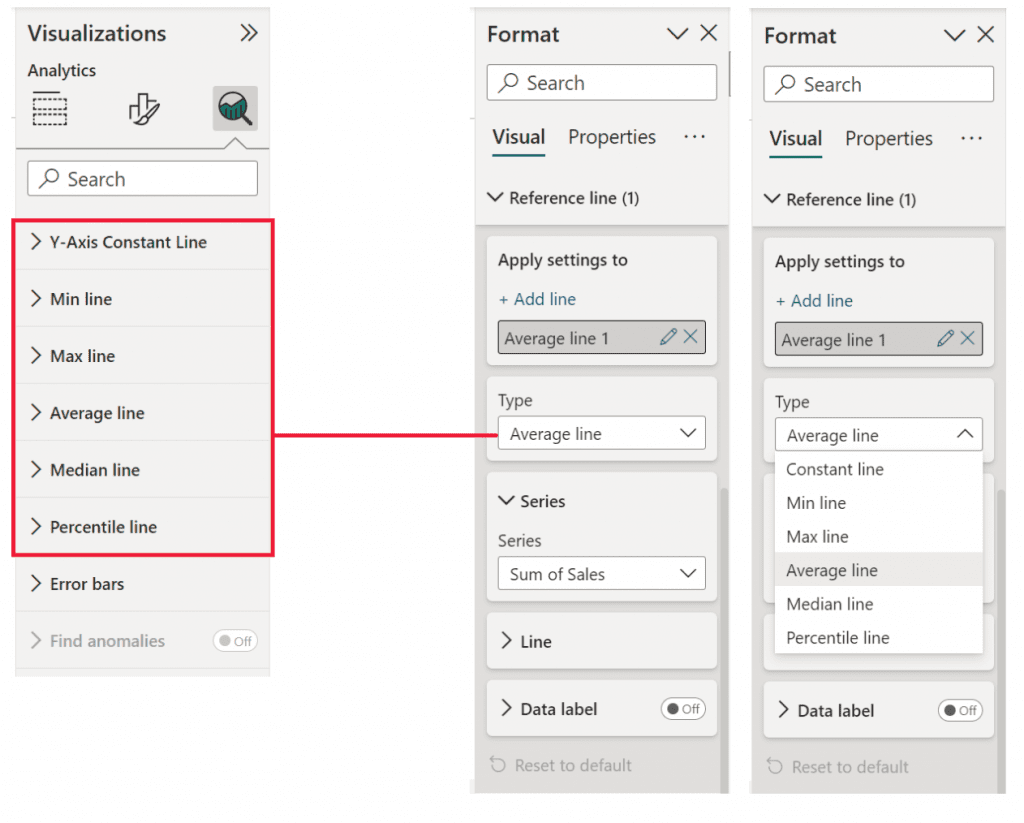
6. Hạn chế và các vấn đề đã biết
6.1. Hình ảnh được hỗ trợ cho định dạng on-object:
- Định dạng on-object hiện chỉ được hỗ trợ cho biểu đồ Bar, Column, Line, Area, Combo, và Scatter. Tuy nhiên, bội số nhỏ hiện không được hỗ trợ. Sắp có thêm biểu đồ được hỗ trợ!
- Chế độ định dạng hiện không được hỗ trợ trong bố cục di động.
- Chế độ định dạng hiện không được hỗ trợ trong chế độ tập trung.
6.2. Lựa chọn phụ:
- Các mục bảng phân tích và bội số nhỏ hiện không thể chọn được ở chế độ định dạng.
- Các vùng lựa chọn phụ không chia tỷ lệ như mong đợi ở chế độ spotlight và sau khi sử dụng thanh trượt zoom, Microsoft đang tiến hành khắc phục.
- Đặt lại về mặc định có thể không đặt lại chỉnh sửa văn bản trực tiếp và màu nền cho nhãn dữ liệu/danh mục, Microsoft đang tìm cách khắc phục
6.3. Các nút on-object:
- Các nút on-object có thể hiển thị trên thanh công thức nếu mở cùng một lúc.
6.4. Cảnh báo:
- Thông báo cảnh báo không được hiển thị trong menu “add to your visual”.
- Nếu tiêu đề hoặc nhãn của bạn được đặt theo định dạng có điều kiện, bạn có thể ghi đè văn bản bằng tính năng chỉnh sửa văn bản trực tiếp mới. Đây là sự cố đã được phát hiện, Microsoft đang nỗ lực để chặn và cảnh báo người dùng khi văn bản động được đặt, nó sẽ được ưu tiên.
- Trong khi bật phản hồi, thanh công cụ nhỏ sẽ tăng đến giới hạn trên của phản hồi rồi dừng lại. Điều này có thể xuất hiện như một lỗi khiến nó bị hỏng. Microsoft dự định thêm một trạng thái lỗi để thông báo điều này.
Hình ảnh trực quan hoá tuỳ chỉnh:
- Microsoft dự định phát hành API cho các nhà phát triển hình ảnh trực quan hoá tuỳ chỉnh để có thể xác định các vùng lựa chọn phụ trong hình ảnh của họ.
- Để tìm các hình ảnh trực quan hoá tuỳ chỉnh bằng cách sử dụng bộ sưu tập hình ảnh trực quan mới trong dải băng, người dùng phải mở rộng danh sách thả xuống đầy đủ. Microsoft sẽ sớm thêm hình ảnh trực quan hoá tuỳ chỉnh vào chế độ xem khay được thu gọn.
Khả năng tiếp cận:
- Sắp có hỗ trợ truy cập đầy đủ.
Xem thông tin khai giảng Khóa học Business Intelligence mới nhất tại Mastering Data Analytics. Liên hệ 0961 48 48 66 hoặc inbox Fanpage Mastering Data Analytics để đăng ký nhanh nhất nhé!